7 способов исправить iPhone, который не отображается в iTunes
Подключение iPhone к iTunes дает вам возможность легко обмениваться данными. Вы также можете выполнять различные другие операции, такие как резервное копирование, обновление и т. д. Если вы подключили свой iPhone к компьютеру, но ваш iPhone не отображается в iTunes, это означает, что у вас возникла проблема. Не обязательно, что проблема связана с самим вашим iPhone. Это может быть кабель Lightning, iTunes или компьютер.
Что бы это ни было, вы можете легко решить проблему с тем, что iPhone не отображается в iTunes, просто следуя решениям, представленным здесь.
- Почему iTunes не может обнаружить мой iPhone?
- Решение 1. Попробуйте другой USB-кабель или USB-порт
- Решение 2. Перезагрузите iPhone и компьютер.
- Решение 3. Включите и разблокируйте свой iPhone
- Решение 4. Обновите iPhone и iTunes
- Решение 5. Сброс настроек местоположения и конфиденциальности
- Решение 6. Используйте DrFoneTool — восстановление системы
- Решение 7. Используйте DrFoneTool — восстановление iTunes
Почему iTunes не может обнаружить мой iPhone?
Есть много причин, по которым ваш iPhone не обнаруживается iTunes. Это могут быть как аппаратные, так и программные проблемы.
- iPhone заблокирован или его нет на главном экране.
- USB не подключен должным образом.
- USB-порт не работает.
- USB-кабель поврежден.
- Устаревшее программное обеспечение на iPhone, Mac или ПК с Windows.
- Устройство выключено.
- Вы не дали свое разрешение, нажав «Доверять».
- Проблема с настройками местоположения и конфиденциальности.
Решение 1. Попробуйте другой USB-кабель или USB-порт
Поврежденный USB-кабель или порт Lightning может быть причиной того, что iPhone не отображается в iTunes. Дело в том, что регулярное использование USB-кабеля освещения или порта делает его нефункциональным. Это может быть связано с износом или скоплением пыли в разъемах. Вы можете проверить это, воспользовавшись другим USB-кабелем или портом. Если это работает, вы нашли проблему. Если нет, попробуйте другое решение.
Решение 2. Перезагрузите iPhone и компьютер
Иногда возникают некоторые ошибки или программные сбои, из-за которых телефон не отображается в iTunes. В этом случае перезагрузка iPhone и компьютера решит проблему.
iPhone 11, 12 или 13
Нажмите и удерживайте любую кнопку громкости вместе с боковой кнопкой, пока не увидите ползунок выключения питания. Теперь перетащите ползунок и подождите, пока iPhone выключится. Чтобы включить его, нажмите и удерживайте боковую кнопку, пока не появится логотип Apple.
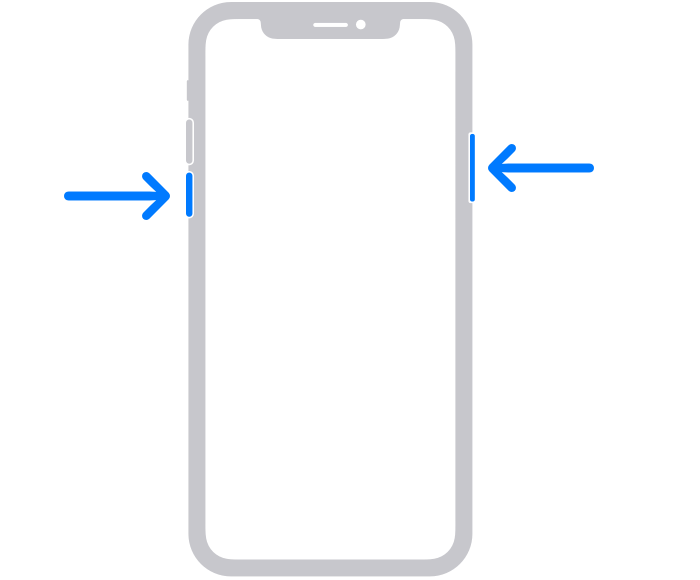
iPhone SE (2-го поколения), 8,7, 6 или XNUMX
Нажмите и удерживайте боковую кнопку, пока не увидите ползунок. Как только он появится, перетащите его и подождите, пока iPhone не выключится. Теперь нажмите и удерживайте боковую кнопку, пока не увидите логотип Apple, чтобы включить iPhone.
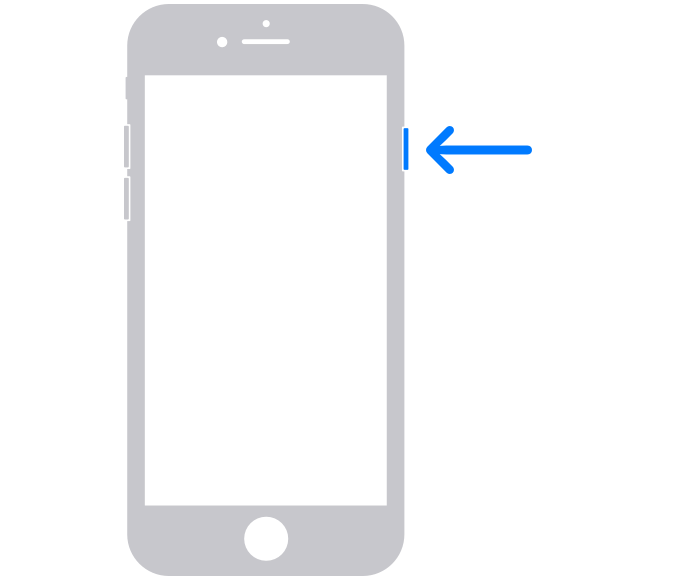
iPhone SE (1-го поколения), 5 или более ранней версии
Нажмите и удерживайте кнопку вверху, пока не появится ползунок выключения питания. Теперь перетащите ползунок и подождите, пока iPhone выключится. Теперь снова нажмите и удерживайте верхнюю кнопку, пока не появится логотип Apple, чтобы включить устройство.
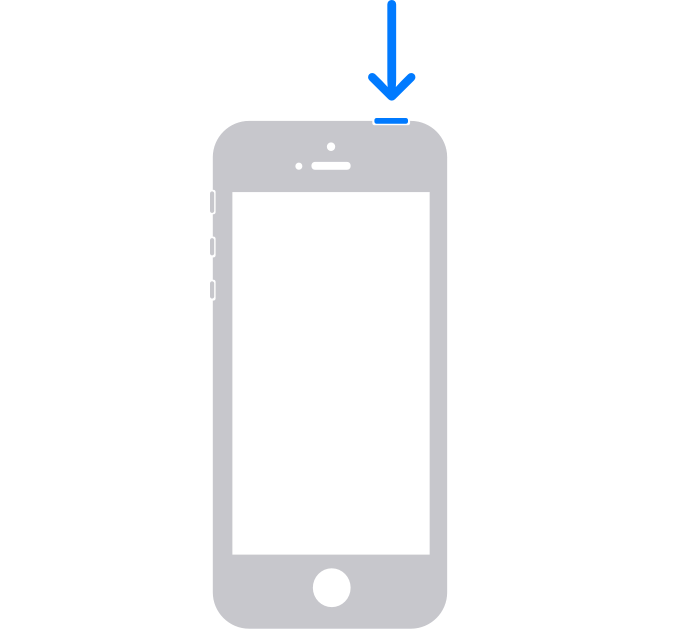
Решение 4. Обновите iPhone и iTunes
Если ваш iPhone или iTunes не обновлены, вы должны обновить их, чтобы решить проблему, из-за которой iTunes не обнаруживает iPhone.
iPhone Обновление
Перейдите в «Настройки» и выберите «Общие». Теперь нажмите «Обновление программного обеспечения» и установите последнее обновление.
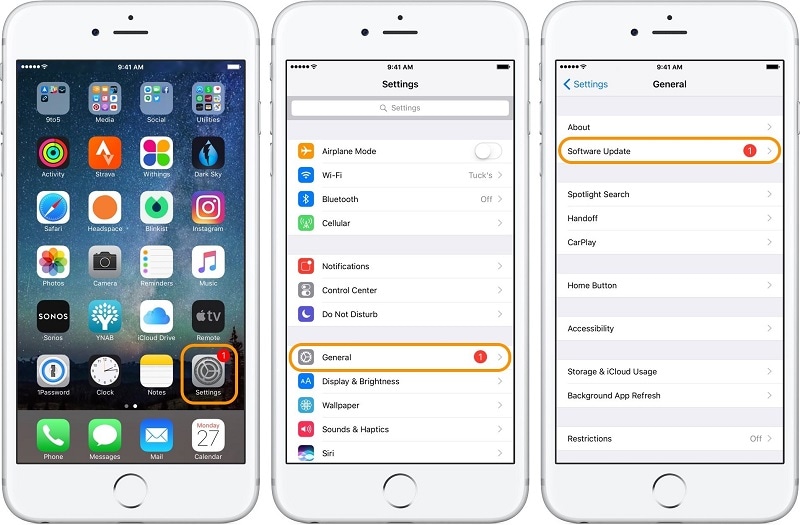
Обновите iTunes на Mac
Откройте iTunes и щелкните меню iTunes. Теперь выберите «Проверить наличие обновлений». Если есть, установите их.
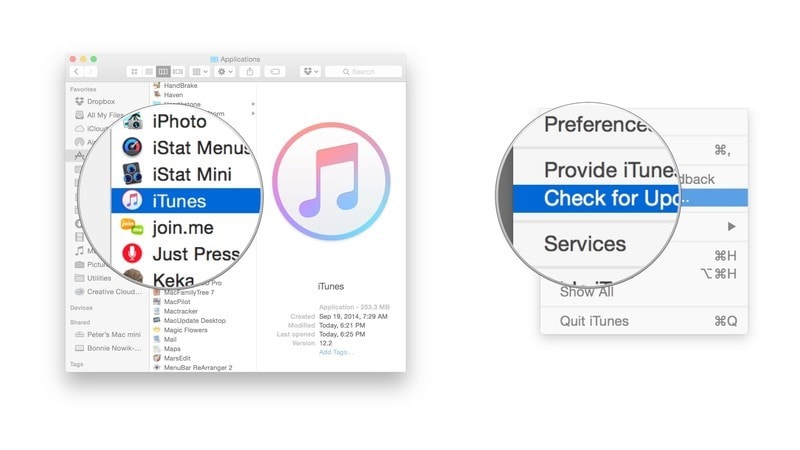
Вы также можете обновить iTunes из магазина приложений. Откройте App Store и нажмите «Обновления». При наличии установите их, нажав на кнопку «Обновить».
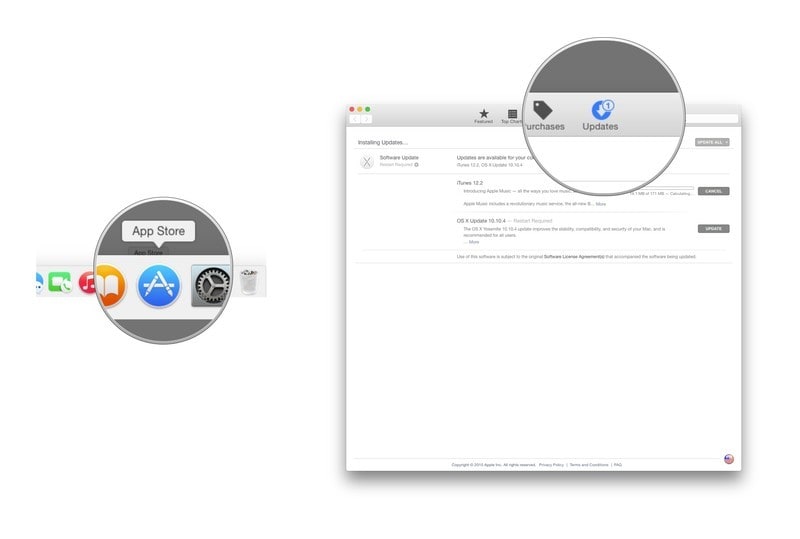
Обновите iTunes на компьютере с Windows
Откройте iTunes и нажмите «Помощь». Теперь выберите «Проверить наличие обновлений» и установите, если они есть.
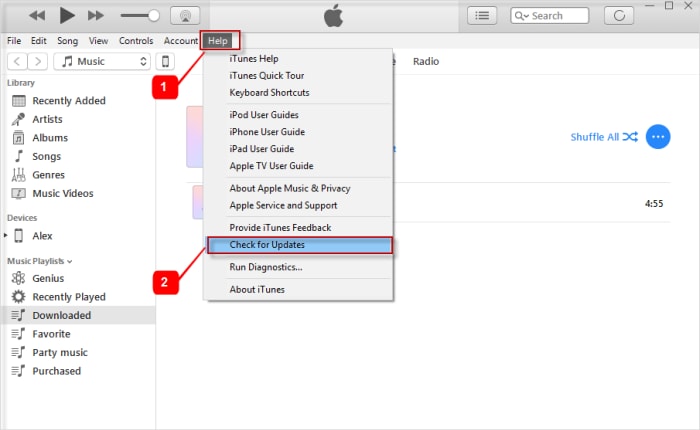
Решение 5. Сброс настроек местоположения и конфиденциальности
Иногда эта проблема возникает при нажатии на «Не доверять» вместо «Доверять» в окне «Доверять этому компьютеру».
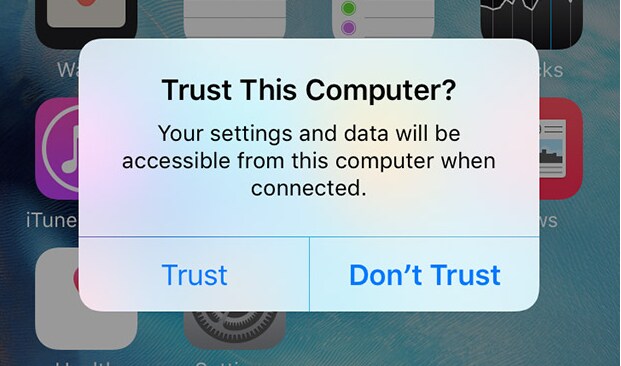
В другом случае изменение настроек по незнанию приводит к тому, что iPhone не отображается в iTunes. В этом случае сброс — лучший вариант.
Перейдите в «Настройки» вашего iPhone и выберите «Общие». Теперь нажмите «Сброс», а затем «Сбросить местоположение и конфиденциальность». Введите пароль и подтвердите действие.
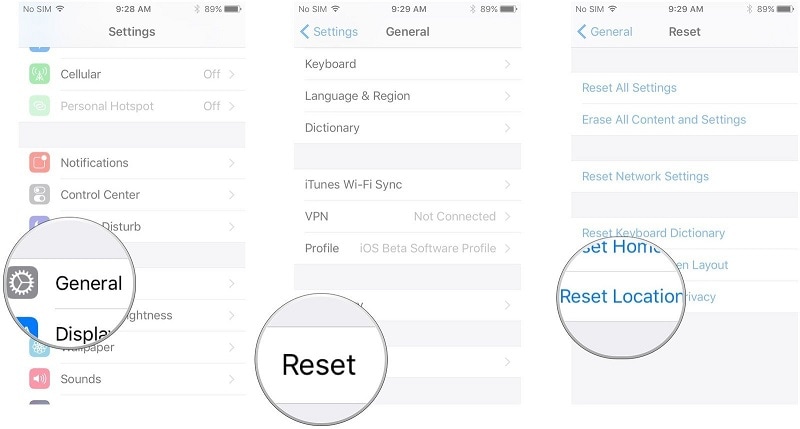
Внимание В следующий раз выберите «Доверять».
Решение 6. Используйте DrFoneTool — восстановление системы
DrFoneTool — System Repair (Восстановление системы iOS) позволяет устранять различные системные проблемы iOS в домашних условиях. Вы можете легко исправить зависание в режиме восстановления, зависание в режиме DFU, белый экран смерти, черный экран, цикл загрузки, зависание iPhone, iPhone не отображается в iTunesи т. д. Преимущество этого инструмента в том, что вы можете справиться со всем самостоятельно и решить проблему менее чем за 10 минут.

DrFoneTool – Восстановление системы
Исправьте проблемы с iPhone без потери данных.
- Только исправьте свою iOS до нормального состояния, без потери данных.
- Устранение различных системных проблем iOS застрял в режиме восстановления, белый логотип Apple, черный экран, зацикливание при запуске и т. д.
- Исправляет другие ошибки iPhone и ошибки iTunes, такие как Ошибка iTunes 4013, 14 Ошибка, Ошибка iTunes 27,Ошибка iTunes 9И многое другое.
- Работает для всех моделей iPhone, iPad и iPod touch.
- Полностью совместим с последней версией iOS.

Шаг 1: Запустите DrFoneTool
Запустите DrFoneTool на компьютере и выберите «Восстановление системы».

Теперь вам нужно подключить iPhone к компьютеру с помощью кабеля Lightning.
Шаг 2: Выберите режим
Как только ваш iPhone будет обнаружен, вам будет предоставлено два режима. Стандартный режим и расширенный режим. Используйте стандартный режим.

DrFoneTool автоматически обнаружит ваш iPhone. После обнаружения будут отображаться доступные версии iOS. Выберите версию и выберите «Пуск», чтобы продолжить.

Начнется загрузка выбранной прошивки. Этот процесс займет некоторое время.
Примечание. Если процесс загрузки не начинается автоматически, вы можете запустить его вручную, нажав «Загрузить» в браузере. Вам необходимо нажать «Выбрать», чтобы восстановить загруженную прошивку.

После завершения загрузки инструмент проверит загруженную прошивку iOS.

Шаг 3. Устраните проблему
Нажмите «Исправить сейчас». Это начнет процесс ремонта вашего iPhone для различных проблем.

После завершения процесса вам нужно дождаться запуска вашего iPhone. Теперь он будет работать нормально.

Решение 7. Используйте DrFoneTool — восстановление iTunes
Если вы не можете решить проблему с iPhone не отображается в iTunes Mac или Windows, даже после использования DrFoneTool — Восстановление системы (iOS System Recovery). Велика вероятность, что проблема связана с самим iTunes. В этом случае вы можете воспользоваться DrFoneTool — iTunes Repair.
Шаг 1: Запустите DrFoneTool
Запустите DrFoneTool на своем компьютере и выберите «Восстановление системы» из указанных модулей.

Шаг 2: Выберите режим
Подключите ваш iPhone с помощью кабеля молнии. Как только ваше устройство будет обнаружено, перейдите в «Восстановление iTunes» и выберите «Исправить проблемы с подключением iTunes».

Нажмите «Пуск», чтобы продолжить
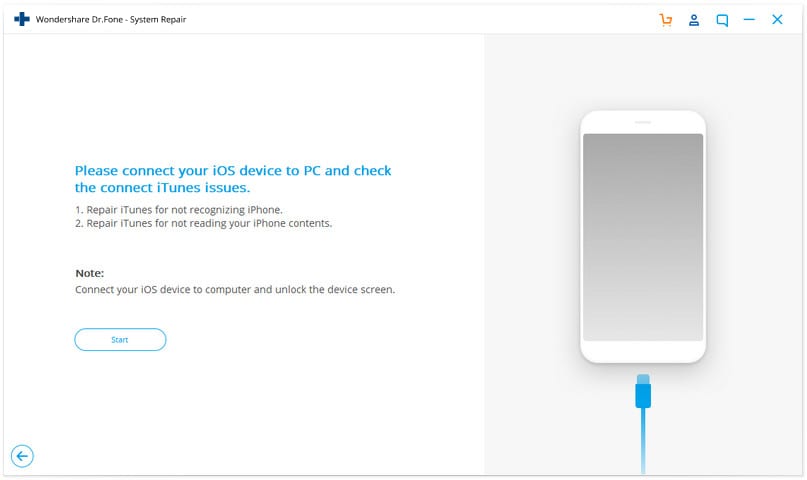
Примечание: Не забудьте разблокировать экран устройства после подключения.
Шаг 3. Устраните проблему
Для завершения загрузки потребуется некоторое время. После завершения нажмите «Старт». Это начнет восстановление вашего iTunes. После завершения ремонта нажмите «ОК». Ваш iTunes начнет работать нормально и обнаружит ваш iPhone.
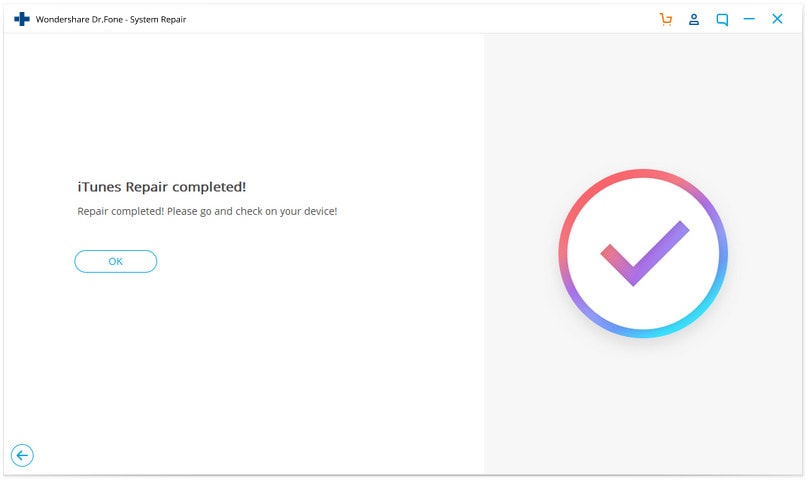
Вывод:
iTunes не видит iPhone это распространенная проблема, которая возникает у многих пользователей. Возможны различные причины. Вы можете решить проблему дома самостоятельно, применив методы, представленные здесь, в этом руководстве. Хорошо, что вы также сможете исправить различные другие проблемы на вашем iPhone с помощью DrFoneTool — Восстановление системы (восстановление системы iOS).
последние статьи