Решено: iPhone Quick Start не работает [2022]
Apple лидирует на рынке технологий, но это место также требует сильной преданности делу и удовлетворенности клиентов. Вот почему важно постоянно обновлять операционную систему (последняя версия — iOS 15), улучшать концепцию и создавать революционные функции. Быстрый старт — блестящая функция, введенная ими для удобства клиентов.
Знаете ли вы, что с помощью быстрого старта вы можете легко настроить новое устройство iOS, используя данные вашего текущего устройства? Вы также можете восстановить большую часть ваших данных и контента из резервной копии iCloud на вашем новом телефоне. Но иногда быстрый запуск вашего iPhone перестает работать.
Когда вы настраиваете новый iPhone, используя существующий iPhone и все устройства с iOS 12.4 или более поздней версии, эта функция предоставляет возможность миграции iPhone. Это поможет вам перенести все свои данные со старого iPhone на текущий без проводов. Опция «Быстрый старт» также доступна на всех устройствах. Поэтому убедитесь, что вы выбрали время, когда новый iPhone не будет использоваться для других целей.
- Убедитесь, что оба ваших iPhone работают на iOS 11 или более поздней версии
- Включите Bluetooth на своих iPhone
- Перезагрузите оба ваших iPhone
- Попробуйте USB-кабель и замените проводную молнию
- Используйте альтернативу быстрого старта для переноса данных на новый iPhone
- Проверьте свою систему iOS
- Обратитесь в службу поддержки Apple за помощью
Часть 1. Как использовать быстрый старт
Quick Start — это функция Apple, предназначенная для того, чтобы помочь пользователям перенести данные на новый со своего старого iPhone. Это удобный вариант. Однако единственным условием является то, что оба механизма работают как минимум на iOS 11. Но некоторым людям трудно понять, как это работает, и они застревают, когда их быстрый запуск iPhone не работает гладко. Для вашей помощи, вот краткое руководство о том, как вы можете использовать эту опцию.
Шаг 1: Включите и поместите новое устройство рядом с последним устройством iOS 11 или более поздней версии. «Быстрый старт» появится на экране новейшего мобильного телефона.
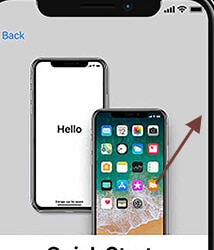
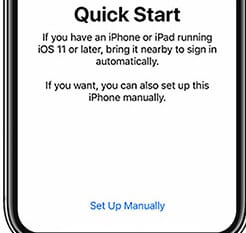
Шаг 2: Введите Apple ID вашего последнего устройства, когда на вашем телефоне появится сообщение «Настроить новый iPhone», затем нажмите «Продолжить».
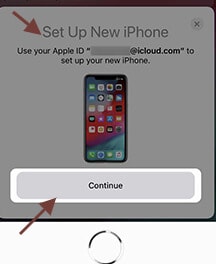
Обратите внимание:
Убедитесь, что Bluetooth включен, если вы не видите возможность продолжить на текущем устройстве.
Шаг 3: Подождите, пока ваш новый телефон не отобразит анимацию. Держите исходное устройство над новым устройством, а затем сфокусируйте анимацию на видоискателе.
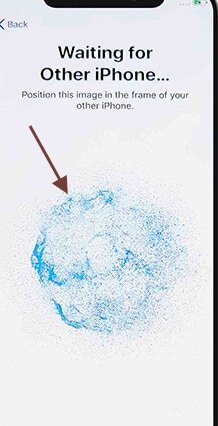
Обратите внимание:
Если вы не можете использовать камеру на текущем устройстве, коснитесь «Проверить подлинность вручную» и следуйте инструкциям.
Шаг 4: Введите пароль вашего текущего телефона на новом устройстве.
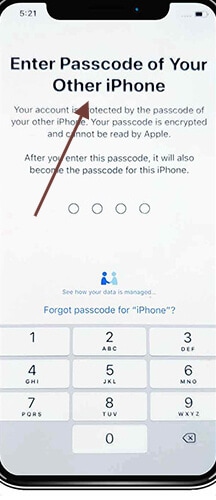
Шаг 5: Коснитесь выбранной сети Wi-Fi на новом компьютере, введите пароль Wi-Fi и коснитесь «Присоединиться».
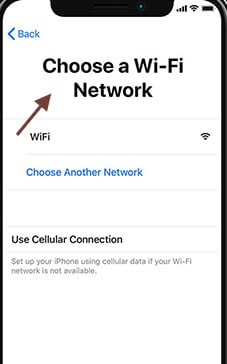
Шаг 6: Экран «Данные и конфиденциальность» появляется, когда вы «продолжаете».
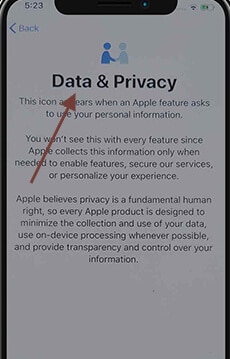
Шаг 7: Следуйте инструкциям, чтобы установить Face ID или Contact ID текущего устройства.
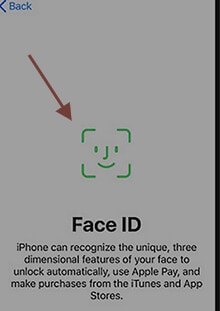
Шаг 8: В соответствии с запросом введите пароль для своего Apple ID на новом телефоне. Вам даже нужно будет ввести их коды доступа, если у вас более одного телефона.
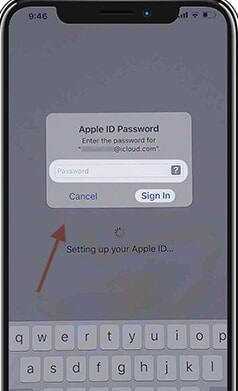
Шаг 9: Вы можете восстановить приложения и данные из последней резервной копии iCloud или обновить резервную копию текущего компьютера и восстановить их. Вы также можете выбрать, следует ли перемещать, например, настройки конфиденциальности и Apple Pay и Siri, после выбора резервной копии.
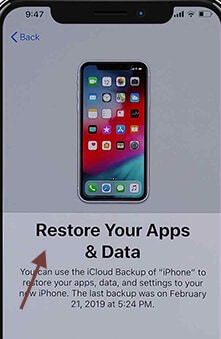
Шаг 10: Ознакомьтесь с условиями последней версии системы и нажмите «Расположение».
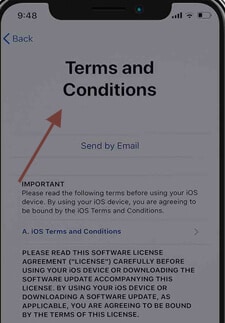
Указать на Примечание:
Держите новое устройство подключенным к сети Wi-Fi и подключенным к загрузчику, чтобы разрешить автоматическую загрузку такого контента, как изображения, музыка и приложения в iCloud.
Если на вашем новом устройстве отсутствует какой-либо контент, проверьте, нужно ли передавать контент от других облачных провайдеров. (например, Verizon Cloud, Google и т. д.) И используйте приложение для обмена контентом в App Store.
Часть 2: Как решить, что быстрый запуск iPhone не работает
Быстрый запуск — это функция, которую можно использовать в старой системе iOS для настройки новой, обычно используемой в качестве инструмента преобразования.
Что делать, если быстрый запуск iOS не работает? В основном люди жалуются, что гаджеты находятся в пределах досягаемости, но не могут их идентифицировать. Итак, почему появляется эта проблема с быстрым запуском? Проблема с быстрым запуском iPhone не работает из-за слабого соединения. Также есть возможность использовать более раннюю версию iOS. Как мы уже говорили, быстрый старт работает только с iOS 11 и выше.
С какими проблемами вы можете столкнуться?
Во-первых, некоторые люди говорят, что шестерни находятся в пределах досягаемости рядом друг с другом, но они не узнают друг друга. Это также может означать, что процесс обновления может продолжаться, но активация не выполнена должным образом. Наконец, бывают случаи, когда процесс выполнения не завершается.
Однако не стоит беспокоиться, если быстрый запуск iPhone не работает, включая новейший iPhone 13 с iOS 15. Вот несколько способов помочь вам.
2.1: Убедитесь, что оба ваших iPhone работают на iOS 11 или новее
Как мы уже показали, Quick Start работает, только если на обоих устройствах установлена iOS 11 или новее. Если ваш iPhone работает под управлением iOS 10 или около того, лучше всего обновить его до последнего обновления. Вам необходимо выполнить следующие действия.
Шаг 1: Обновите до последней версии iOS. Перейти к настройке.
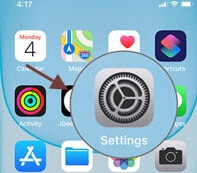
Шаг 2: Нажмите > «Основные» > «Обновить ПО» и нажмите «Загрузить и установить», чтобы получить последнюю версию. Как только новейшее обновление iOS будет установлено на обоих телефонах, быстрый запуск должен работать.
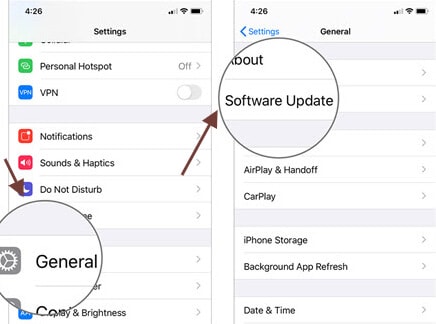
2.2: Включите Bluetooth на ваших iPhone
Если iPhone 11 не начинает работать, быстро найдите Bluetooth на обоих устройствах. Bluetooth должен быть разрешен на обоих устройствах для передачи данных, но быстрый запуск iOS не работает без этой функции.
Вам необходимо выполнить следующие действия.
Шаг 1: Нажмите «Настройки» на обоих iPhone.
Шаг 2: Затем нажмите «Bluetooth». Тумблер открыт; включите его.
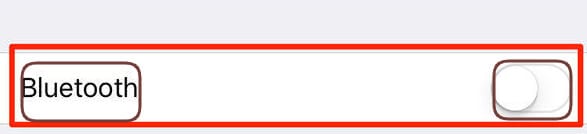
2.3: перезагрузите оба ваших iPhone
Вам необходимо перезагрузить все устройства, если ваш Bluetooth включен, но вы не можете завершить процесс запуска вашего iPhone. Все, что вам нужно сделать, это одновременно нажать боковую кнопку и кнопку громкости, а затем перетащить ползунок на экран iPhone. Если вам нужно перезагрузить iPad или iPod, нажмите и удерживайте верхнюю или боковую кнопку и перемещайте ползунок, как на iPhone.
2.4: Попробуйте USB-кабель и замените проводной Lightning
Если новый iPhone не работает легко, а ранее рассмотренное решение не помогло, проблема может быть где-то; мы еще не проверяли. Если устройства подключены с помощью USB-кабеля, их можно найти. Во-вторых, проверьте, правильно ли он подключен ко всем компьютерам. Если быстрый старт по-прежнему не работает, отрегулируйте кабель. Если у вас есть доступ к другому кабелю, используйте его.
Как вручную настроить свой iPhone
Вы также можете настроить свой iPhone вручную. Я предлагаю вам воспользоваться помощью Dr. Fone, а данные с предыдущего устройства на новое можно перенести с помощью Wondershare DrFoneTool. Этот метод эффективно перемещает все важные формы данных с одного устройства iOS на другое и очень полезен при переключении устройств.
2.5: Используйте альтернативу быстрого старта для переноса данных на новый iPhone
Если вы пытаетесь найти другой способ переноса данных со старого iPhone на новый iPhone в качестве альтернативы быстрого запуска, рекомендуется простой в использовании инструмент для переноса данных с iPhone:
DrFoneTool – Передача по телефону: передавайте все, что вам нужно, между iPhone одним щелчком мыши!
Как следует из названия этого инструмента, DrFoneTool – передача по телефону это инструмент, который поможет вам выборочно или полностью перенести данные со старого iPhone на новый iPhone. Особенности DrFoneTool – Передача по телефону:
- Легко переносите фотографии, видео, контакты, сообщения и музыку с одного iPhone на другой iPhone.
- Передавайте данные безопаснее, чем через iTunes или iCloud, без риска потери данных
- Один клик для передачи всех данных, чтобы избавить вас от неприятностей
Вот подробное руководство, которое поможет вам перенести данные, выполните следующие действия:
Шаг 1: Нажмите кнопку «Подписаться», чтобы загрузить программное обеспечение бесплатно> установите его на свой компьютер (Win или Mac), а затем откройте его.

Шаг 2: Откройте «Передача телефона»> используйте USB-кабель для подключения телефона к компьютеру и дождитесь подключения обоих iPhone.

Шаг 3: Выберите файл, который вы хотите передать> нажмите «Начать передачу», чтобы начать процесс передачи, держите iPhone подключенными, пока процесс не будет завершен.

Шаг 4: Подождите несколько минут, все данные будут переданы на целевой iPhone.

2.6: Проверьте свою систему iOS
Наконец, если у вас есть проблемы и быстрый запуск не работает, мы предлагаем отремонтировать устройство iOS. Это единственный оставшийся вариант, так как ни одно из вышеперечисленных решений не сработало. У вас может быть несколько вариантов восстановления устройства, но DrFoneTool лучше всего. Это совершенная система и проста в использовании. У него много функций, но платформа iOS — одна из его особенностей. Он также выполняет простую задачу. Давайте проверим больше об этом.
К его основным характеристикам относятся:
- Вы можете использовать это приложение для передачи данных между мобильными устройствами, даже если оно работает в нескольких операционных системах.
- Можно передавать большинство форм информации, включая адреса, текстовые сообщения, изображения, музыку и многое другое.
- Он довольно прост в использовании и позволяет пользователям одним щелчком мыши перемещать данные с одного телефона на другой.
- Совместимость с моделями ОС iOS и Android, включая новые версии iOS 15 и Android 10.
Ваше устройство iOS будет обновлено до последней версии iOS после использования этой функции. И если вы поместили в тюрьму свое устройство iOS, оно будет обновлено до версии без взлома. Если ваше устройство iOS было разблокировано ранее, оно будет повторно заблокировано.

DrFoneTool – Восстановление системы
Устраните системные ошибки, чтобы исправить неработающий быстрый запуск iPhone. iTunes не нужен.
- Даунгрейд iOS без потери данных.
- Устранение различных системных проблем iOS застрял в режиме восстановления, белый логотип Apple, черный экран, зацикливание при запуске и т. д.
- Устраните все системные проблемы iOS всего за несколько кликов.
- Работает для всех моделей iPhone, iPad и iPod touch.
- Полностью совместим с последней версией iOS 15.

Чтобы исправить систему iOS, выполните следующие действия.
Шаг 1: Запустите систему DrFoneTool на вашем устройстве.
Шаг 2: Теперь выберите «Восстановление системы» в главном модуле.

Шаг 3: Подключите ваш iPhone с помощью кабеля к вашему устройству. Вы найдете два основных варианта, когда DrFoneTool обнаружит ваше устройство iOS: стандартный режим и расширенный режим.

Шаг 4: Инструмент автоматически обнаруживает и отображает доступные модели фреймов iOS. Выберите версию и начните, нажав «Старт».

Шаг 5: Теперь загрузите прошивку iOS.

Шаг 6: После обновления инструмент начинает проверять загруженную прошивку iOS.

Шаг 7: Этот экран скоро будет доступен. Нажмите «Обновить сейчас», чтобы восстановить iOS.

Шаг 8: Через несколько минут устройство iOS будет успешно отремонтировано.

Исправьте быстрый запуск iPhone, не работающий одним щелчком мыши! Хотите попробовать?
2.7 Обратитесь за помощью в службу поддержки Apple
Если вы обнаружите, что все вышеперечисленные решения не работают, я предлагаю вам обратиться в Apple за дополнительной помощью. Часто у некоторых телефонов могут быть технические проблемы, и технические специалисты Apple лучше всего помогут вам найти и устранить эти проблемы.
Заключение
Функция QuickStart чрезвычайно эффективна и сэкономит вам много времени, но ее использование не всегда просто. Поэтому, если iPhone не работает должным образом и его функция быстрого запуска не работает, не паникуйте. Скорее всего проблема в соединении. Но мы также описали различные решения в статье выше. Вы должны проверить это. Эта проблема вполне поправима и не займет много времени. Однако, если общие решения не работают, мы настоятельно рекомендуем вам использовать DrFoneTool для успешного исправления системы iOS. Так что все вопросы можно решить.
последние статьи

