Решено: скриншот iPhone не работает [2022]
Знаете ли вы, что скриншоты можно использовать несколькими способами? Например, вы можете использовать эту функцию в своей любимой игре, чтобы показать высокий балл, сохранить текст на веб-сайте для быстрого доступа в дальнейшем или помочь другу решить проблему. Когда я говорю, что со скриншотами все просто, я имею в виду именно это, особенно на iPhone. Вы легко нажимаете на некоторые значки на своем iPhone, и экран мигает, и все готово.
Есть два разных способа сделать снимок экрана iPhone. Какой из них вы собираетесь изучать, зависит от модели вашего iPhone. Также иногда случаются проблемы, что скриншот iPhone не работает должным образом. Чтобы решить эти проблемы, вот эта статья для вашей помощи. Давайте узнаем, как?
Прежде всего, я покажу вам, как вы можете делать скриншоты с вашего iPhone.
iPhone X и выше
В эту категорию входят iPhone 11, iPhone 11 Pro Max, iPhone XS или iPhone XR. Вы можете сделать снимок экрана на этих iPhone, выполнив всего несколько простых шагов.
Шаг 1: Нажмите и удерживайте кнопку питания/блокировки (кнопка для пробуждения iPhone).
Шаг 2: Кнопка увеличения громкости на другой стороне в то же время.
iPhone SE или какая-нибудь кнопка «Домой» iPhone
Если у вас есть новый iPhone SE или устройство iPhone с кнопкой «Домой», удерживайте кнопку «Домой» и одновременно кнопку «Режим сна/Пробуждение», чтобы легко сделать снимок экрана.
Часть 1. Почему мой iPhone не делает снимки экрана?
Мы часто слышали о проблеме, что мой скриншот iPhone XR не работает. Что это значит? Часто все идет не так, как мы планировали. Возможно, опция скриншота вашего телефона не работает, потому что вы используете неправильный трюк. Или на вашем телефоне залипла одна кнопка, и у вашего телефона может быть техническая проблема.
Ваш мобильный телефон также может неожиданно перестать делать скриншоты. Или кажется невозможным обновить iPhone или iPad до новых моделей iOS, если эта опция скриншота не работает должным образом. Возможно, вы собирались сделать снимок экрана, но только заблокировали свой iPhone или Siri. На самом деле, это только одна из популярных проблем с iOS, которая может возникнуть на любом iPhone. Так что причин у этой проблемы много.
Часть 2: Как решить, что скриншот iPhone не работает?
Если скриншот не работает на вашем iPhone, проверьте приложение «Изображения» на своем телефоне. Часто функция скриншотов работает, но вы понятия не имеете, где эти скриншоты сохраняются. Откройте приложение «Изображения» на своем устройстве iPhone и перейдите на страницу «Галереи». Выберите последние фотографии или снимки экрана, чтобы просмотреть их. Если вы обнаружите другие проблемы, прочитайте и выполните следующие действия. Надеюсь, что решение вашей проблемы будет найдено.
2.1 Обновите iOS до последней версии
Если ваше приложение для iPhone устарело, оно также может вызвать непредвиденные проблемы, например, скриншоты не запускаются. Также лучше всего обновить iOS до новой редакции. Для этого вам нужно будет выполнить следующие шаги.
Шаг 1: Откройте приложение «Настройки» на главном экране.

Шаг 2: Нажмите «Общие настройки».
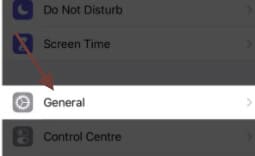
Шаг 3: Теперь нажмите «Обновить программное обеспечение».
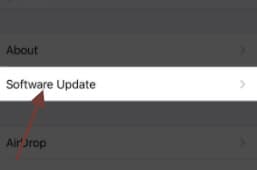
2.2 Нажмите и удерживайте кнопки «Домой» и «Питание» одновременно
Если скриншот iPhone XR не работает, причина может заключаться в том, что вы используете его неправильно. Например, когда вы пытаетесь сделать снимок экрана, iPhone может быть заблокирован, а Siri может быть включена вместо захвата снимка экрана. Пожалуйста, одновременно нажмите и удерживайте клавиши «Питание» и «Домой», но убедитесь, что кнопка «Питание» нажимается за одну секунду до нажатия кнопки «Домой», то есть небольшая разница в iOS 10.
2.3 Перезагрузите iPhone
Некоторые ошибочные ошибки в iOS, например неработающий снимок экрана на iPhone XR, можно легко исправить, перезагрузив iPhone. Следуйте указаниям вашей системы, а затем проверьте, работают ли снимки экрана снова. Если нет, как описано ниже, вам следует найти альтернативный способ.
iPhone X/XS/XR и iPhone 11:
Нажмите боковую кнопку на правой стороне вашего iPhone, а затем одновременно нажмите клавиши регулировки громкости, прежде чем отобразится ползунок. Перетащите значок и выключите iPhone слева направо. Чтобы снова включить iPhone, нажмите и удерживайте боковую кнопку, пока на экране не появится логотип Apple.
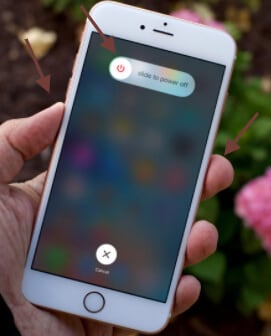
iPhone 6/7/8:
Если скриншот iPhone 6 не работает, вы можете решить эту проблему, перезагрузив телефон. Нажмите боковую кнопку и удерживайте ее, пока ползунок не появится. Перетащите кнопку и выключите iPhone слева направо. Чтобы снова включить iPhone, нажмите и удерживайте боковую кнопку, пока на экране не появится логотип Apple.
2.4 Используйте вспомогательное касание
Функциональность iPhone Assistive Touch позволяет людям справляться с проблемами мобильности, легко используя щипки, касания, смахивания и различные команды. Assistive Touch также полезен, если обычные подходы затрудняют создание снимков экрана. Выполните следующие действия:
Шаг 1: Перейдите в «Настройки приложения» и выберите «Основные».

Шаг 2: Нажмите на вкладку «Доступность».

Шаг 3: Нажмите кнопку Assistive Touch и включите ее. Затем на вашем телефоне появится виртуальная кнопка. Эта маленькая кнопка может быть удобной и простой для управления вашим iPhone. Кроме того, это позволит вам делать скриншоты без кнопки «Домой и питание» или «Сон/Пробуждение».
Шаг 4: Нажмите на эту виртуальную кнопку, а затем нажмите на устройство.
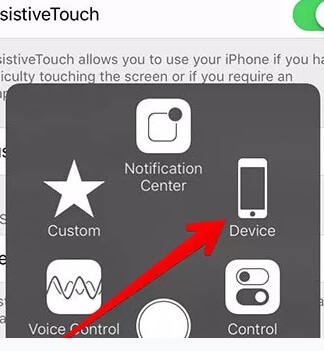
Шаг 5: Теперь нажмите на дополнительные параметры.
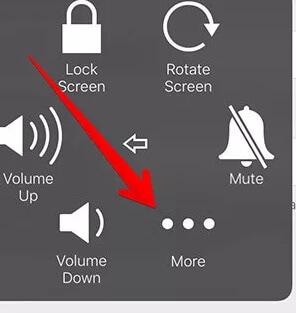
Шаг 6: Теперь нажмите опцию скриншота.
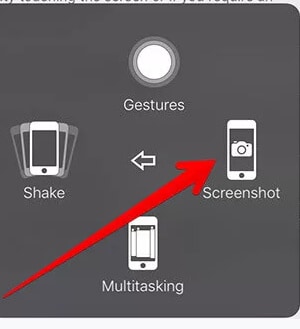
Это решение можно использовать для всех моделей iPhone, и оно было принято многими людьми. Он исправит скриншот iPhone, который не работает быстро и эффективно.
Примечание: кнопка Assistive Touch не будет отображаться на снимке, если вы сделаете снимок экрана с помощью этого процесса. Вы можете переместить кнопку в любой угол вашего любимого экрана. Эта функция предназначена для пользователей, у которых есть проблемы с касанием экрана, но она также полезна для тех, у кого есть проблемы с клавишами телефона.
2.5 Используйте 3D Touch
Эта функция 3D Touch помогает вам быстро выполнять повторяющиеся задачи, но правильный трюк — научиться использовать ее для правильного достижения ваших целей. Вы можете настроить 3D Touch для создания снимков экрана, но сначала необходимо включить вспомогательное касание, что можно сделать, выполнив шаги, указанные ранее.
Для iPhone 6s и новее:
Шаг 1: Зайдите в приложение «Настройки».

Шаг 2: Коснитесь вкладки Общие.
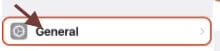
Шаг 3: Выберите «Специальные возможности».

Шаг 4: Выберите «Вспомогательное касание»
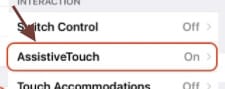
Шаг 5: Получите доступ к «настроить меню верхнего уровня» и войдите.
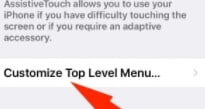
Шаг 6: Нажмите «3D Touch» и выберите «Снимок экрана». Затем нажмите круглую кнопку Assistive Touch и сделайте снимок экрана.
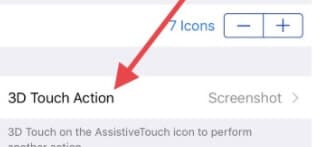
Указать на Примечание: iPhone SE не имеет опции 3D Touch на своем телефоне.
Для iPhone X/11:
Для iPhone X/11 выполните следующие действия.
Шаг 1: Зайдите в приложение «Настройки».
Шаг 2: Выберите «Специальные возможности».
Шаг 3: Нажмите «Прикоснуться».
Шаг 4: Выберите опцию «Вспомогательное касание».
Шаг 5: Нажмите «3D Touch» и из списка выберите «Снимок экрана».
2.6 Проверьте свою систему iOS
Возможно, скриншот iPhone X не работает из-за сбоя программного обеспечения вашего устройства. В этих случаях восстановление DrFoneTool (iOS) — единственное, что вы можете использовать для обновления своей системы. Это программа, предназначенная для исправления многочисленных проблем с устройствами iOS, таких как логотип Apple, черный экран, цикл загрузки и т. д. С помощью этого приложения вы можете решить все проблемы без потери данных. Он поддерживает все версии iPhone. В настоящее время он также работает для других продуктов iOS, таких как iPad и iPod touch.
Чтобы узнать, как решить проблему, не связанную с iPhone, с помощью DrFoneTool-Repair (iOS), добавьте его на свое устройство и выполните следующие действия.

DrFoneTool – Восстановление системы
Самое простое решение для понижения версии iOS. Айтюнс не нужен.
- Даунгрейд iOS без потери данных.
- Устранение различных системных проблем iOS застрял в режиме восстановления, белый логотип Apple, черный экран, зацикливание при запуске и т. д.
- Устраните все системные проблемы iOS всего за несколько кликов.
- Работает для всех моделей iPhone, iPad и iPod touch.
- Полностью совместим с последней версией iOS 14.

Шаг 1: Запустите Dr. Fone – Repair (iOS) и подключите ваше устройство к компьютеру через цифровой кабель. Теперь выберите «Восстановить» в главном интерфейсе программы.

Шаг 2: После выбора стандартного режима приложение может определить тип устройства. Вы должны выбрать версию своего устройства и нажать «Пуск».

Шаг 3: Теперь приложение обновит соответствующую прошивку, чтобы восстановить ваше устройство iOS.

Шаг 4: После установки прошивки нажмите кнопку «Исправить сейчас». Ваша компьютерная программа будет восстановлена в течение нескольких минут.

2.7 Восстановление заводских настроек iPhone
Когда вышеуказанные методы были испробованы, и ничего не работает, последний вариант вашего мобильного телефона — сбросить его до заводских настроек. Это всегда устраняет технические ошибки, но может стереть записи вашего устройства.
Выполните следующие действия, чтобы вернуть iPhone в исходное состояние:
Шаг 1: Коснитесь параметра «Настройки».

Шаг 2: Здесь выберите Общие.
Шаг 3: Прокрутите вниз и коснитесь Сбросить.
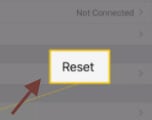
Шаг 4: Удалите все содержимое и настройки при сбросе.
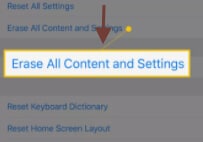
Шаг 5: При необходимости введите пароль, установленный на вашем телефоне.
Шаг 6: Теперь он покажет предупреждение об удалении всех аудио, других носителей, данных и настроек. Чтобы продолжить, нажмите «Удалить».
Указать на Примечание: Нажмите «Отмена», если вы не хотите возвращать телефон к заводскому состоянию по умолчанию.
Шаг 7: Чтобы стереть все с iPhone, требуется пара минут. Когда процедура завершена, перезагрузка iPhone была сброшена на рабочие настройки, и iPhone был сброшен.
Указать на Примечание: Самым важным шагом при сбросе настроек iPhone на заводе является резервное копирование информации об iPhone. Обратитесь в службу поддержки Apple
Если вы пробовали все это и все еще не можете решить проблему или исправить параметр снимков на своем iPhone, обратитесь в Apple Store, чтобы решить проблему.
Заключение
Многие люди не работают со скриншотом iPhone/iPad. Но для многих людей скриншот, не работающий на iPhone, может быть очень проблематичным. Здесь мы предлагаем вам несколько полезных способов решения этой проблемы; мы надеемся, что эти решения могут помочь вам. Другое решение, которое вы можете использовать, — это DrFoneTool на вашем компьютере для обработки снимков экрана, изображений и других проблем с iPhone. Dr. Fone — полезная программа, которая помогает устранить все проблемы с iOS.
последние статьи

