Решено: iPhone завис на экране зарядки [2022]
Как и любое другое устройство, ваш Apple iPhone также может доставить вам проблемы из-за зависания. Лучшей особенностью телефона является его удивительная бесперебойная работа. Но эй! Даже это может иногда вызывать у вас головную боль, когда у вас возникает проблема с зависанием iPhone на экране зарядки или с зависанием iPhone на красном экране батареи.
Поэтому, имея под рукой эту статью, мы попытались объяснить и найти жизнеспособные решения и способы избавиться от этого.
- Часть 1: Почему мой iPhone застрял на экране разряженной батареи?
- Часть 2: нагрейте аккумулятор iPhone перед зарядкой
- Часть 3. Принудительно перезагрузите устройство iOS
- Часть 4: разрядите iPhone, выйдите из экрана зарядки
- Часть 5: Замените аккумулятор вашего iPhone
- Часть 6: Используйте DrFoneTool – Восстановление системы, чтобы исправить ваш iPhone (без потери данных)

- Часть 7. Подключите iPhone к компьютеру Mac/Windows и отключите его.
- Часть 8. Загрузите iPhone в режиме DFU и подключите его к оригинальному зарядному устройству.
- Часть 9: установите iPhone в режим восстановления и принудительно перезагрузите его позже
- Часть 10: Восстановите свой iPhone через iTunes и режим DFU [Потеря данных]
- Часть 11: Советы по устранению застревания iPhone в цикле загрузки разряженной батареи
Часть 1: Почему мой iPhone застрял на экране разряженной батареи?
Прежде чем мы исправим ваш iPhone, который застрял на экране зарядки, давайте быстро обсудим некоторые из его распространенных триггеров и причины, по которым их легко исправить.
- Скорее всего, ваш iPhone недостаточно заряжен или заряжается неправильно.
- Возможно, проблема с аккумулятором вашего устройства iOS (например, его низкая производительность).
- Если ваш iPhone перегрелся из-за зарядки, это может вызвать ту же проблему.
- Батарея устройства может быть неправильно откалибрована, и ее необходимо сначала разрядить.
- Если ваше устройство iOS работает на старой или поврежденной прошивке, оно может столкнуться с той же проблемой.
- Для этого может быть любая другая причина, например, низкая производительность батареи, атака вредоносного ПО или проблема, связанная с программным обеспечением телефона.
Часть 2: нагрейте аккумулятор iPhone перед зарядкой
Если вы находитесь в такой ситуации, вы можете попробовать очень простой способ избавиться от зависания iPhone 6 на экране зарядки. Просто отсоедините iPhone от зарядного кабеля. Затем держите iPhone/iPad лицевой стороной вниз и используйте фен, направляя его на заднюю правую сторону устройства и край, где находится батарея, примерно на 2 минуты.
Теперь положите телефон обратно на зарядный шнур. Вы заметите, что красный логотип батареи будет немедленно заменен Логотип Apple.

Часть 3. Принудительно перезагрузите устройство iOS
Один из самых простых способов исправить всевозможные мелкие проблемы с iPhone — выполнить программный сброс, который принудительно перезапустит устройство. Поскольку он автоматически сбрасывает цикл питания вашего iPhone, это может привести к устранению многочисленных проблем, связанных с батареей.
Для iPhone 6s и более ранних моделей
Просто нажмите и удерживайте кнопку питания (пробуждение/сон) и кнопку «Домой» не менее 15 секунд и подождите, пока ваше устройство перезагрузится.
Для iPhone 7 / 7 Plus
Вместо кнопки «Домой» вам нужно нажать клавиши уменьшения громкости и питания. Удерживайте их одновременно в течение 15 секунд и отпустите после перезагрузки устройства.
Для iPhone 8 и новее
Сначала быстро нажмите и отпустите клавишу увеличения громкости, а затем сделайте то же самое с клавишей уменьшения громкости. Позже нажмите и удерживайте боковую клавишу и отпустите, как только ваш телефон принудительно перезагрузится.
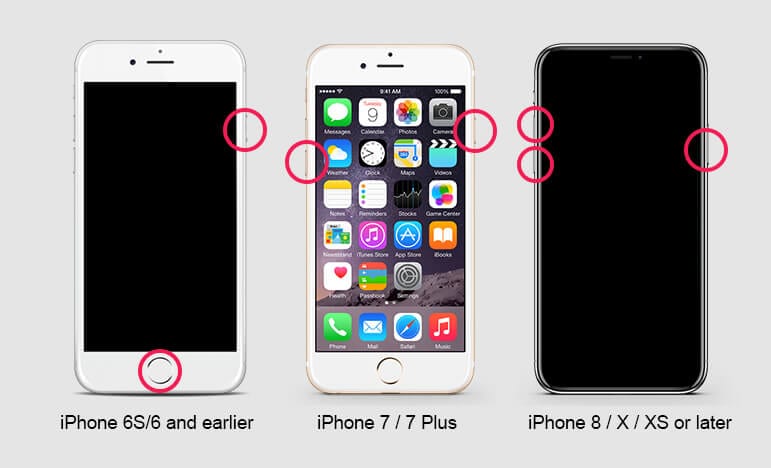
Часть 4. Разрядите аккумулятор iPhone, чтобы выйти из экрана зарядки
Что обеспечит длительный срок службы батареи, когда вы столкнетесь с проблемой, когда iPhone застрял на экране зарядки или iPhone застрял на красном экране батареи? Несмотря на то, что iPhone имеет замечательное время автономной работы, не каждый пользователь может похвастаться такой производительностью. Важно время от времени стандартизировать литий-ионную батарею, что обеспечит длительный срок службы батареи.
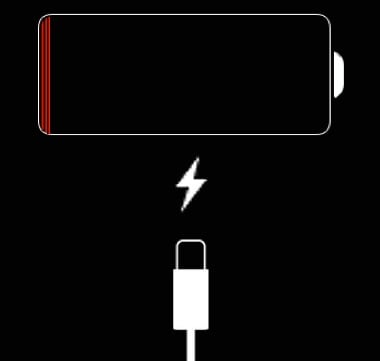
Разрядка и перезарядка аккумулятора время от времени поддерживает поток ионов, движущихся в аккумуляторе. Материальные свойства литий-ионных аккумуляторов требуют постоянного использования для поддержания максимальной производительности. Именно по этой причине Apple рекомендует разряжать и перезаряжать аккумулятор раз в месяц.
- 1. Используйте свой iPhone, пока он не выключится автоматически. Если срок его службы приближается к 0%, и вы хотите быстрее истощить его, включите фонарик, увеличьте яркость экрана, используйте Интернет и т. Д.
- 2. Оставьте ваш iPhone выключенным на ночь, чтобы разрядить аккумулятор.
- 3. Подключите ваш iPhone и дождитесь его включения.
- 4. Удерживайте кнопку «Режим сна / Пробуждение» и проведите пальцем по экрану до выключения.
- 5. Пусть ваш iPhone заряжается не менее 5 часов.
- 6. Подключив зарядный кабель, включите iPhone.
- 7. Когда ваш iPhone снова подключится к сети, отсоедините кабель для зарядки.
Примечание. Мы предоставили вам решение, как избавиться от iPhone, застрявшего на экране зарядки, или iPhone, застрявшего на красном экране батареи. Решайтесь сейчас легко!
Часть 5: Замените аккумулятор iPhone
Немедленное решение, если у вас есть проблема с iPhone, застрявшим на экране зарядки или iPhone, застрявшим на красном экране батареи. iPhone, несомненно, выглядит непроницаемым, но вам потребовалось несколько винтов, чтобы вынуть аккумулятор, и это очень легко сделать. Вам также понадобится набор инструментов, который включает пластиковый инструмент, стандартную отвертку Philips 00 и присоску. Основным инструментом является отвертка для удаления винтов с лепестками Pent на нижней стороне iPhone.
Шаг 1: Выключите телефон, удерживая кнопку питания, после чего сдвиньте экранную кнопку вправо.
Шаг 2: Используйте отвертку Pent для удаления винтов (в основном двух) в нижней части вашего iPhone. Держите все винты в безопасности.

Шаг 3: С помощью присоски сильно надавите на верхнюю часть кнопки «Домой» или на любую ее сторону. Кроме того, откройте небольшой зазор, чтобы открыть экран устройства.

Шаг 4: С помощью манипулятора, чтобы освободить зажимы (которые удерживают экран на вашем телефоне), вам нужно работать снизу к средней стороне.

Шаг 5: Есть Трюк для замены батареи без отключения экрана, но вам придется аккуратно держать ее под углом 90 градусов в течение всего курса. Однако, чтобы снять экран устройства, вам нужно применить отвертку Philips 00, чтобы вынуть металлическую пластину, которая соединяла кабели экрана с iPhone. Теперь попробуйте подтянуть разъемы, затем снимите экран устройства.

Шаг 6: Удалите два винта из пластины, которая защищает материнскую плату вашего устройства. Пластина остается экраном для разъема батареи, но ее легко снять и убрать из проблемы с зависшим iPhone 6 на экране зарядки или iPhone зависшим на красном экране батареи.

Шаг 7: Попробуйте потянуть за пластиковый язычок, чтобы снять аккумулятор с места. Вам нужно оказывать постоянное давление, и вы услышите, как батарея освобождается.

Шаг 8: Теперь аккуратно выровняйте новую батарею, мягко нажмите на нее и закрепите металлическую пластину.

Шаг 9: Если вы полностью удалили экран, подключите кабели так, чтобы они снова были на месте. Затем замените металлическую пластину, аккуратно вставив жгуты.
Шаг 10: Захватите верхний край экрана в корпус устройства. Вы должны убедиться, что он не удлинен более чем на полмиллиметра. Если он выступает, это означает, что вы неправильно разместили его. Теперь мягко нажмите на экран, двигаясь сверху вниз.
Шаг 11: не паникуйте, если ваш телефон не включается; Вполне возможно, что батарея была полностью разряжена в целях безопасности. Теперь подключите зарядное устройство и подождите, чтобы включить!
Примечание. Избавьтесь от проблемы с зависанием iPhone 6 на экране зарядки. Теперь ваш iPhone был заменен новой батареей. Нет необходимости искать магазин! Не нужно ждать, считая дни, чтобы решить вашу проблему!
Часть 6: Используйте DrFoneTool – Восстановление системы, чтобы исправить ваш iPhone (без потери данных)
В идеале лучший способ исправить все виды проблем с iPhone — это использовать надежный инструмент для устранения неполадок, такой как DrFoneTool — System Repair (iOS). Как следует из названия, настольное приложение может исправить все виды системных проблем с вашим устройством. Самое приятное то, что DrFoneTool может исправить ваш iPhone, не вызывая потери данных на нем.
Помимо того, что ваш iPhone застрял на экране зарядки, он может восстановить ваше устройство при многих других сценариях, таких как экран смерти, не отвечающий телефон, айфон медленно заряжаетсяи многое другое. Чтобы узнать, как исправить зависание iPhone на экране зарядки с помощью DrFoneTool — Восстановление системы, выполните следующие действия:

DrFoneTool – Восстановление системы
Исправить зависание iPhone на экране зарядки без потери данных.
- Только исправьте свою iOS до нормального состояния, без потери данных.
- Устранение различных системных проблем iOS застрял в режиме восстановления, белый логотип Apple, черный экран, зацикливание при запуске и т. д.
- Исправляет другие ошибки iPhone и ошибки iTunes, такие как Ошибка iTunes 4013, 14 Ошибка, Ошибка iTunes 27,Ошибка iTunes 9И многое другое.
- Работает для всех моделей iPhone (включая iPhone XS/XR), iPad и iPod touch.
- Полностью совместим с последней версией iOS.

Шаг 1. Подключите устройство iOS и выберите режим восстановления.
Сначала вы можете просто подключить свой iPhone к компьютеру (Win или Mac), запустить набор инструментов DrFoneTool и выбрать функцию «Восстановление системы» из его дома.

Как только ваше устройство подключено, вы можете перейти к опции «Восстановление iOS» сбоку и выбрать режим восстановления — стандартный или расширенный. Стандартный режим может исправить все виды мелких проблем без потери данных, а расширенный режим перезагрузит ваше устройство.

Поэтому я бы рекомендовал сначала выбрать стандартный режим и попробовать расширенный режим, если вы все еще сталкиваетесь с нежелательными проблемами с вашим iPhone.
Шаг 2. Введите данные своего устройства iOS и загрузите прошивку.
Чтобы продолжить, вам просто нужно ввести некоторые важные данные о подключенном iPhone, такие как его модель и совместимая версия прошивки.

Как только вы нажмете кнопку «Пуск», приложение автоматически начнет загрузку поддерживаемой прошивки. Рекомендуется не выключать приложение и поддерживать стабильное подключение к Интернету, чтобы завершить загрузку быстро.

Шаг 3. Позвольте приложению исправить ваше устройство iOS
После загрузки прошивки приложение проверит ее, чтобы убедиться, что она совместима с вашим устройством iOS.

После этого появится следующая подсказка с указанием версии прошивки и модели устройства. Теперь вы можете нажать кнопку «Исправить сейчас» и просто немного подождать, пока приложение восстановит ваше устройство. Не рекомендуется отключать iPhone во время процесса восстановления.

Вот и все! Как только процесс восстановления будет завершен, приложение сообщит вам об этом. Теперь вы можете отключить отремонтированный iPhone и использовать его по своему усмотрению. Если проблема не устранена, вы можете повторить процесс и вместо этого запустить расширенное восстановление, чтобы получить лучшие результаты.

Вы хотите исправить «iPhone застрял на экране зарядки»? Попробуйте!
Часть 7. Подключите iPhone к компьютеру Mac/Windows и отключите его.
Это может показаться удивительным, но иногда мы можем решить проблему с зарядкой аккумулятора iPhone, просто подключив его к нашему компьютеру. В идеале, когда мы подключаем наше устройство iOS к нашему Mac/Windows, оно автоматически обнаруживает его и отправляет соответствующее приглашение на наш iPhone.
Таким образом, если незначительная проблема вызвала эту проблему с зарядкой, это сможет ее исправить. Во-первых, включите свой Mac или ПК с Windows и подключите к нему свой iPhone с помощью настоящего кабеля Lightning. Подождите некоторое время, так как ваша система обнаружит ваш iPhone и отключит его через несколько минут.

Часть 8. Загрузите iPhone в режиме DFU и подключите его к оригинальному зарядному устройству.
DFU, что означает обновление прошивки устройства, представляет собой специальный режим на устройствах iOS, который позволяет нам легко загружать, обновлять или понижать версию телефона. Этот режим в основном используется для беспрепятственной установки специальной прошивки на устройство.
Чтобы решить проблему с зарядкой iPhone, вы можете сначала выключить устройство, а затем использовать следующие комбинации клавиш:
Для iPhone 6s и предыдущих моделей
Одновременно нажмите кнопку питания (пробуждение/сон) и кнопку «Домой» и удерживайте их в течение 10 секунд. После этого вы можете просто отпустить кнопку питания, но продолжайте нажимать кнопку «Домой» в течение 5 секунд.
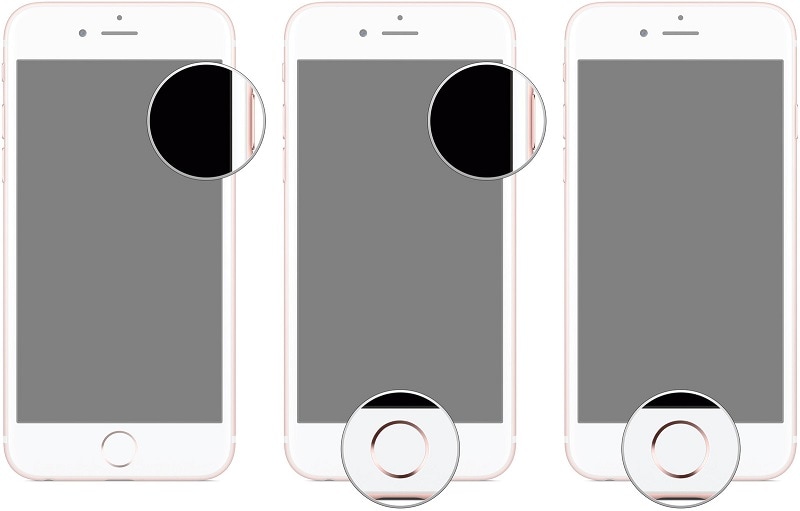
Для iPhone 7 и 7 Plus
Просто одновременно нажмите кнопки питания (пробуждение/сон) + уменьшения громкости и удерживайте их в течение 10 секунд. Теперь отпустите только кнопку питания, продолжая нажимать клавишу уменьшения громкости только на 5 секунд.
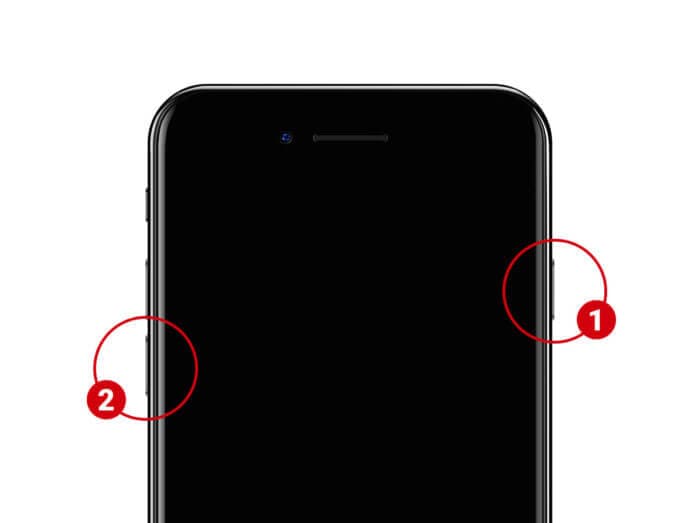
Для iPhone 8 и новее
Сначала вам нужно нажать кнопку уменьшения громкости и боковые клавиши и удерживать их только в течение следующих 10 секунд. Теперь просто отпустите боковую клавишу, удерживая кнопку уменьшения громкости ровно 5 секунд.
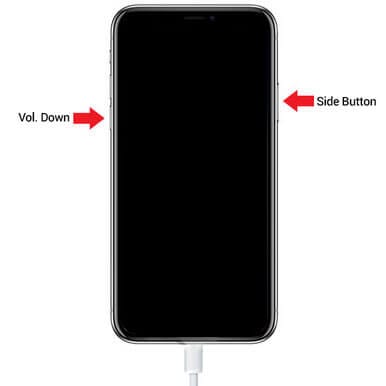
При загрузке iPhone в режиме DFU убедитесь, что экран остается черным. Если вы видите значок iTunes или устройство перезагружается, это означает, что вы допустили ошибку и вам нужно будет все повторить.
Как только ваш iPhone загрузится в режиме DFU, просто подключите его к оригинальному адаптеру с помощью совместимого кабеля и подождите, пока ваш iPhone начнет заряжаться в обычном режиме.

Часть 9: установите iPhone в режим восстановления и принудительно перезагрузите его позже
Еще одно решение исправить зависание вашего iPhone в цикле зарядки — загрузить его в режим восстановления. Как только ваш iPhone перезагрузится в режиме восстановления, iTunes позволит вам восстановить заводские настройки устройства.
Прежде чем начать, просто убедитесь, что на вашем устройстве запущена обновленная версия iTunes. Теперь подключите свой iPhone к системе с помощью кабеля молнии и следуйте этим комбинациям клавиш.
Для iPhone 6s или более ранних моделей
После подключения iPhone нажмите и удерживайте кнопки «Домой» и «Питание». Продолжайте нажимать их не менее 15 секунд и отпустите, как только на экране появится символ режима восстановления.
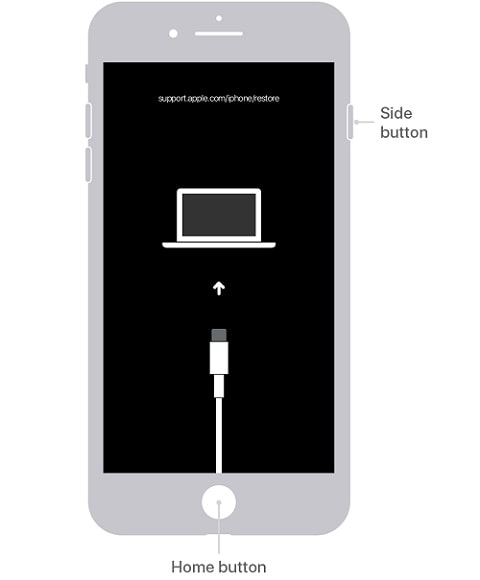
Для iPhone 7 и 7 Plus
Просто подключите свое устройство и нажмите и удерживайте кнопки уменьшения громкости и питания примерно 15 секунд. Вы можете отпустить клавиши, когда на экране появится значок режима восстановления.
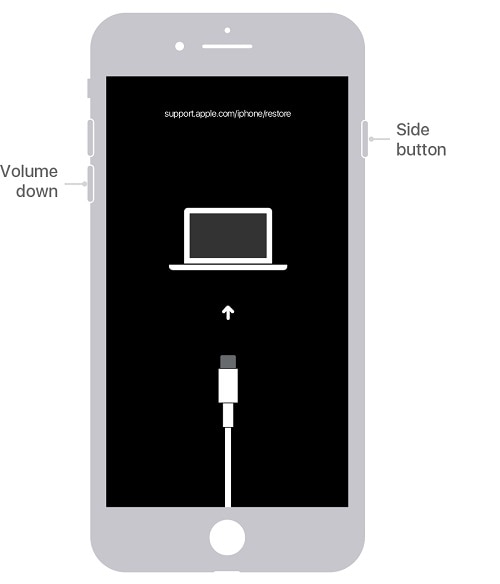
Для iPhone 8 и новее
Наконец, если у вас есть последние версии устройств iOS, сначала нажмите и быстро отпустите кнопку увеличения громкости, а затем сделайте то же самое с клавишей уменьшения громкости. Теперь нажмите и удерживайте боковую кнопку некоторое время и отпустите после появления значка режима восстановления на вашем устройстве.
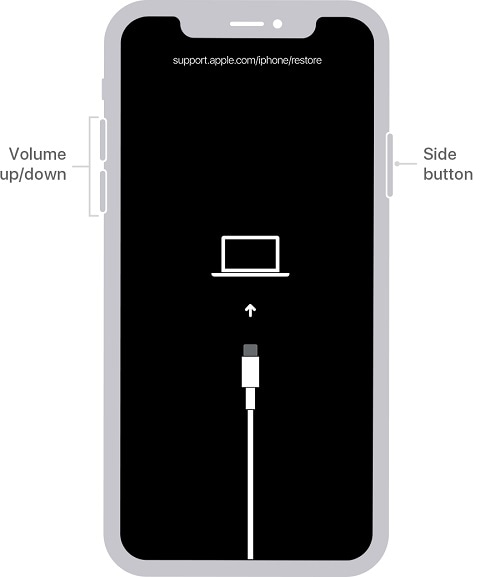
Как только ваш iPhone будет перезагружен в режиме восстановления, iTunes обнаружит его и отобразит следующее приглашение. Отсюда вы можете просто восстановить заводские настройки iPhone. Кроме того, вы можете просто подождать и снова принудительно перезагрузить устройство, чтобы сломать экран цикла зарядки.
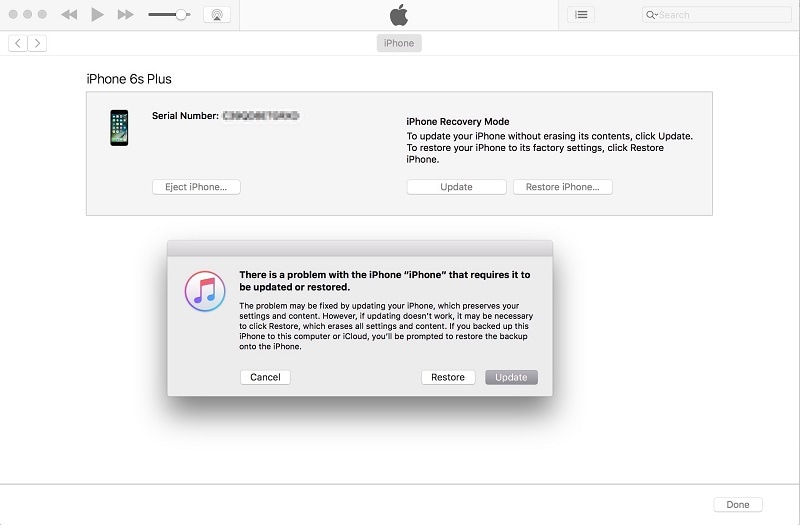
Часть 10: Восстановите свой iPhone через iTunes и режим DFU [Потеря данных]
Наконец, вы также можете воспользоваться помощью режима DFU и iTunes, чтобы разорвать цикл зарядки. Хотя, когда мы подключим его к iTunes, это позволит нам восстановить заводские настройки устройства. Излишне говорить, что в процессе он автоматически удалит все существующие данные с вашего подключенного устройства iOS.
Сначала вы можете просто подключить свое iOS-устройство к компьютеру и просто запустить на нем iTunes. Мы уже обсудили правильные комбинации клавиш, которые вам нужно применить для загрузки вашего iPhone в режиме DFU.
Для iPhone 6s и предыдущих моделей
Нажмите клавиши Power + Home в течение 10 секунд, а затем отпустите только кнопку питания, но удерживайте клавишу Home в течение 5 секунд.
Для iPhone 7 и 7 Plus
Удерживайте кнопку уменьшения громкости + питание в течение 10 секунд, а затем отпустите кнопку питания, но продолжайте нажимать кнопку уменьшения громкости в течение 5 секунд.
Для iPhone 8 и новее
Нажмите и удерживайте боковую клавишу и клавишу уменьшения громкости в течение 10 секунд. Затем отпустите боковую кнопку, удерживая клавишу уменьшения громкости еще 5 секунд.
Как только ваш iPhone войдет в режим DFU, iTunes обнаружит его и отобразит следующий экран. Вы можете согласиться с сообщением и подождать некоторое время, пока оно восстановит ваше устройство и сбросит его до заводских настроек. Как только ваше устройство iOS будет восстановлено, оно будет перезапущено в обычном режиме без каких-либо проблем.

Часть 11: Советы по устранению зависания iPhone в цикле загрузки разряженной батареи
К настоящему времени вы сможете правильно загрузить свой iPhone, разорвав цикл зарядки экрана. Однако, если вы хотите избежать этой ситуации и правильно исправить цикл загрузки батареи, рассмотрите следующие предложения:
- Во время зарядки устройства всегда используйте оригинальный кабель Lightning и адаптер Apple, чтобы избежать нежелательных проблем.
- Убедитесь, что ваше устройство iOS подключено к стабильному источнику питания и избегайте подключения к нестабильному соединению.
- Если во время зарядки ваше устройство iOS перегрелось, затем отключите iPhone от сети и положите его на твердую поверхность. Подумайте о том, чтобы зарядить его снова только тогда, когда он не перегреется.
- Кроме того, заведите привычку заходить в «Настройки» > «Аккумулятор» вашего iPhone, чтобы проверить общее состояние аккумулятора и заменить его, если он неисправен.
- Рекомендуется хранить инструмент для ремонта устройства, например DrFoneTool – Восстановление системы (iOS) удобно, так что вы можете легко исправить эти нежелательные проблемы, не причинив никакого вреда вашему телефону.
последние статьи

