iPhone застрял при проверке обновления iOS 14? Быстрое исправление уже здесь!
Всегда желательно обновлять программное обеспечение вашего смартфона, не так ли? и Apple очень эффективно время от времени отправляет обновления для своей iOS. Последнее обновление, которое должно выйти через пару месяцев, — это iOS 14, о которой, я уверен, вы, я и все остальные хотите узнать и испытать.
Теперь, долгое время пользователи iPhone, должно быть, в какой-то момент сталкивались с этой конкретной проблемой iOS (или другой проблемой). вопросы IOS 14), который возникает при обновлении программного обеспечения: они просто зависают на iPhone при проверке обновления. Хуже всего то, что вы не можете использовать свое устройство или даже перейти на другой экран. Это, безусловно, очень раздражает, так как вы понятия не имеете, что вам следует делать в таком сценарии.
Поэтому в этой сегодняшней статье мы постарались подробно рассказать вам об обновлении проверки iPhone и всех возможных способах его эффективного решения. Тогда не будем ждать. Давайте двигаться вперед, чтобы узнать больше.
- Часть 1: Ваш iPhone действительно завис на «Проверке обновления»?
- Часть 2. Исправление зависания iPhone при проверке обновления с помощью кнопки питания
- Часть 3. Принудительно перезагрузите iPhone, чтобы исправить зависание iPhone при проверке обновления
- Часть 4. Обновите iOS с помощью iTunes, чтобы обойти проверку обновления
- Часть 5. Исправление зависания при проверке обновления без потери данных с помощью DrFoneTool
Часть 1: Ваш iPhone действительно завис на «Проверке обновления»?
Теперь, когда мы обсуждаем эту проблему, давайте начнем с понимания того, как узнать, завис ли ваш iPhone при проверке сообщения об обновлении или нет.
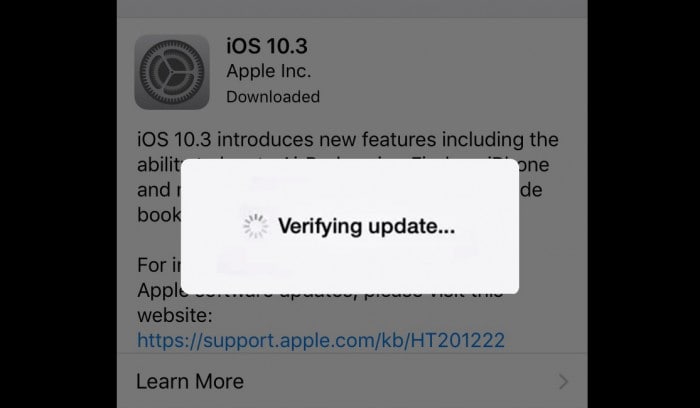
Ну, во-первых, мы должны понимать тот факт, что всякий раз, когда запускается новое обновление, миллионы пользователей iOS пытаются его установить, из-за чего серверы Apple перегружаются. Таким образом, процесс установки может занять несколько минут, что означает, что проверка обновления iPhone займет некоторое время, но ваш iPhone не зависнет.
Кроме того, вы должны принять к сведению, что нет ничего необычного в том, что всплывающее окно появляется и обработка запроса занимает несколько минут.
Еще одна причина, по которой iPhone может работать дольше, чем ожидалось, может заключаться в нестабильном соединении Wi-Fi. В этом случае ваше устройство не зависает на проверке обновления, а просто ждет более сильных интернет-сигналов.
Наконец, если ваш iPhone засорен, что означает, что его хранилище почти заполнено, проверка обновления iPhone может занять несколько дополнительных минут.
Поэтому важно правильно проанализировать проблему, и только после того, как вы установили, что iPhone действительно завис на проверке обновления, вы должны перейти к устранению проблемы, следуя перечисленным ниже методам.
Часть 2. Исправление зависания iPhone при проверке обновления с помощью кнопки питания
Проверка обновления iPhone не является необычной или серьезной ошибкой; таким образом, давайте начнем с того, что попробуем самое простое доступное средство.
Примечание. Держите iPhone заряженным и подключите его к стабильной сети Wi-Fi, прежде чем применять какой-либо из методов, перечисленных ниже. Метод, обсуждаемый в этом разделе, может показаться домашним средством, но его стоит попробовать, потому что он много раз решал проблему.
Шаг 1. Прежде всего, нажмите кнопку включения/выключения питания, чтобы заблокировать iPhone, когда он застрял в сообщении о проверке обновления.
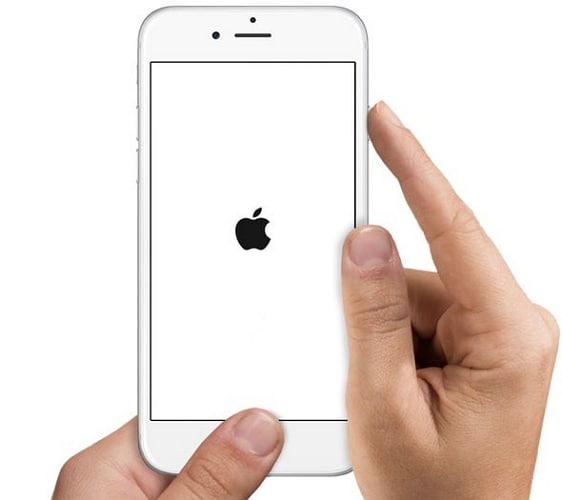
Шаг 2: Теперь вам нужно подождать несколько минут и разблокировать iPhone. После разблокировки зайдите в «Настройки» и нажмите «Общие», чтобы снова обновить программное обеспечение.
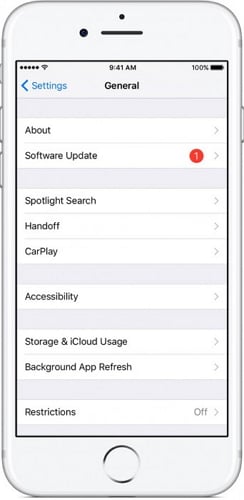
Вы можете повторить шаги 5-7 раз, пока процесс проверки обновления iPhone не будет завершен.
Часть 3. Принудительно перезагрузите iPhone, чтобы исправить зависание iPhone при проверке обновления
Если первый метод не решает проблему, вы можете попробовать принудительный перезапуск, более известный как Hard Reset / Hard Reboot, вашего iPhone. Это снова простое решение, которое не займет у вас много времени, но в большинстве случаев решает проблему, давая вам желаемые результаты.
Вы можете обратиться к статье по ссылке ниже, которая содержит подробные инструкции по Принудительно перезагрузите ваш iPhone, который застрял на сообщении о проверке обновления.
После завершения процесса принудительного перезапуска вы можете снова обновить прошивку, посетив «Общие» в «Настройках» и выбрав «Обновление программного обеспечения», как показано ниже.
Этот метод определенно поможет вам, и ваш iPhone не будет зависать во всплывающем сообщении «Проверка обновления».
Часть 4. Обновите iOS с помощью iTunes, чтобы обойти проверку обновления
Помимо загрузки музыки, важная задача, которую можно выполнить с помощью iTunes, заключается в том, что программное обеспечение iOS можно обновлять через iTunes, минуя процесс проверки обновления. Хотите знать, как? Просто следуйте инструкциям ниже:
Во-первых, загрузите обновленную версию iTunes на свой персональный компьютер.
После загрузки используйте USB-кабель для подключения iPhone к компьютеру, а затем подождите, пока iTunes распознает его.
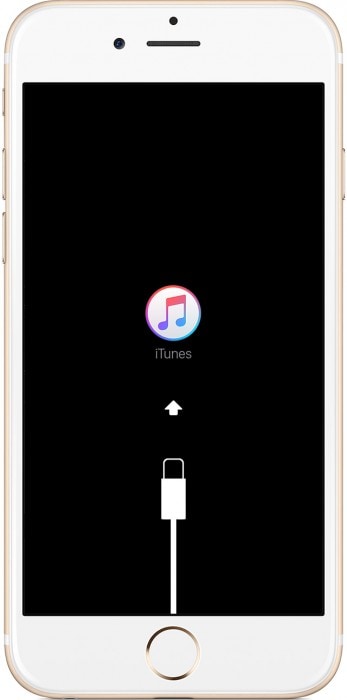
Теперь вы должны нажать «Сводка» из вариантов, перечисленных на экране. Затем выберите «Проверить наличие обновлений», как показано на изображении ниже.

После этого вам будет предложено доступное обновление, нажмите «Обновить», чтобы продолжить.
Теперь вам придется дождаться завершения процесса установки, и не забывайте отключать iPhone до его завершения.
Примечание. Используя этот метод для обновления iOS, вы сможете обойти сообщение о подтверждении обновления на своем iPhone.
Часть 5. Исправление зависания при проверке обновления без потери данных с помощью DrFoneTool
Другой и, по нашему мнению, лучший способ исправить зависание iPhone при проверке обновления — это использовать DrFoneTool – Восстановление системы . Вы можете использовать этот инструментарий для исправления всех типов системных ошибок iOS. DrFoneTool также предоставляет всем пользователям бесплатную пробную версию и обещает эффективное и действенное восстановление системы.

DrFoneTool – Восстановление системы
Исправить системную ошибку iPhone без потери данных.
- Только исправьте свою iOS до нормального состояния, без потери данных.
- Устранение различных системных проблем iOS застрял в режиме восстановления, белый логотип Apple, черный экран, зацикливание при запуске и т. д.
- Исправляет другие ошибки iPhone и ошибки iTunes, такие как Ошибка iTunes 4013, 14 Ошибка, Ошибка iTunes 27,Ошибка iTunes 9 и т.д.
- Работает для всех моделей iPhone, iPad и iPod touch.
- Полностью совместим с последней версией iOS.

Вот шаги, которые необходимо выполнить, чтобы использовать инструментарий. Пожалуйста, внимательно посмотрите на них, чтобы лучше понять, как он работает:
Для начала необходимо скачать и запустить DrFoneTool на компьютере, а затем перейти к подключению к нему iPhone через USB-кабель. Теперь перейдите на вкладку «Восстановление системы» на главном экране программного обеспечения, чтобы продолжить.

На следующем экране выберите «Стандартный режим», чтобы сохранить данные, или «Расширенный режим», который удалит данные телефона.

Если iPhone подключен, но не обнаружен, пришло время запустить iPhone в режиме DFU. Обратитесь к скриншоту ниже, чтобы узнать, как это сделать.

Программное обеспечение автоматически определит модель устройства и версию системы iOS после обнаружения телефона. Нажмите «Пуск», чтобы правильно выполнить свою функцию.

Этот шаг займет некоторое время, потому что он загрузит пакет прошивки, как показано на снимке экрана ниже.

Дайте установке завершиться; это может занять некоторое время, поэтому наберитесь терпения. Затем DrFoneTool немедленно начнет свою работу и начнет ремонт вашего телефона.

Примечание. Если телефон отказывается перезагружаться после завершения процесса, нажмите «Повторить попытку», чтобы продолжить.

Это было!. Легко и просто.
Проверка обновления iPhone — это обычный шаг после загрузки последней версии iOS. Однако, если это занимает слишком много времени или iPhone остается зависшим в сообщении «Проверка обновления», вы можете попробовать любой из методов, перечисленных выше. Мы настоятельно рекомендуем набор инструментов DrFoneTool. Восстановление системы iOS — лучший вариант по своей эффективности и действенности, и мы надеемся, что эта статья поможет вам решить проблему с обновлением программного обеспечения вашего iPhone более быстрым и простым способом.
последние статьи

