Песня/плейлист отсутствует после обновления iOS 13/13.2
Apple регулярно выпускает обновления и новые операционные системы для своих устройств iPhone и iPad, чтобы гарантировать, что вы получаете самые лучшие, самые стабильные и самые безопасные возможности. Однако это не всегда означает, что все идет по плану.
Иногда, когда вы обновляете свое устройство, вы можете столкнуться с проблемами, например, некоторые функции не работают, некоторые функции недоступны или некоторые функции вашего телефона просто не работают. Одной из наиболее распространенных является то, что ваши песни или плейлист не отображаются или полностью отсутствуют после последнего обновления iOS 15/14.
Есть много причин, по которым это может произойти, но, к счастью, мы подробно расскажем обо всем, что вам нужно знать, чтобы вернуть его. Мы рассмотрим несколько методов, которые вы можете использовать, чтобы все работало как надо! Давайте прыгнем прямо в него!
- Часть 1. Проверьте, включено ли шоу Apple Music
- Часть 2. Включение и выключение музыкальной библиотеки iCloud на устройстве и в iTunes
- Часть 3. Обновите музыкальную библиотеку iCloud с помощью iTunes
- Часть 4. Проверьте, отображает ли iTunes музыку как «Другой» носитель
- Часть 5. Сделайте резервную копию всего устройства и выберите только музыку для восстановления
Часть 1. Проверьте, включено ли шоу Apple Music
Иногда параметр «Показать Apple Music» может автоматически переключаться во время обновления iOS 15/14. Это может привести к тому, что ваша Apple Music в вашей медиатеке станет невидимой и не будет обновляться на вашем устройстве. К счастью, вернуть его не проблема, и его можно выполнить всего за несколько шагов.
Шаг 1. Включите устройство и из главного меню перейдите в меню «Настройки», затем прокрутите вниз и выберите «Музыка».
Шаг 2. На вкладке «Музыка» найдите переключатель «Показать Apple Music». Если он выключен, включите его, а если он включен, выключите его, а затем снова включите. Это должно исправить ошибку и снова показать вашу музыку.
Вы также можете получить доступ к этой опции, перейдя через меню в iTunes> «Настройки»> «Основные», и вы найдете ту же опцию.
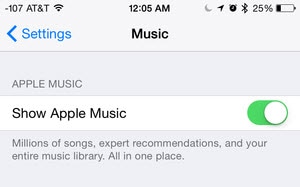
Часть 2. Включение и выключение музыкальной библиотеки iCloud на устройстве и в iTunes
Большая часть вашей музыки будет обновляться, загружаться и управляться вашим устройством с помощью функции «Музыкальная библиотека iCloud». Хотя это автоматически управляется вашей операционной системой, иногда это может привести к ошибке, когда ваше устройство обновляется с помощью обновления iOS 15/14.
К счастью, решение очень простое — получить эту резервную копию и снова запустить ее. Если ваша музыка, песни или плейлисты не отображаются после обновления iOS 15/14, это может быть решением, которое вы захотите попробовать.
Шаг 1. Закройте все на своем устройстве iOS и убедитесь, что вы находитесь в главном меню. Перейдите к значку настроек.
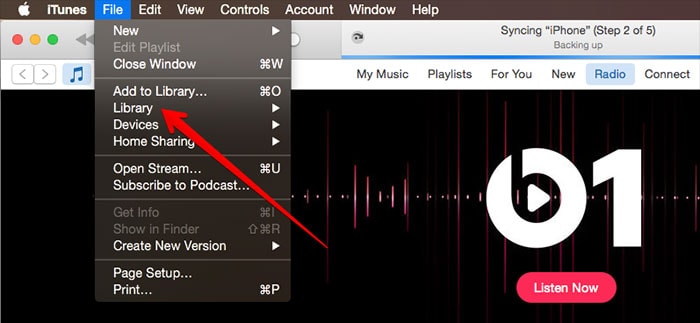
Шаг 2. В разделе «Настройки» прокрутите вниз до «Музыка», а затем коснитесь параметра «Музыкальная библиотека iCloud». Это должно быть включено. Если он отключен, включите его, а если он уже включен, отключите его и снова включите, чтобы убедиться, что он работает правильно.
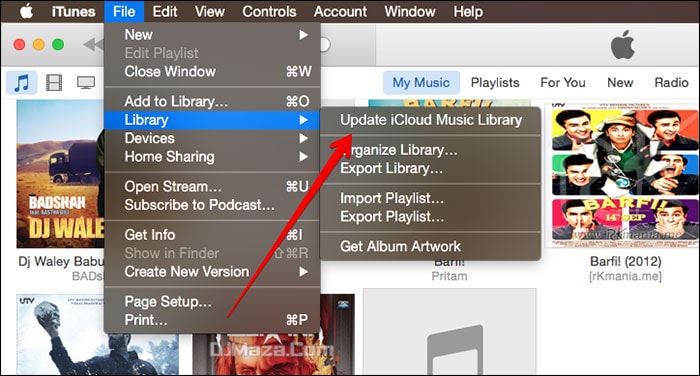
Часть 3. Обновите музыкальную библиотеку iCloud с помощью iTunes
Еще одна распространенная причина, по которой ваша музыка Apple может не отображаться после обновления iOS 15/14, заключается в том, что ваша учетная запись iTunes синхронизирована между вашими устройствами. Если вы используете iTunes на своем компьютере Mac или Windows и автоматически синхронизируете свои музыкальные файлы, ваши песни и плейлисты могут не отображаться, потому что этого не произошло.
Ниже мы рассмотрим, как вернуть эту настройку и как обновить свою музыкальную библиотеку с помощью iTunes.
Шаг 1. Откройте iTunes на своем Mac или ПК с Windows и откройте его, чтобы вы оказались на главной домашней странице. Нажмите «Файл», а затем «Библиотека».
Шаг 2. На вкладке «Библиотека» выберите верхнюю опцию «Обновить музыкальную библиотеку iCloud». Это обновит всю вашу библиотеку на всех устройствах и должно помочь вам вернуть свои песни и плейлисты после обновления iOS 15/14, если они отсутствуют.
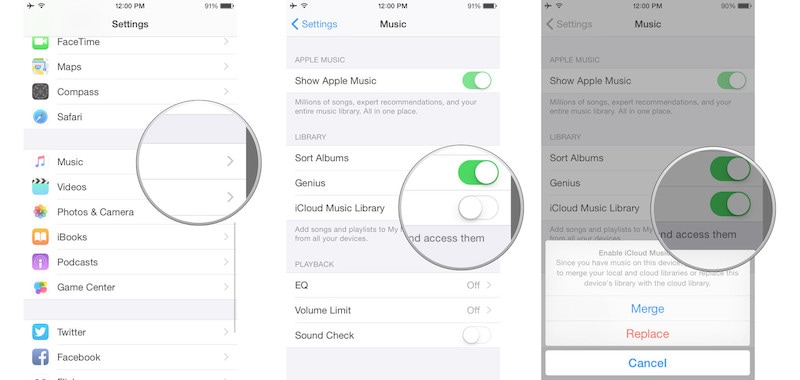
Часть 4. Проверьте, отображает ли iTunes музыку как «Другой» носитель
Если вы когда-нибудь заглядывали в память своей учетной записи iTunes или устройства iOS, вы замечали, что иногда есть раздел памяти под названием «Другое». Это относится к другим файлам и носителям, хранящимся на вашем устройстве, которые не подпадают под общие термины.
Однако иногда во время обновления iOS 15/14 некоторые файлы могут давать сбои, в результате чего ваши аудиофайлы называются «Другие», что делает их недоступными. Вот как проверить и вернуть их.
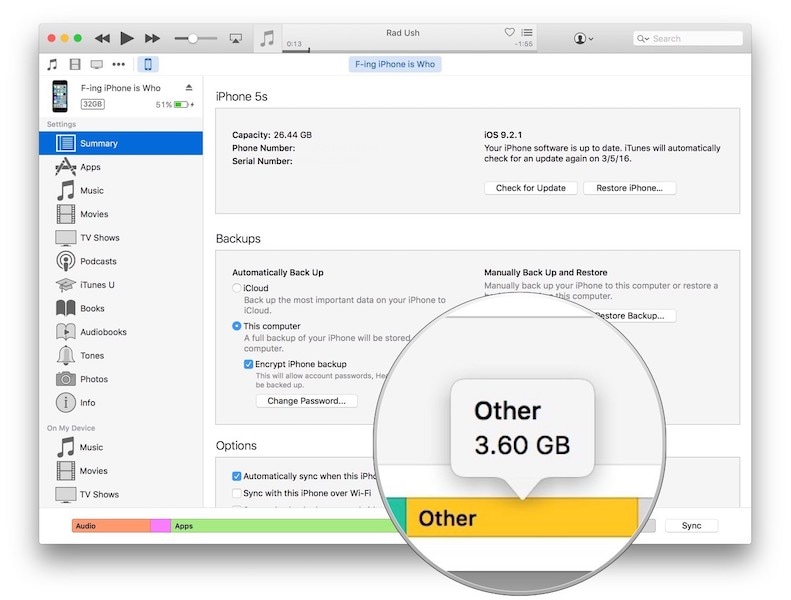
Шаг 1. Откройте программное обеспечение iTunes на компьютере Mac или Windows через USB-кабель и откройте свое устройство в окне обычным способом. Он также может открываться автоматически после подключения устройства.
Шаг 2. Нажмите на свое устройство в окне iTunes и выберите параметр «Сводка». В следующем открытом окне вы увидите полосу внизу экрана с несколькими цветами и метками.
Шаг 3. Здесь проверьте, насколько велик ваш раздел аудиофайлов и насколько велик ваш раздел «Другое». Если звук маленький, а Другой большой, вы знаете, что ваши песни классифицируются не в том месте.
Шаг 4. Чтобы исправить это, просто повторно синхронизируйте свое устройство с iTunes, чтобы убедиться, что все ваши файлы правильно помечены и отображаются в нужном месте, и вы должны быть доступны после отключения и перезагрузки устройства.
Часть 5. Сделайте резервную копию всего устройства и выберите только музыку для восстановления
Последний подход, который вы можете использовать, если ничего не помогает, — это использование мощного программного обеспечения, известного как DrFoneTool — Backup and Restore. Используя свой компьютер, вы сможете создать резервную копию всех музыкальных файлов на своем устройстве, очистить устройство, а затем восстановить все, убедившись, что все вернулось на свои места.
Это может быть невероятно эффективно, если вы хотите вернуть свои аудиофайлы как можно быстрее и не хотите возиться с настройками. Это может быть особенно полезно, если вы ищете решение одним щелчком мыши. Вот как это работает.
Шаг 1. Загрузите и установите программное обеспечение DrFoneTool — Backup & Restore на компьютер Mac или Windows и откройте его в главном меню после подключения устройства с помощью официального USB-кабеля.

Шаг 2. Когда программа распознает ваше устройство, нажмите кнопку Резервное копирование телефона вариант, а затем параметр резервного копирования в следующем окне.

Шаг 3. В следующем окне вы можете либо сделать резервную копию всех ваших файлов (что является рекомендуемым подходом), либо вы можете создать резервную копию только своих музыкальных файлов. Выберите нужные параметры и нажмите кнопку «Резервное копирование».
Вы можете выбрать место для сохранения файла резервной копии и отслеживать ход резервного копирования в окне на экране.

Шаг 4. После завершения резервного копирования вы можете отключить устройство iOS и очистить его. Вот почему рекомендуется создавать резервные копии всего на вашем устройстве, чтобы не потерять личные файлы.
Затем вы можете исправить или переустановить обновление iOS 15/14, чтобы устранить любые ошибки или сбои, которые могли помешать отображению ваших аудиофайлов и списков воспроизведения. Вы можете сделать это OTA или с помощью iTunes.
Шаг 5. После того, как iOS 15/14 будет установлена и заработает на вашем устройстве, вы сможете восстановить все свои файлы с помощью DrFoneTool — программного обеспечения для резервного копирования телефона. Просто снова откройте программное обеспечение, подключите свое устройство, но на этот раз используйте параметр «Восстановить» после нажатия кнопки Резервное копирование телефона опция в главном меню.

Шаг 6. Просмотрите появившийся список и выберите только что сделанную резервную копию со всеми вашими аудиофайлами внутри. Когда вы найдете нужный файл, нажмите кнопку «Далее».

Шаг 7. После выбора вы сможете увидеть все файлы, находящиеся в папке резервного копирования. Здесь вы сможете использовать левое меню, чтобы выбрать, какие файлы вы хотите вернуть на свое устройство. В этом случае убедитесь, что вы выбрали свои аудиофайлы! Когда вы будете готовы, нажмите «Восстановить на устройство».

Шаг 8. Теперь программа автоматически восстановит ваши музыкальные файлы на вашем ПК. Вы можете следить за прогрессом на экране. Убедитесь, что ваш компьютер остается включенным, а ваше устройство остается подключенным до завершения процесса.
Как только это будет завершено, и вы увидите экран с сообщением о том, что вы можете отключиться, отключите свое устройство iOS, и вы сможете использовать его как обычно!
последние статьи