Восстановить отсутствующий альбом «недавно удаленные фотографии» на iPhone
Ошибки заставляют нас крайне раздражаться собственными действиями. И потом, мы сожалеем об этом позже. Например, когда вы выбрали изображения 20–30-х годов вместе только для того, чтобы поделиться ими с друзьями. Но потом вы видите, что фотографии исчезают в мгновение ока! По ошибке вы нажали кнопку «удалить». Или, может быть, вы недавно обновились до бета-версии для развлечения и видите, что фотоальбом отсутствует. Хорошо, ваше сердце, возможно, екнуло и дало вам мурашки по коже! Однако проглотите свои эмоции, поскольку мы здесь, чтобы дать вам подходящие способы восстановления недостающих фотографий с вашего iPhone. Вам просто нужно терпеливо понять методологию для каждого метода, описанного ниже. Итак, примите успокаивающую таблетку и начните.
Часть 1. Причина отсутствия моего недавно удаленного фотоальбома
Это действительно кошмар – не иметь всех своих селфи, портретов, фотографий, которые вы так любили. И это могло бы принести вам тысячи лайков, если бы вас больше не было. Но нужно понять, что пошло не так. Иногда винить в этом не тебя. Скорее всего, у вас может быть обновлен до последней версии iOS, а потом пытаешься пользоваться телефоном, залезаешь в фотки, их уже нет. Если это не так, возможно, вы случайно удалили свои фотографии. Вместо того, чтобы нажать на другую опцию, вы бы случайно выбрали кнопку «удалить/корзина».
Часть 2. Как восстановить пропавший альбом из iCloud
Если вы хотите восстановить потерянную фотографию на своем iPhone, один из способов получить ее — через iCloud. Фу, полегчало? Что ж, не так просто восстановить случайно удаленную фотографию на вашем iPhone. Поскольку сначала вам нужно стереть все содержимое, настройки, которые были на вашем телефоне, а затем перейти к этапу восстановления. Для этого вы можете восстанавливаться напрямую из встроенного приложения iPhone. в качестве альтернативы вы можете войти в iCloud, а затем восстановить.
Примечание: Чтобы выполнить следующие шаги, дважды проверьте, есть ли у вас резервные копии фотографий через iCloud.
На следующих шагах мы увидим, как получить недавно удаленные фотоальбомы.
Шаг 1. Для восстановления из iCloud важно, чтобы опция библиотеки фотографий iCloud была включена еще до потери фотографий. Чтобы проверить, включена она или нет, перейдите в «Настройки», нажмите [ваше имя], затем нажмите «iCloud» и выберите «Фотографии».
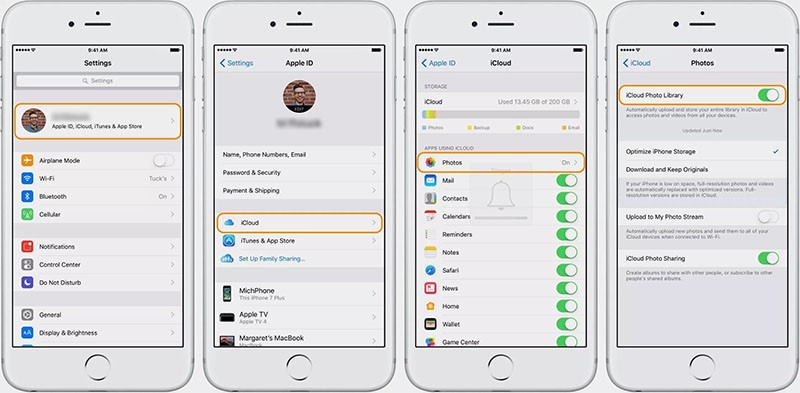
Шаг 2. Если он включен, вам нужно перейти к сбросу устройства, перейдя в «Настройки». Оттуда нажмите «iCloud», а затем «Сброс» и «Удалить все содержимое и настройки» соответственно.
Шаг 3. Теперь включите устройство и следуйте инструкциям на экране, чтобы перейти на экран «Приложения и данные».
Шаг 4. Затем нажмите «Восстановить из резервной копии iCloud» и выберите «Резервную копию iCloud» в соответствии со временем резервного копирования и размером данных.
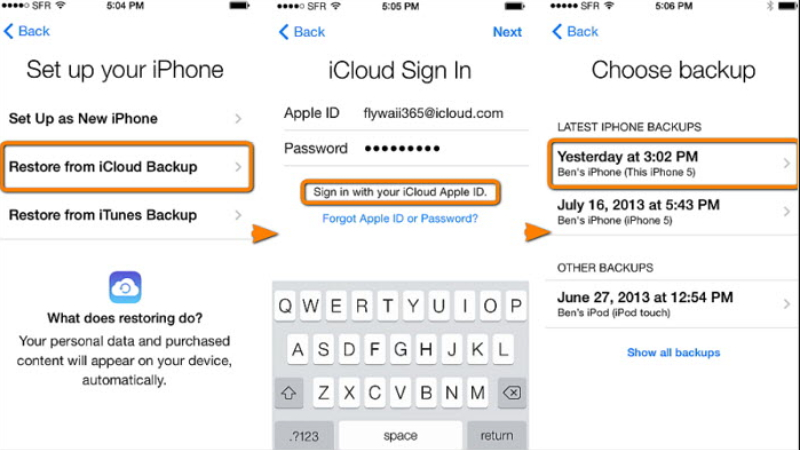
Часть 3. Как восстановить фотографии из iTunes?
Если вы не готовы платить за восстановление из iCloud, вы можете довериться iTunes от Apple, который сделает всю работу за вас. Обычно вы можете подключиться к iTunes, чтобы воспроизвести свой любимый плейлист и подкасты, но может потребоваться дополнительная миля, чтобы восстановить ваш фотоальбом, который пропал бог знает когда. Все, что вам нужно, это ваш рабочий ПК или ноутбук, зайти в iTunes и восстановить резервную копию. Вы никак не сможете восстановить выборочные фотографии или фотоальбомы.
Вот как вы можете восстановить удаленные фотографии на iPhone.
Шаг 1. Нарисуйте соединение вашего iPhone с ПК (с предварительно синхронизированным с iTunes устройством) с помощью оригинального USB-кабеля.
Шаг 2. Зайдите в iTunes на своем ПК/ноутбуке и разрешите ему обнаружить ваше устройство.
Шаг 3. Там вы увидите значок вашего iPhone, нажмите на него, а затем выберите панель «Сводка».
Шаг 4. , нажмите «Восстановить резервную копию» в разделе «Резервное копирование и восстановление вручную».
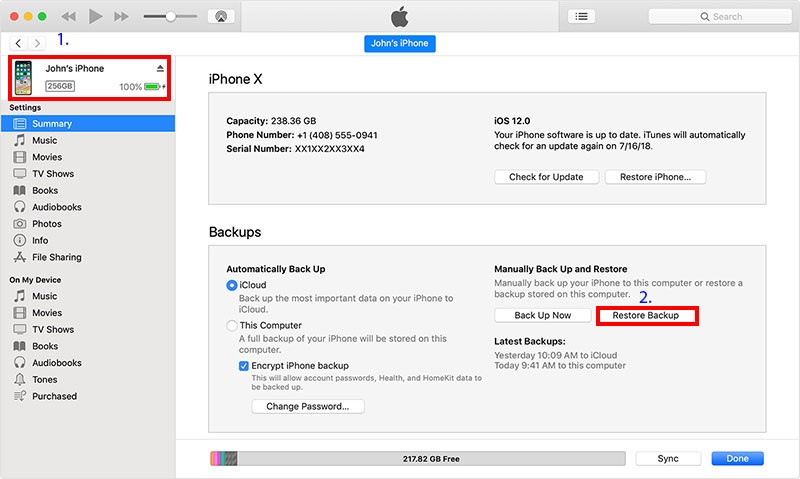
Шаг 5. Появится окно «Восстановить из резервной копии», выберите нужный файл резервной копии в раскрывающемся меню и нажмите «Восстановить».
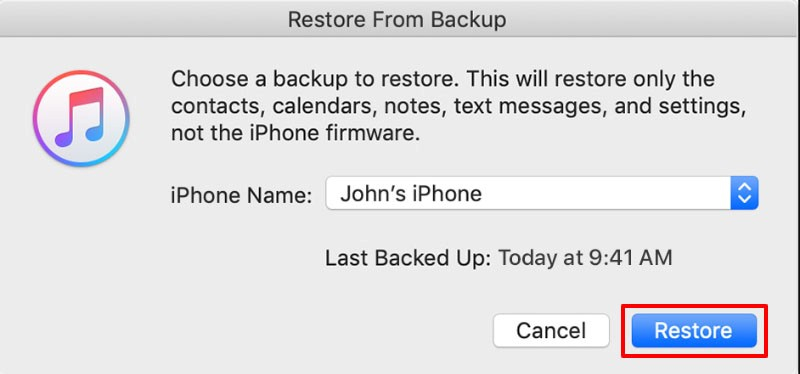
Часть 4. Как выборочно восстановить фото с iPhone с помощью DrFoneTool – Восстановление
Мы увидели, что органические средства восстановления недавно удаленного фотоальбома отсутствуют. Но это восстанавливает все резервные копии или даже требует полного удаления данных. Однако с DrFoneTool-Recover вы можете пользоваться свободой выборочно.

DrFoneTool – восстановление данных (iOS)
Предоставляет вам три способа восстановить удаленные данные iPhone после обновления iOS 15
- Извлекайте данные непосредственно из iPhone, резервной копии iTunes и резервной копии iCloud.
- Загрузите и извлеките резервную копию iCloud и резервную копию iTunes, чтобы извлечь из нее данные.
- Поддерживает новейшие iPhone и iOS
- Предварительный просмотр и выборочное восстановление данных в исходном качестве.
- Только для чтения и без риска.
Следуйте этому пошаговому руководству, чтобы понять, как восстановить потерянные фотографии на iPhone с помощью DrFoneTool-Recover.
Шаг 1: Запустите программу и нарисуйте соединение iOS-устройства с ПК.
Просто начните с установки и запуска приложения на рабочем ПК/ноутбуке. С помощью USB-кабеля с проверкой подлинности подключите iPhone к компьютеру или Mac. Загрузите DrFoneTool-Recovery (iOS) и нажмите «Восстановить».

Шаг 2. Сканируйте файл
После того, как программа автоматически обнаружит ваше устройство, появятся папки с данными, зарегистрированные на вашем iPhone. Выберите нужный тип данных, который вы хотите восстановить. Затем нажмите кнопку «Начать сканирование», чтобы программа могла сканировать удаленные или потерянные данные с вашего iPhone.

Шаг 3. Получите представление о фотографиях/фотоальбоме из предварительного просмотра
Теперь сканирование завершится. Внимательно изучите фотоальбом или фотографии, пропавшие с вашего iPhone. Для более полного просмотра нажмите «Отображать только удаленные элементы», чтобы включить его.

Шаг 4. Восстановить фотографии на iPhone
Наконец, нажмите кнопку «Восстановить», расположенную в правом нижнем углу. Ну вот, наслаждайтесь своими фотографиями и альбомами! Все данные, сохраненные на вашем компьютере или устройстве.

последние статьи