Как понизить версию iPhone/iPad с помощью TinyUmbrella
Поднимите руки, если вы один из многих, кто быстро установил бета-версию iOS 10. Спасибо вам за то, что вы в курсе последних технологий!
Единственная проблема заключается в том, что вы вскоре поняли, что бета-версия содержит множество ошибок, которые необходимо исправить и настроить. До тех пор вам, вероятно, придется загладить свою ошибку в операционной системе.
Это происходит постоянно, когда вы решаете перейти на новую версию iOS. Конечно, когда они выпустят официальную версию, у вас будет небольшое окно, чтобы вернуться к более старой iOS, если вы обнаружите несколько ошибок. Ваше окно возможности изменить свое устройство действительно ограничено — когда новая версия iOS выпущена или «подписана», более старая версия будет помечена как недействительная в течение короткого периода времени. Это приведет к тому, что ваши устройства Apple откажутся от добровольного понижения версии.
Если вы допустили ошибку, слишком быстро поднявшись на подножку, мы здесь, чтобы научить вас, как легко понизить версию вашего устройства iOS до использования более старой версии операционной системы.
- Часть 1. Подготовьтесь к работе: создайте резервную копию важных данных на вашем iPhone/iPad
- Часть 2. Как использовать TinyUmbrella для понижения версии вашего iPhone/iPad
Часть 1. Подготовьтесь к работе: создайте резервную копию важных данных на вашем iPhone/iPad
Прежде чем начать процесс понижения версии iPhone или iPad, убедитесь, что вы создали резервную копию важных данных, находящихся внутри этих устройств. Это делается для того, чтобы вы могли сохранить данные и настройки, которые вы собрали и настроили на своем устройстве.
Для многих пользователей Apple iCloud и iTunes являются наиболее удобными способами резервного копирования. Однако это не лучший вариант, потому что:
Ваш лучший вариант – использовать DrFoneTool — резервное копирование и восстановление данных iOS который может создавать резервные копии всего, что находится внутри вашего устройства iOS, на ваш компьютер и восстанавливать их на вашем устройстве, когда вы захотите. Лучше всего то, что вы сможете выборочно создавать резервные копии и восстанавливать любой элемент — это значительно сократит время резервного копирования и восстановления! Он также имеет один из лучших показателей успешности восстановления на рынке.

DrFoneTool — резервное копирование и восстановление данных iOS
Выборочное резервное копирование контактов iPhone за 3 минуты!
- Один щелчок для резервного копирования всего устройства iOS на ваш компьютер.
- Разрешить предварительный просмотр и выборочный экспорт данных с iPhone на компьютер.
- Отсутствие потери данных на устройствах во время выборочного восстановления.
- Поддерживаемые iPhone SE/6/6 Plus/6s/6s Plus/5s/5c/5/4/4s с iOS 9.3/8/7
- Полностью совместим с Windows 10 или Mac 10.11
Если вы хотите использовать его для выборочного резервного копирования важных данных, вот простое руководство:
Загрузите и установите DrFoneTool iOS Backup & Restore.
Запустите программу и откройте Другие инструменты вкладка на левой панели. Выбирать Резервное копирование и восстановление данных устройства .

Подключите устройство к компьютеру с помощью USB-кабеля. Программное обеспечение должно автоматически определять ваш iPhone, iPad или iPod Touch.
Как только безопасное соединение будет установлено, программное обеспечение немедленно просканирует типы файлов, содержащихся на вашем устройстве iOS. Вы можете выбрать все или установить флажки, соответствующие типам файлов, для которых вы хотите сделать резервную копию. Если вы довольны своим выбором, нажмите кнопку Восстановление кнопку.
Совет: нажмите на Для просмотра предыдущего файла резервной копии >> ссылку, чтобы увидеть, какие резервные копии вы сделали ранее (если вы использовали это программное обеспечение раньше).

В зависимости от объема данных, доступных на вашем устройстве, процесс резервного копирования займет несколько минут. Вы сможете увидеть отображение файлов, резервное копирование которых выполняется программным обеспечением, таких как фотографии и видео, сообщения и журналы вызовов, контакты, заметки и т. д., пока оно выполняет свою работу.

После завершения процесса резервного копирования вы сможете проверить, было ли создано резервное копирование всего, что вы хотите. Вы можете сделать это, нажав кнопку, расположенную в правом нижнем углу окна. Нажмите на Экспорт на ПК кнопку, чтобы экспортировать все на вашем компьютере. Вы также можете восстановить эти файлы позже на вашем устройстве с пониженной версией, нажав на значок Восстановить на устройстве кнопку.

Часть 2. Как использовать TinyUmbrella для понижения версии вашего iPhone/iPad
Теперь, когда у вас есть резервные копии всех ваших важных данных, пришло время начать процесс перехода на более раннюю версию TinyUmbrella iOS:
Получить TinyUmbrella загружается и устанавливается на ваш компьютер.

Запустить программу.

Подключите ваш iPhone или iPad к компьютеру с помощью USB-кабеля. TinyUmbrella должна автоматически определять ваше устройство.
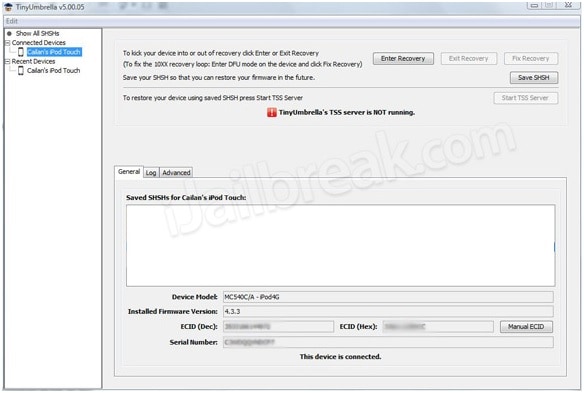
Нажмите на Сохранить SHSH Кнопка — это позволит пользователям видеть ранее сохраненные большие двоичные объекты.
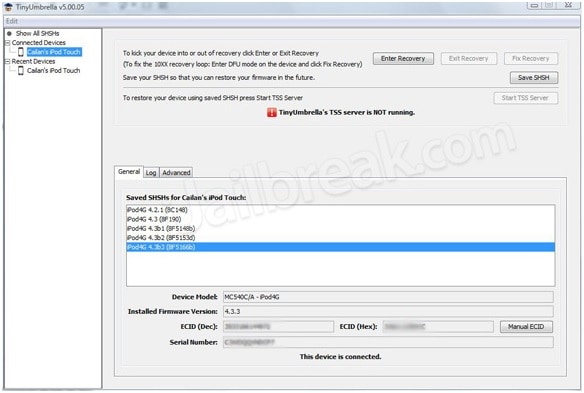
Нажмите Запустить сервер TSS кнопку.
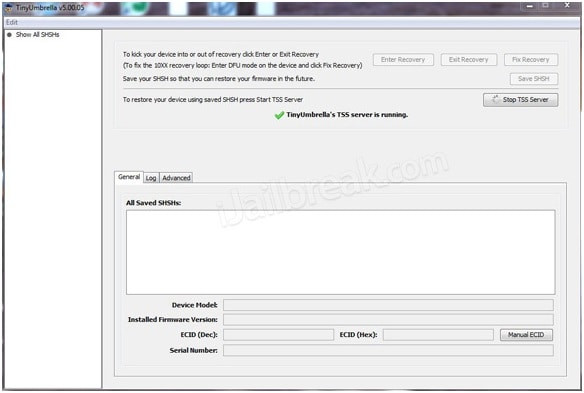
Вы получите сообщение об ошибке 1015, как только сервер завершит свою работу. Нажмите на имя вашего устройства на левой панели и щелкните его правой кнопкой мыши. Нажмите на Выйти из восстановления.
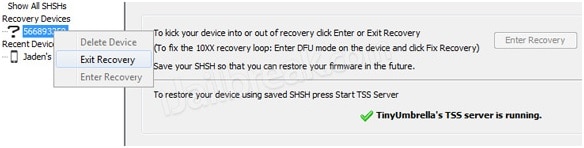
Перейдите в Дополнительно вкладку и снимите флажок Установите Hosts в Cydia при выходе (если вам нужно чистое восстановление от Apple, снимите этот флажок) поле для завершения процесса.
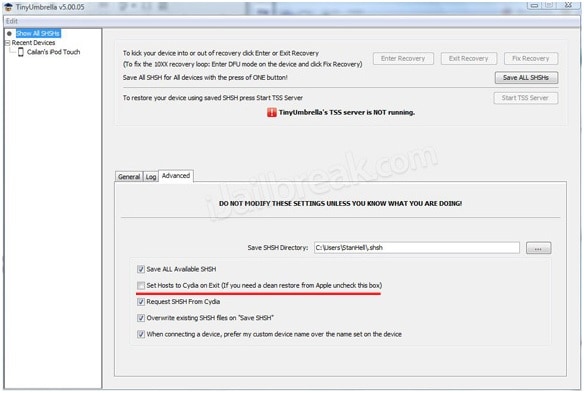
Помните, что прежде чем начать процесс перехода на более раннюю версию TinyUmbrella iOS, сделайте резервную копию на своем устройстве, даже если вы сделали это только вчера. В конце концов, лучше перестраховаться, чем потом сожалеть. Надеюсь, что вы сможете понизить версию iPhone или iPad и не застрять в операционной системе с ошибками.
последние статьи

