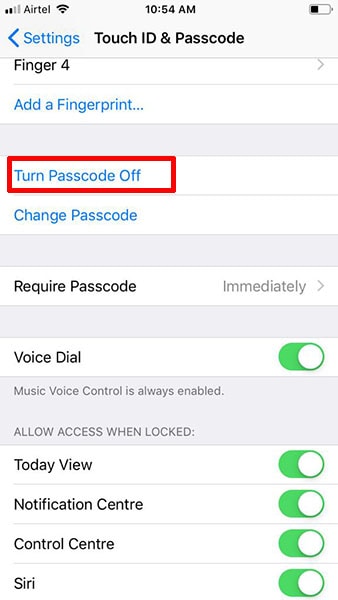8 исправлений проблем с Touch ID после обновления iOS 14/13.7
Наличие функции Touch ID в наши дни является благословением. Поскольку никто на этой планете никогда не захочет несанкционированного доступа к своим устройствам, и поэтому они всегда хотят, чтобы их устройства были защищены. Кроме того, разблокировка устройства только с помощью отпечатка пальца намного лучше, чем постоянное введение паролей или шаблонов. В iPhone эта функция была представлена еще в iPhone 5s и стала лучше в более поздних версиях.
Тем не менее, есть несколько случаев, когда пользователи сталкиваются с трудностями. Поскольку iOS 14/13.7 в моде, большинство людей загружают ее, чтобы получить новые функции. Но многие жалуются, что Датчик Touch ID не работает. Застрять с такой проблемой сразу после обновления серьезно обескураживает. Но не волнуйтесь! Мы здесь в вашей проблеме. Ниже приведены некоторые возможные обходные пути и советы по устранению проблемы. Внимательно прочитайте статью и, надеюсь, вы сможете исправить ошибку. Touch ID не работает в iOS 14/13.7 выпуск самостоятельно.
- Часть 1: очистка кнопки «Домой» на iPhone
- Часть 2. Правильно отсканируйте отпечаток пальца
- Часть 3. Принудительно перезагрузите устройство
- Часть 4. Отключите пароль
- Часть 5. Устранение проблем с сенсорным идентификатором iOS 14/13.7 с помощью инструмента разблокировки
- Часть 6. Добавление нового Touch ID в iOS 14/13.7
- Часть 7. Деактивация и активация Touch ID на iOS 14/13.7
- Часть 8: восстановление iPhone с помощью iTunes
- Часть 9. Обратитесь в службу поддержки Apple
Часть 1: очистка кнопки «Домой» на iPhone
Вы можете получить это глупо, но поверьте нам, это работает. Возможно, что Touch ID проблема не имеет ничего общего с iOS 14/13.7. Бывают случаи, когда мы торопливо прикасаемся к поверхности грязными или влажными пальцами. Это может привести к Датчик Touch ID не работает. Поэтому, пожалуйста, обязательно почистите кнопку «Домой» в первую очередь. Для этого можно использовать гладкую ткань. И в следующий раз обязательно избегайте мокрых, потных пальцев или маслянистых или влажных веществ на пальце, прежде чем сканировать его с помощью Touch ID.
Часть 2. Правильно отсканируйте отпечаток пальца
Следующее, в чем вы должны быть уверены, — это правильное сканирование отпечатков пальцев. Во время разблокировки ваши пальцы должны правильно касаться кнопки «Домой» и емкостного металлического кольца. Обратите внимание на палец, чтобы поместить его в ту же точку для правильной аутентификации. Посмотрите, если все еще ваш Touch ID не работает.
Часть 3. Принудительно перезагрузите устройство
Если же линия индикатора Датчик Touch ID все еще беспокоит вас, пришло время предпринять некоторые действия. Одним из жизненно важных действий, которые необходимо выполнить при таких сбоях, является принудительный перезапуск. Он способен исправлять мелкие проблемы и, безусловно, исправит не отвечающие Датчик Touch ID. Он просто обеспечивает новый перезапуск устройства, тем самым устраняя любые незначительные ошибки, завершая все фоновые операции. Вот как вы можете сделать это на своем iPhone.
- Для iPhone 6 и более ранних моделей:
Начните с одновременного нажатия кнопки «Домой» и «Питания» (или кнопки «Режим сна/Пробуждение») в течение почти 10 секунд. Вы начнете видеть логотип Apple, появляющийся на экране. Только тогда отпустите кнопки, которые вы удерживали.

- Для iPhone 7 и 7 Plus:
Так как кнопка «Домой» в этих моделях отсутствует, возьмитесь за кнопки «Громкость вниз» и «Питание» вместе. Продолжайте делать это, пока не найдете логотип Apple на экране. Отпустите кнопки, и ваше устройство будет перезагружено.

- Для iPhone 8, 8 Plus, X, 11 и новее:
Для этих моделей шаги немного различаются. Сначала вам нужно нажать кнопку «Увеличение громкости». Теперь нажмите и быстро отпустите кнопку «Уменьшение громкости». После этого все, что вам нужно, это долго нажимать кнопку «Питание». Увидев логотип Apple на экране, обязательно отпустите кнопку. Устройство будет перезапущено и, надеюсь, устранит Датчик Touch ID не работает вопрос.

Часть 5. Устранение проблем с сенсорным идентификатором iOS 14/13.7 с помощью инструмента разблокировки
Когда ничего не работает и вам нужно срочно разблокировать свой iPhone, попробуйте надежный инструмент, такой как DrFoneTool — Screen Unlock (iOS). Этот инструмент отлично позволяет разблокировать ваше устройство iOS с помощью простого процесса в один клик. И поэтому, когда Touch ID перестает работать; это может действовать как ваш большой компаньон. Совместимость не является проблемой для этого инструмента, поскольку с ним легко управлять последними устройствами iOS. Одной из интересных вещей является его простота; для выполнения этого процесса не требуется никаких специальных технических знаний. Чтобы использовать эту замечательную программу, вот что вам нужно сделать.
Шаг 1: Загрузите и запустите инструмент
- Для начала нужно спешить на официальный сайт DrFoneTool и скачать оттуда инструментарий. После успешной загрузки установите инструмент, а затем запустите его. Открыв его, нажмите на вкладку «Разблокировка экрана».

Шаг 2: Установите соединение
- Теперь вам нужно подключить iOS-устройство к компьютеру с помощью оригинального шнура-молнии. Когда вы увидите успешное соединение устройства и компьютера, обязательно нажмите «Разблокировать экран iOS».

Шаг 3. Переведите iPhone в режим восстановления
- В качестве следующего шага вам необходимо загрузить устройство в режим DFU. Чтобы реализовать это, просто следуйте инструкциям на экране. Обязательно внимательно следуйте инструкциям.

Шаг 4: Подтвердите информацию
- На следующем экране программа покажет вам информацию об устройстве. Перепроверьте модель и версию системы. Чтобы сделать это правильно, вы можете воспользоваться кнопкой раскрывающегося списка. После завершения проверки нажмите кнопку «Пуск» для загрузки прошивки.

Шаг 5:Отперетьзамок
- Когда прошивка загрузится идеально, вам нужно нажать «Разблокировать сейчас», чтобы разблокировать ваше устройство.

Часть 6. Добавление нового Touch ID в iOS 14/13.7
Почему бы вам не попробовать все с нуля? Если Датчик Touch ID не работает и не может обнаружить ваш отпечаток пальца, попробуйте добавить новый отпечаток пальца и посмотрите, работает ли он. Если результаты положительные, что еще нужно! Возможно, вы тоже знаете шаги, но мы не можем допустить, чтобы наши пользователи оказались перед какой-либо дилеммой. Итак, следующий процесс.
- Откройте «Настройки» на своем телефоне. Перейдите в раздел «Touch ID и код-пароль».
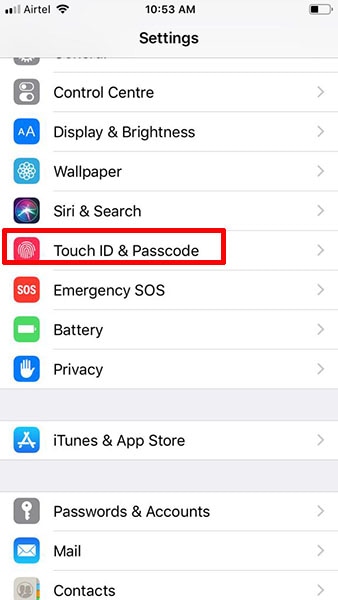
- Введите код доступа, если потребуется. Нажмите «Добавить отпечаток пальца».
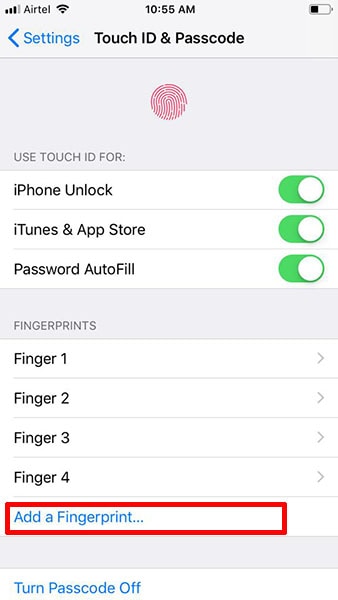
- Теперь приложите палец к датчику и дайте устройству обнаружить его со всех возможных углов. Пожалуйста, избегайте потных пальцев, иначе все усилия пойдут напрасно.
Часть 7. Деактивация и активация Touch ID на iOS 14/13.7
При сбое добавления нового отпечатка отключение и включение самой функции — хороший способ исправить Датчик Touch ID не работает. Чтобы сделать это, вот шаги.
- Откройте «Настройки» и перейдите в «Touch ID и пароль».
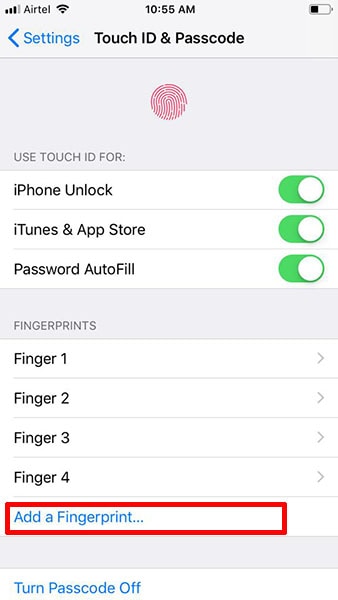
- Введите пароль, чтобы продолжить.
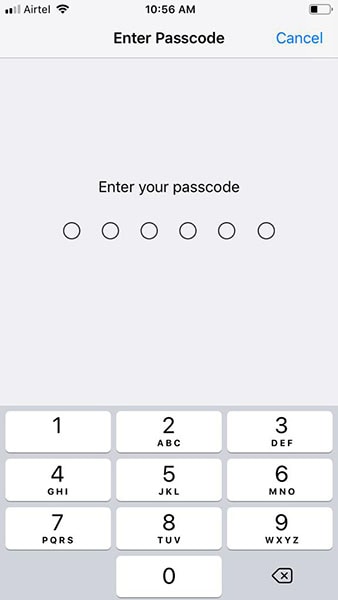
- Выключите «iPhone Unlock» и «iTunes и App Store».
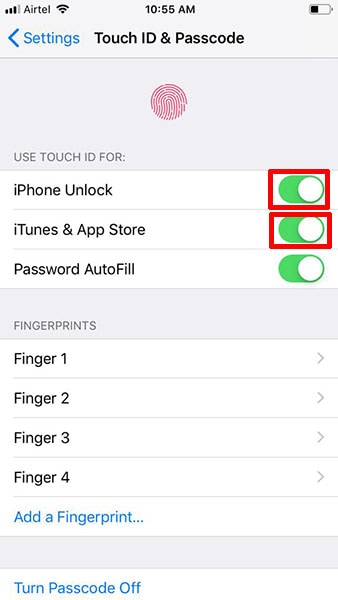
- Пришло время перезагрузить iPhone. Перейдите к тем же настройкам и теперь включите кнопки. Мы теперь надеемся, что Touch ID работает в iOS 14/13.7.
Часть 8: восстановление iPhone с помощью iTunes
Восстановление устройства — еще одно решение, когда Touch ID перестает работать в iOS 14/13.7. Однако мы мало рекомендуем это для решения проблемы, поскольку оно может удалить данные с вашего устройства. Вы можете использовать этот метод, если у вас есть резервная копия вашего устройства или создать ее перед переходом на этот метод.
- Вам нужно запустить iTunes в качестве первого шага. После запуска возьмите кабель Lightning и установите соединение между вашим устройством и ПК.
- Как только устройство будет обнаружено, обязательно нажмите на значок устройства в левом верхнем углу.
- Нажмите «Сводка», а затем нажмите «Восстановить iPhone».

- Теперь ваше устройство вернется к заводским настройкам и будет успешно разблокировано.
Часть 9. Обратитесь в службу поддержки Apple
Чего ждать? Датчик Touch ID по-прежнему не работает? Тогда медлить нет смысла и следует спешить в Apple center. После применения всех упомянутых выше советов, если вы не получили результатов, самое время проверить свое устройство у эксперта. Они обязательно обнаружат, что вызывает проблему, и, надеюсь, через какое-то время вы вернете свое устройство в нормальное состояние.
последние статьи