[Решено] Как восстановить данные с мертвого iPhone
Данные повреждены из-за случайного повреждения телефона. У телефона есть несколько случайных выключений, и это приведет к потере данных. Повреждение водой может привести к повреждению/потере данных. Обновление системы также приводит к потере данных. Сброс к заводским настройкам может быть причиной, если он не сделан должным образом. Формат хранения памяти iPhone также приведет к потере данных.
Итак, выше мы обсудили почти все причины, которые являются основными причинами потери данных iPhone. Помимо этих причин, так много людей ищут данные для восстановления поврежденного водой iPhone, восстановления данных со сломанного iPhone, восстановления данных с мертвого iPhone или восстановления данных с iPhone, заблокированного кирпичом. Однако здесь мы рассмотрим все возможные причины потери данных с iPhone. В этой статье даны ответы на некоторые вопросы, например, как восстановить данные с неисправного iPhone и как восстановить данные с неисправного iPhone.
Часть 1 Общие способы: iCloud и iTunes
iTunes — популярный метод резервного копирования iPhone. И многие люди включили функцию автосинхронизации на своих iPhone из-за ее удобства. Но когда дело доходит до восстановления данных с мертвого iPhone, это совсем другая история. Во-первых, резервная копия iTunes не читается на компьютере. И единственный способ использовать iTunes для резервного копирования — восстановить iPhone. Судя по всему, это невыполнимо для мертвого iPhone. DrFoneTool iPhone Data Recovery может открыть файл резервной копии iTunes и позволяет вам восстановить мертвые данные iPhone из iTunes на компьютер.
Чтобы использовать этот способ восстановления данных со сломанного iPhone, вам сначала понадобится файл резервной копии iTunes. Это означает, что вы уже синхронизировали свой сломанный iPhone с iTunes. Только тогда возможен этот шаг.
Процедура восстановления из iTunes
Шаг 1. Запустите программу и выделите файл резервной копии iTunes.
После запуска программы нажмите «Восстановить из резервной копии iTunes» на боковой панели. Теперь вы увидите список всех файлов резервных копий iTunes. Вы можете выбрать один из них, а затем нажать «Начать сканирование», чтобы начать.
- Восстановить данные со сломанного iPhone
- Сканировать и восстановить данные со сломанного iPhone
Шаг 2. Предварительный просмотр и восстановление данных на сломанном iPhone из резервной копии iTunes
Сканирование занимает всего несколько секунд. После завершения вы можете просмотреть весь контент, извлеченный из резервной копии iTunes. Выберите категорию слева и отметьте записи справа. Отметьте все, что вы хотите восстановить, и нажмите «Восстановить», чтобы восстановить все файлы на вашем компьютере.
- Восстановите данные со сломанного iPhone из резервной копии iTunes
Процедура восстановления из iCloud
iCloud — еще один способ восстановить данные с мертвого iPhone. Восстановление данных DrFoneTool (iPhone) позволяет просматривать файлы резервных копий iCloud и извлекать определенные данные из файлов резервных копий. Таким образом, по сравнению с другими методами, этот инструмент для восстановления данных iPhone может быстро и легко извлекать мертвые данные iPhone из iCloud на жесткий диск.
Шаг 1. Войдите в свою учетную запись iCloud
В боковом меню нажмите «Восстановить из файла резервной копии iCloud» в окне D.rFone iPhone Data Recovery. Затем вы можете увидеть окно следующим образом. Войдите в свою учетную запись iCloud и выполните вход.
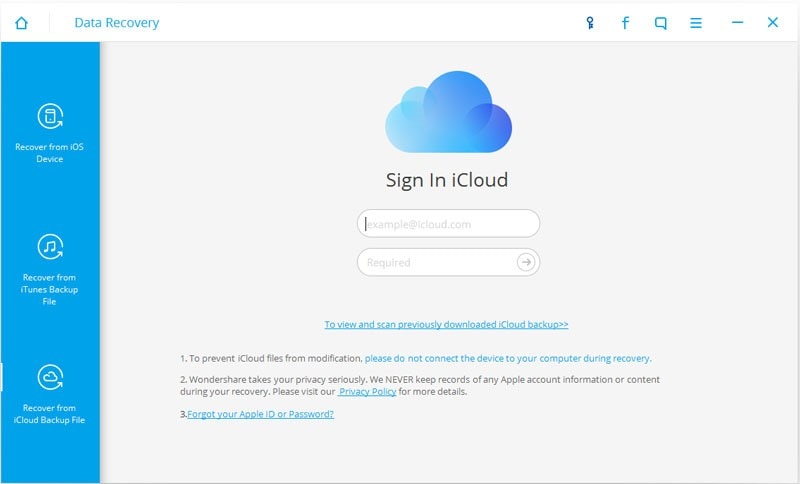
Шаг 2. Загрузите и разархивируйте содержимое резервной копии iCloud.
Как только вы его получите, вы сможете увидеть все перечисленные файлы резервных копий iCloud. Выберите один для своего мертвого iPhone и нажмите кнопку «Загрузить», чтобы получить его. При этом убедитесь, что у вас стабильное подключение к Интернету. Затем нажмите кнопку «Начать сканирование», чтобы получить загруженный файл в будущем. Это займет у вас несколько минут. Просто сделайте это в соответствии с напоминанием.
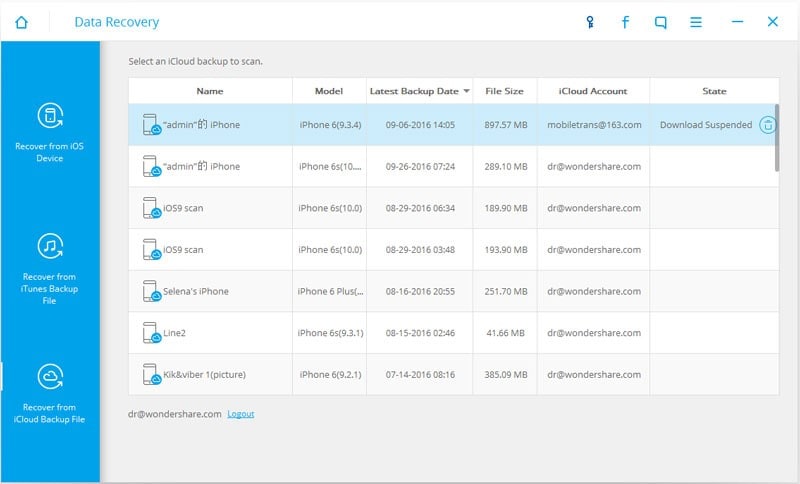
Шаг 3. Предварительный просмотр и восстановление данных для вашего мертвого iPhone
Когда все сделано, вы можете просмотреть данные по одному и решить, какой элемент вы хотите. Проверьте его и нажмите кнопку «Восстановить», чтобы получить его.
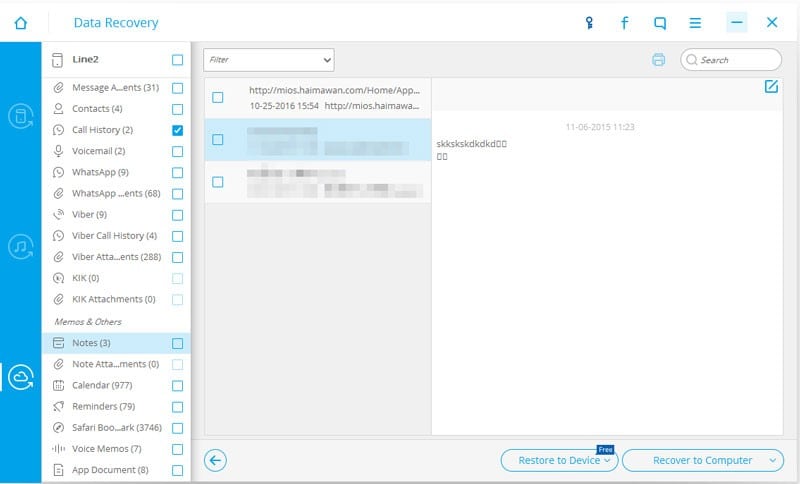
Часть 2 Профессиональный и простой способ: DrFoneTool System Repair and Data Recovery Software
Программное обеспечение DrFoneTool System Repair поможет вам восстановить файлы с iPhone и iPad, даже если ваши устройства вышли из строя или потеряны. Ни о какой магии здесь речи не идет — утилита способна распаковать резервную копию iTunes или iCloud и предоставить пользователю возможность извлечь из нее любой необходимый контент. С помощью iTunes или более простых файловых менеджеров такую операцию выполнить невозможно.
Большим плюсом DrFoneTool Sytem Repair является наличие версии как для iOS и android телефоны. В этом плане утилита также выгодно отличается от аналогичных инструментов, так как большинство из них представлено исключительно на Mac.
Сначала подключите мертвый iPhone к компьютеру и проверьте, действительно ли он может быть обнаружен вашим компьютером. Если да, следуйте инструкциям ниже, чтобы восстановить данные с мертвого iPhone.

DrFoneTool – восстановление данных (iOS)
Лучшая альтернатива Recuva для восстановления с любых устройств iOS
- Разработан с использованием технологии восстановления файлов из iTunes, iCloud или телефона напрямую.
- Возможность восстановления данных в серьезных сценариях, таких как повреждение устройства, сбой системы или случайное удаление файлов.
- Полностью поддерживает все популярные формы устройств iOS, такие как iPhone XS, iPad Air 2, iPod, iPad и т. д.
- Предоставление возможности легкого экспорта файлов, восстановленных из DrFoneTool – Data Recovery (iOS), на ваш компьютер.
- Пользователи могут быстро восстанавливать отдельные типы данных, не загружая весь блок данных целиком.
Шаг 1. Подключите разряженный iPhone к компьютеру
Презентация Восстановление данных DrFoneTool (iPhone) после того, как получите его с официального сайта и запустите на своем компьютере, затем подключите разряженный iPhone к компьютеру с помощью USB-кабеля. Это абсолютно нормально, даже если он ничего не показывает. Просто сделай это. После подключения iPhone вы получите интерфейс, как показано на изображении ниже.
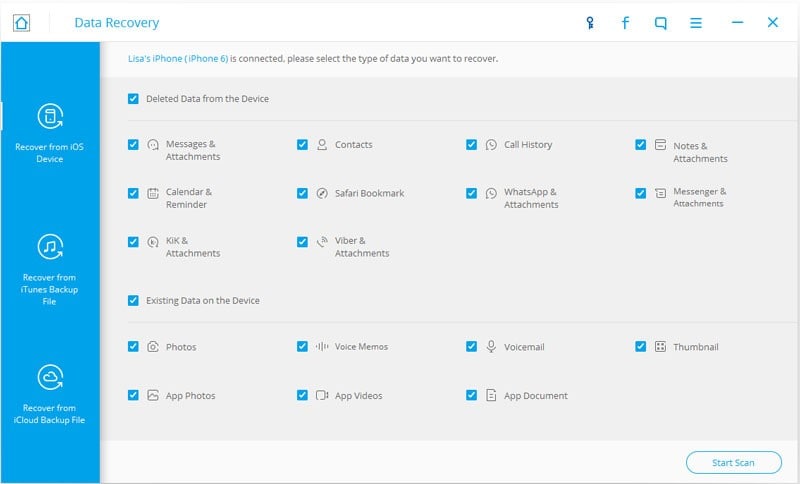
Шаг 2. Проверьте данные на вашем мертвом iPhone
После этого вам сообщат, что вы успешно вошли в режим сканирования устройства, и программа начнет сканирование вашего iPhone.
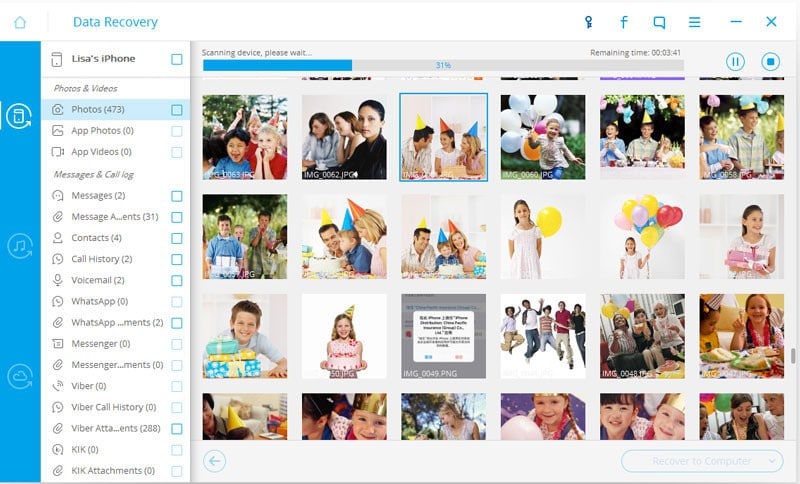
Шаг 3. Предварительный просмотр и восстановление данных с мертвого iPhone
Сканирование остановится через несколько минут. Обнаруженные данные будут отображаться в таких категориях, как «Сообщения», «Фотопоток», «Фотопленка», «Контакты» и т. д. Вы можете просматривать каждую из них по очереди и отмечать те, которые вы хотите сохранить на своем компьютере, нажав кнопку «Восстановить в Кнопка «Компьютер».
Примечание. Данные, найденные в каждой категории, относятся к тем, которые были недавно удалены. Вы можете проверить их, сдвинув кнопку вверху: отображать только удаленные элементы.
Программное обеспечение для восстановления системы и данных DrFoneTool (iPhone)
Wondershare представляет вам обязательный инструмент для каждого пользователя смартфона. С помощью этих двух инструментов вы можете извлекать данные из мертвых iPhone и даже проводить диагностику системы. Получить Ремонт системы и Программное обеспечение для восстановления данных (iPhone) прямо сейчас и заранее ознакомьтесь с его преимуществами.
последние статьи

