Как удалить календарь на iPhone и восстановить его обратно?
Приложение iCal для iPhone — один из самых надежных инструментов для пользователей iOS. Вы можете использовать приложение для создания напоминаний о встречах, днях рождения, юбилеях и других важных событиях в вашей жизни. Как только вы установите напоминание для события, приложение автоматически уведомит вас, и вам больше не придется пропускать важные встречи.
Одним из основных преимуществ использования приложения iCal является то, что вы можете легко настроить события календаря или даже удалить их, если они были отменены. В этой статье мы собираемся обсудить пошаговое руководство о том, как удалять события в Календаре iPhone, чтобы вам было удобнее управлять своим ежедневным расписанием. Также мы поговорим о том, как восстановить случайно удаленные события Календаря обратно на ваш iPhone.
Итак, без лишних слов, приступим.
- Часть 1: Почему вы должны удалять события календаря со своего iPhone?
- Часть 2: Как удалить календарь на iPhone
- Часть 3: Как восстановить удаленные события календаря на iPhone
Часть 1: Почему вы должны удалять события календаря со своего iPhone?
Есть много ситуаций, когда вы хотите удалить события/напоминания из приложения «Календарь». Например, если вас пригласили на конференцию, которая была отменена, будет лучше удалить мероприятие из вашего календаря.
Точно так же, если вы меняете работу, вам не потребуются напоминания обо всех встречах в вашем старом офисе. В этом случае вы можете просто удалить старые события и заменить их новыми напоминаниями для вашего нового рабочего места.
Еще одна причина, по которой вы хотите удалить события Календаря с вашего iPhone, — это ненужный спам. Когда ваше приложение «Календарь» синхронизируется с вашей электронной почтой, оно автоматически создает ненужные события и делает приложение совершенно неорганизованным. Чтобы избежать таких ситуаций, рекомендуется часто очищать приложение «Календарь», удаляя случайные события. `
Часть 2: Как удалить календарь на iPhone
Редактирование или удаление событий календаря на iPhone не является сложной задачей. Пока у вас есть устройство, удаление всех ненужных событий из приложения займет всего несколько секунд. Давайте быстро проведем вас через пошаговую процедуру удаления Календаря на iPhone, чтобы избавиться от всех ненужных напоминаний.
Шаг 1. Запустите приложение «Календарь» на своем iPhone и выберите событие, которое хотите удалить. Вы также можете использовать строку поиска, чтобы найти конкретное событие.
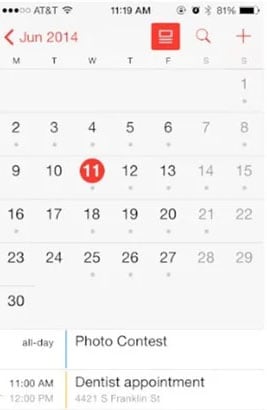
Шаг 2. После того, как вы выбрали событие, вам будет предложено перейти на страницу «Подробности». Затем нажмите «Изменить» в правом верхнем углу.
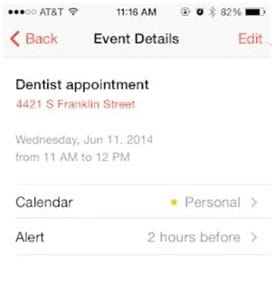
Шаг 3 — Нажмите «Удалить событие» в нижней части экрана.
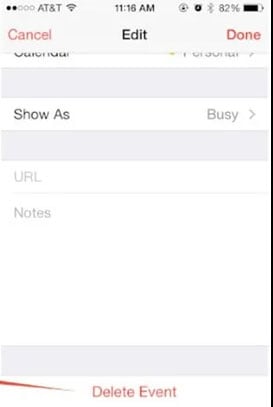
Шаг 4 — Снова нажмите «Удалить событие», чтобы подтвердить свои действия.
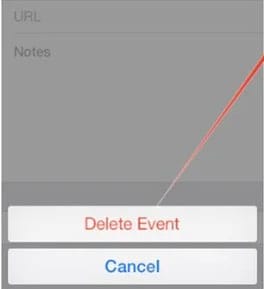
Вот и все; выбранное событие будет навсегда удалено из вашего приложения «Календарь».
Часть 3: Как восстановить удаленные события календаря на iPhone
Теперь будет много случаев, когда вы удалите событие календаря только для того, чтобы узнать, что оно действительно важно. Как бы удивительно это ни звучало, случайное удаление является распространенной ошибкой, которую совершают многие люди при очистке календаря своего iPhone. Хорошей новостью является то, что есть способы восстановить удаленные события календаря на iPhone. Здесь мы собрали два наиболее эффективных решения для восстановления потерянных напоминаний календаря.
Восстановить события календаря из iCloud
Если вы включили резервное копирование iCloud на своем iPhone, вам будет проще восстановить удаленные события календаря. Все, что вам нужно сделать, это зайти на iCloud.com и восстановить удаленные напоминания из архивов одним щелчком мыши. Выполните следующие действия, чтобы восстановить события календаря на iPhone с помощью iCloud.

DrFoneTool – восстановление данных (iOS)
Первое в мире программное обеспечение для восстановления данных iPhone и iPad
- Предоставьте три способа восстановления данных iPhone.
- Сканируйте устройства iOS, чтобы восстановить фотографии, видео, контакты, сообщения, заметки и т. д.
- Извлечение и предварительный просмотр всего содержимого в файлах резервного копирования iCloud / iTunes.
- Выборочно восстанавливайте то, что вы хотите, из резервной копии iCloud/iTunes на свое устройство или компьютер.
- Совместимость с последними моделями iPhone.
Шаг 1. Перейдите на iCloud.com и войдите в систему, используя свои учетные данные Apple ID.
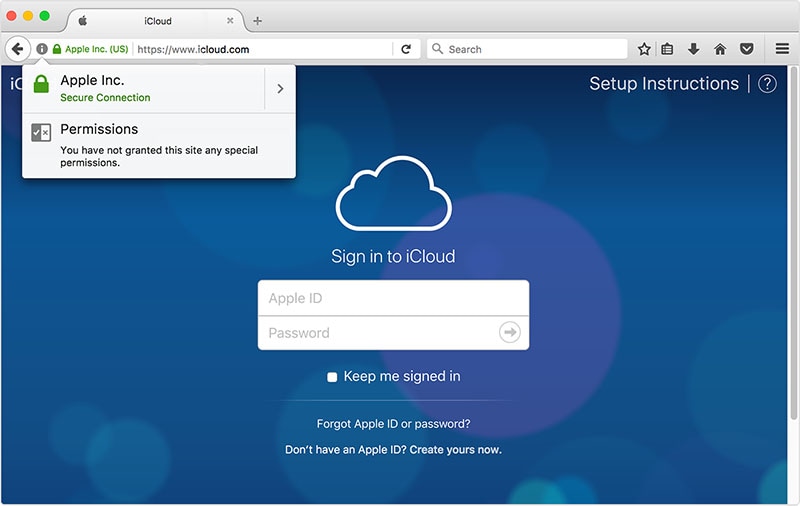
Шаг 2. Когда вы окажетесь на главном экране iCloud, нажмите «Настройки», чтобы начать.
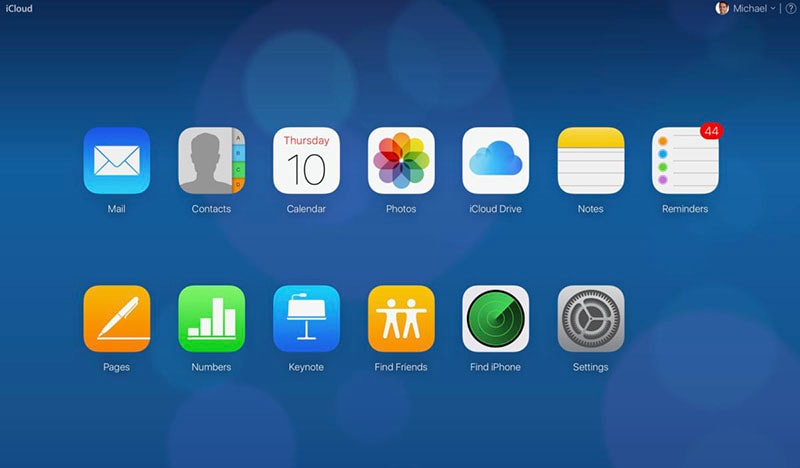
Шаг 3. На вкладке «Дополнительно» нажмите «Восстановить календарь и напоминания».
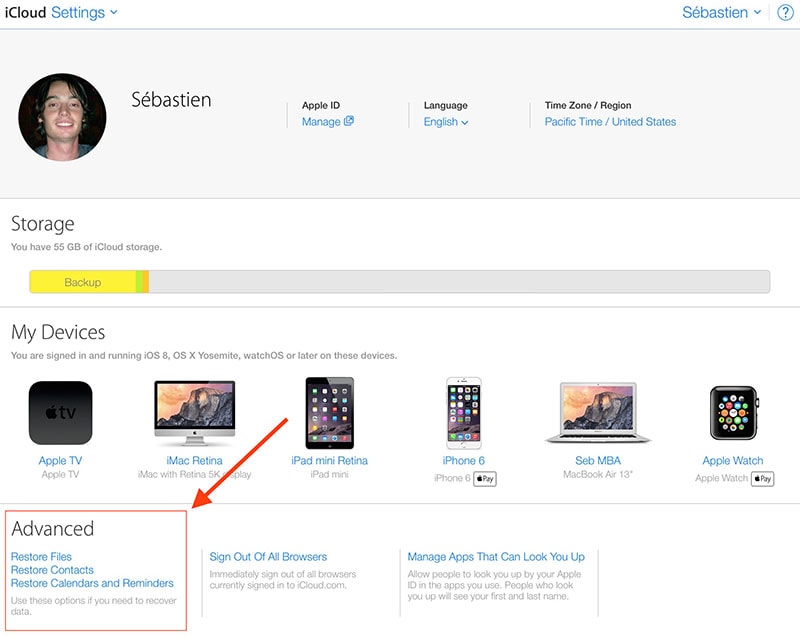
Шаг 4. Затем нажмите «Восстановить» рядом с архивом до того, как события календаря были удалены.
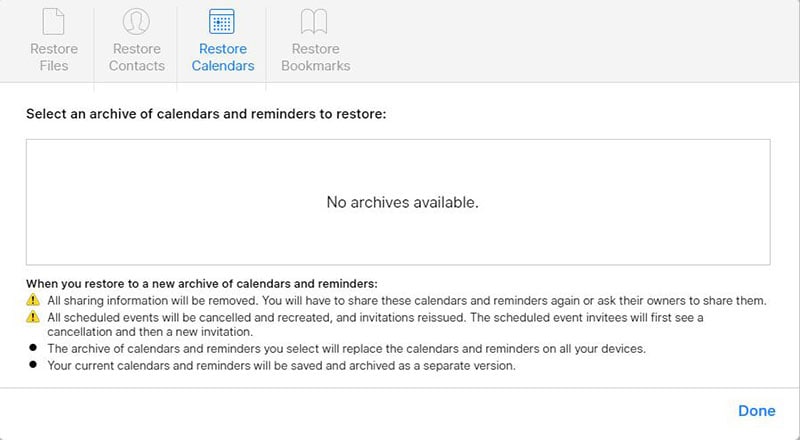
Восстановление событий календаря с помощью DrFoneTool — восстановление данных iPhone (без резервного копирования)
Если вы не смогли найти определенные события в файле резервной копии или не включили резервное копирование iCloud, вам понадобится специальное программное обеспечение для восстановления потерянных событий календаря. DrFoneTool — iPhone Data Recovery — это полнофункциональный инструмент восстановления, предназначенный для восстановления потерянных файлов с устройства iOS. Неважно, потеряли вы события случайно или удалили их преднамеренно, DrFoneTool поможет вам восстановить их без каких-либо хлопот.
С DrFoneTool вы также можете восстановить другие типы удаленных файлов, такие как изображения, видео, документы и т. д. Он поддерживает несколько форматов файлов, что означает, что вы сможете легко восстановить все потерянные данные. DrFoneTool поддерживает все версии iOS, включая последнюю версию iOS 14. Таким образом, даже если у вас есть iPhone 12, вам не составит труда восстановить потерянные события календаря.
Выполните следующие действия, чтобы восстановить удаленные события календаря на iPhone с помощью DrFoneTool — Восстановление данных iPhone.
Шаг 1 – Установите и запустите программное обеспечение на своем ПК. Затем подключите iPhone к компьютеру и нажмите «Восстановление данных», чтобы начать.

Шаг 2. На следующем экране выберите «Восстановить с iOS» в левой строке меню. Затем установите флажок «Календарь и напоминание» и нажмите «Начать сканирование».

Шаг 3 — DrFoneTool начнет сканирование вашего устройства на наличие всех удаленных напоминаний календаря.
Шаг 4. После завершения процесса сканирования вы увидите список всех потерянных напоминаний на своем экране. Теперь выберите события, которые вы хотите восстановить, и нажмите «Восстановить на компьютер», чтобы сохранить их на своем ПК. Вы также можете нажать «Восстановить на устройство», чтобы восстановить напоминания непосредственно на вашем iPhone.

Заключение
Итак, на этом наше руководство о том, как удалять и восстанавливать удаленные события календаря на iPhone, завершается. Независимо от того, выглядит ли календарь вашего iPhone полностью загроможденным или вы просто хотите удалить ненужные события, всегда полезно время от времени удалять напоминания. И, если вы когда-нибудь удалите какие-либо важные события календаря, вы можете использовать iCloud или DrFoneTool, чтобы вернуть их.
последние статьи

