Как восстановить удаленные фотографии в iPhone: разные способы
Существует множество способов восстановить важные данные, которые вы могли потерять на своем iPhone. Большинство людей не используют надлежащие функции резервного копирования и восстановления только для того, чтобы потом сожалеть об этом. Теперь вам может быть интересно, зачем вам нужна функция резервного копирования. Итак, позвольте мне сказать вам, что я уверен, что хотя бы раз в жизни вы (если нет, то обязательно когда-нибудь) запутаетесь, избавляясь от мусора в своем телефоне. Например, иногда вы хотите удалить некоторые ненужные файлы, и в конечном итоге удаляете важный. Я знаю, что это очень расстраивает, потому что это очень распространенная ошибка, которую совершают почти все. Так что, если вам интересно, или как вы можете восстановить удаленные фотографии с вашего iPhone, позвольте мне заверить вас, вы пришли в нужное место. Сегодня я собираюсь объяснить некоторые из наиболее распространенных и полезных способов (с пошаговым описанием) восстановления безвозвратно удаленных фотографий с вашего iPhone. В следующих нескольких абзацах я расскажу о лучших и наиболее профессиональных способах резервного копирования и восстановления ваших драгоценных удаленных фотографий/данных.
Прежде всего, давайте посмотрим на самое простое решение:
Часть 1 Наиболее распространенная ситуация
Метод 1 Восстановить фотографии из недавно удаленного альбома
Если у вас нет доступа к компьютеру и вы ищете, как восстановить безвозвратно удаленные фотографии с iPhone без компьютера, вам следует попробовать следующий метод.
Когда вы по ошибке удаляете фотографию, это может оставить вас безнадежными. Это особенно верно, если вы вроде бы очистили семейные фотографии или фотографии особых событий в вашей жизни. Многие из нас фотографируют, чтобы помнить о событиях, делиться ими в социальных сетях или хранить их в своих телефонах и компьютерах.
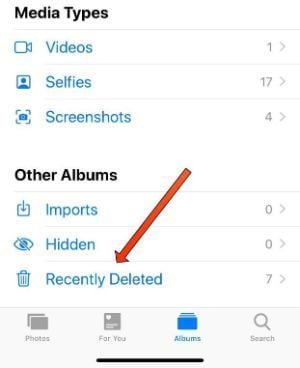
С запуском iOS 8 Apple добавила недавно удаленную папку, чтобы вам было проще находить удаленные фотографии. Когда вы удаляете изображение с вашего iPhone, перейдите в только что удаленную папку, где оно хранится до 30 дней. Поэтому, если фотографии, которые вы хотите восстановить, были удалены в течение 30 дней, вы можете найти их в папке «Недавно удаленные».
Когда вы удаляете изображения на iPhone, вы можете получить доступ к приложению «Фотографии» и перейти к своим альбомам, а затем прокрутить вниз и нажать «Недавно удаленные». В этой папке с фотографиями вы найдете все фотографии, которые вы удалили за последние 30 дней.
Вот как восстановить удаленные фотографии из фотопленки iPhone с помощью приложения для фотографий:
- На вашем iPhone откройте приложение «Фотографии».
- Прокрутите вниз, чтобы увидеть «Недавно удаленный альбом» (перечисленный в разделе «Другие альбомы»).
- Выберите «Недавно удаленные».
- Выберите «Выбрать» в правом верхнем углу экрана.
- Нажмите на фотографии, которые вы хотите восстановить
- Нажмите «Восстановить», который находится в нижней правой части экрана.
- Выберите «Восстановить изображение».
- Это все, что вам нужно сделать! Ваша фотография скоро будет возвращена в вашу фотобиблиотеку.
Часть 2 Могу ли я восстановить навсегда удаленные фотографии с моего iPhone?
Метод 1.DrFoneTool – восстановление данных

DrFoneTool – восстановление данных (iOS)
Лучшая альтернатива Recuva для восстановления с любых устройств iOS
- Разработан с использованием технологии восстановления файлов из iTunes, iCloud или телефона напрямую.
- Возможность восстановления данных в серьезных сценариях, таких как повреждение устройства, сбой системы или случайное удаление файлов.
- Полностью поддерживает все популярные формы устройств iOS, такие как iPhone XS, iPad Air 2, iPod, iPad и т. д.
- Предоставление возможности легкого экспорта файлов, восстановленных из DrFoneTool – Data Recovery (iOS), на ваш компьютер.
- Пользователи могут быстро восстанавливать отдельные типы данных, не загружая весь блок данных целиком.
DrFoneTool является первым в мире, кто обеспечивает восстановление данных iPhone для личного использования. В Wondershare они лидируют в своей отрасли в области разработки технологий с более чем 8-летним опытом восстановления данных iPhone и более чем 15-летним опытом восстановления данных. Каждый год DrFoneTool является первым продуктом, который полностью поддерживает новую версию iOS и последнюю резервную копию iCloud.
Благодаря ведущей технологии восстановления данных DrFoneTool позволяет вам восстановить данные, такие как контакты, сообщения, фотографии и многое другое, наиболее эффективным и простым способом. Каждая часть данных, которые вы потеряли, вернется к вам. Он может восстанавливать файлы из многих распространенных сценариев. Кроме того, вы можете использовать это восстановление данных iPhone для сканирования удаленных или потерянных данных на вашем iPhone, iPad или iPod touch и предварительного просмотра деталей перед восстановлением.

DrFoneTool для iOS — первое в мире программное обеспечение для восстановления данных iPhone, iPad и iPod touch. Оно предлагает полное решение для восстановления удаленных контактов, текстовых сообщений, фотографий, заметок, голосовых заметок, закладок Safari и многого другого с iPhone, iPad и iPod touch.
- Случайное удаление
- система Краш
- Повреждение водой
- Забыл пароль
- Устройство повреждено
- Устройство украдено
- Джейлбрейк или перепрошивка ROM
- Невозможно синхронизировать резервную копию
Со всеми этими проблемами можно справиться DrFoneTool – восстановление данных, так что обязательно попробуйте.
Способ 2. Восстановить удаленные изображения с iPhone с помощью резервных копий iCloud
Apple Cloud — это распространенный способ резервного копирования и синхронизации ваших файлов, включая фотографии. Если вы попытаетесь получить фотографию из недавно удаленного – и там нет доступных фотографий, то это означает, что прошло более 30 дней с тех пор, как вы удалили фотографии. Так что он может быть доступен на веб-сайте iCloud.
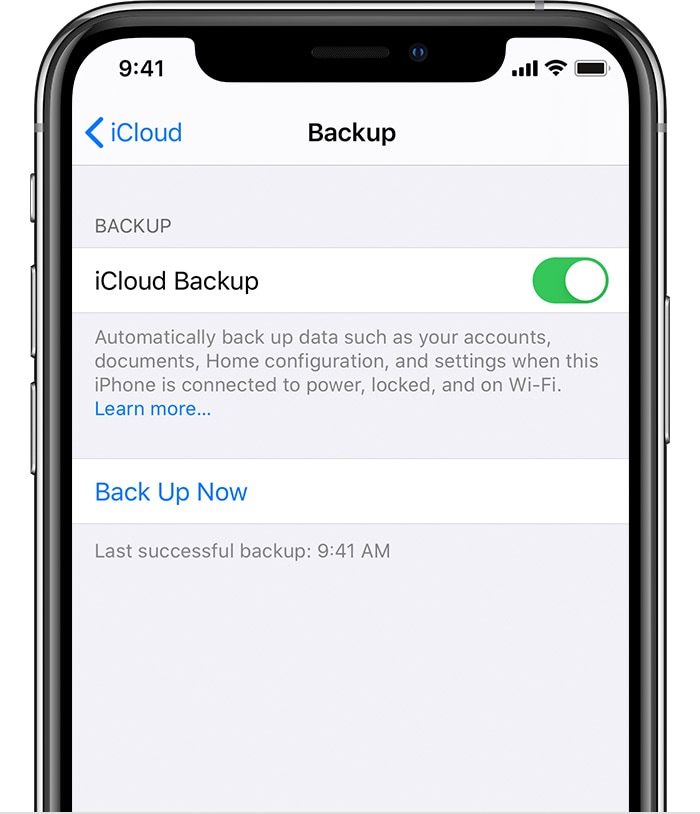
При настройке iCloud вы автоматически получаете 5 ГБ бесплатного хранилища. Вы можете использовать это место для хранения резервных копий вашего устройства, а также для безопасного хранения и обновления всех ваших фотографий, видео, документов и текстовых сообщений. Обычно ваш iPhone автоматически выполняет резервное копирование в вашу учетную запись iCloud, и если вы удалите фотографии со своего iPhone, они также будут удалены из вашего iCloud. Чтобы обойти это, вы можете отключить общий доступ к фотографиям iCloud, войти в другую учетную запись iCloud или использовать облачный сервер, отличный от iCloud, для обмена фотографиями.
На Cloud.com просто выберите приложение для фотографий и папку «Недавно удаленные» в левой части экрана. Он может имитировать то, что вы видите на своем телефоне, но бывают случаи, когда у него есть фотографии, которых нет на вашем iPhone. Прежде чем сильно беспокоиться о потерянных фотографиях, зайдите на Cloud.com.
Также следует учитывать резервные копии iPhone, которые также хранятся в iCloud. Apple хранит вашу последнюю версию резервной копии iPhone в iCloud, которая используется для восстановления телефона или запуска нового устройства.
Вот как сделайте резервную копию вашего iPhone с помощью iCloud:
- Откройте приложение ‘Настройки’ на вашем iPhone.
- Нажмите на верхний баннер (у него будет фотография вашего профиля и ваше имя)
- Выберите «iCloud»
- Прокрутите вниз, пока не увидите «Резервное копирование iCloud».
- Нажмите на «Резервное копирование iCloud»
- Выберите «Резервное копирование сейчас»
Способ 3. Как сделать резервную копию фотографий в iTunes?

iTunes — это программа, которая позволяет добавлять, упорядочивать и воспроизводить вашу цифровую медиа-коллекцию на компьютере, а также синхронизировать ее с портативным устройством. Это музыкальный автомат, похожий на Songbird и Windows Media Player, и вы можете использовать его на компьютере Mac или Windows.
Честно говоря, самый профессиональный и самый распространенный метод резервного копирования фотографий в iPhone — это iCloud и iTunes. Однако iTunes предлагает вам более удобный вариант для этого. Для использования сервиса iTunes вам понадобится компьютер/ноутбук и USB-кабель. Так что тем, кто задавался вопросом, как восстановить безвозвратно удаленные фотографии с помощью компьютера, этот способ для вас.
Шаги, которые необходимо выполнить перед резервным копированием фотографий iTunes:
- Загрузите последнюю версию iTunes.
- Теперь откройте iTunes на своем ПК.
- Подключите ваш iPhone к ПК через USB-кабель.
- Коснитесь значка устройства, как показано ниже.
- Здесь нажмите «Изображения» на боковой панели.
- Установите флажок рядом с «Синхронизация фотографий». Мы также имеем в виду, что если вы уже открывали фотографии iCloud, нет необходимости синхронизировать их с iTunes.
- Выберите папку или приложение, с которым вы хотите синхронизировать изображения. Выберите, чтобы синхронизировать все фотографии с выбранными альбомами.
- Вы также можете выбрать Вставить видео.
- Обязательно используйте его.
Метод 4. Резервное копирование данных iPhone с помощью Google Диска
Пользователи Apple могут хранить данные своего iPhone и учетную запись iCloud на Google Диске. Это включает в себя фотографии, контакты и календарь. Google Диск создает резервные копии фотографий с iPhone в Google Фото. Точно так же ваши контакты и календарь поддерживаются контактами Google и Календаря соответственно. Но прежде чем создавать резервные копии фотографий и видео, убедитесь, что ваш iPhone подключен к сети Wi-Fi.
Google Диск – это облачное хранилище, которое позволяет сохранять файлы в Интернете и получать к ним доступ с любого смартфона, планшета или компьютера. Вы можете использовать Диск на своем компьютере или мобильном устройстве, чтобы безопасно загружать файлы и редактировать их в Интернете. Диск также позволяет другим пользователям легко редактировать файлы и совместно работать над ними.
- Откройте приложение Google Фото.
- Войдите в свой аккаунт Google.
- В правом верхнем углу нажмите фото профиля вашего аккаунта или начальную букву.
- Выберите «Настройки фотографий» «Резервное копирование и синхронизация».
- Включите или выключите ‘Резервное копирование и синхронизация’.
Меры предосторожности
Я уверен, что нет никого в мире, кто хотел бы пройти через неприятности, вызванные удалением некоторых важных файлов. Поэтому, как часто говорят, «лучше подготовиться раньше, чем потом сожалеть», существует множество способов подготовить себя к таким неприятностям. я бы порекомендовал вас DrFoneTool-Резервное копирование телефона. Все знают о важности регулярного резервного копирования данных iPhone. DrFoneTool предоставляет самое простое и гибкое решение для резервного копирования и восстановления iPhone. Самое главное, он не только восстанавливает резервную копию DrFoneTool, но также восстанавливает файлы резервных копий iTunes и iCloud без перезаписи каких-либо данных. По сравнению с резервным копированием iPhone с помощью iTunes, iCloud, DrFoneTool может помочь более гибко выполнять резервное копирование и восстановление данных и восстанавливать данные выборочно, без перезаписи существующих данных. Кроме того, как я упоминал ранее, DrFoneTool имеет более чем 10-летний опыт восстановления и резервного копирования данных. Независимо от того, используете ли вы последнюю версию iPhone XS, iPad Air 2 или старый iPhone 4, DrFoneTool полностью совместим со всеми моделями iPhone, iPad и iPod touch. Кроме того, обладая лучшими техническими возможностями, DrFoneTool всегда первым полностью поддерживает последнюю версию системы iOS и резервное копирование iCloud. Таким образом, было бы разумно попробовать его хотя бы один раз.
последние статьи

