Как использовать AirDrop для передачи файлов с Mac на iPhone
AirDrop — один из самых простых способов передачи файлов между двумя устройствами iOS или между устройством iOS и компьютером Mac. Если вы используете AirDrop на своих устройствах iOS, убедитесь, что версия iOS 7.0 или более поздняя. AirDrop позволит вам легко установить соединение с вашим компьютером и устройством iOS, и вам не нужно подключать ваше устройство к компьютеру Mac с помощью USB-кабеля. Используя AirDrop, пользователи могут передавать файлы без ограничений по размеру файлов, и это очень удобно для пользователей при передаче больших файлов. В этой статье рассказывается, как использовать AirDrop между Mac и iPhone, включая iPhone 13. Проверьте это.
AirDrop создает специальную сеть между Mac и iPhone для обмена файлами. С помощью AirDrop можно отправлять фотографии, местоположения и многое другое на ближайший iPhone и iPad без проводов и без проводов. перенести vi и Mac на iPhone. Существуют определенные требования для использования AirDrop на iPhone и Mac, ознакомьтесь с ними.
Требования для использования AirDrop
- MacBook Pro — 2012 года или новее
- MacBook Air — 2012 года или новее
- iMac — 2012 года или новее
- Mac mini — 2012 года или новее
- Mac Pro — конец 2013 г.
- Устройства iOS — только устройства с iOS 7 или новее.
Часть 1. Как использовать AirDrop с Mac на iPhone, включая iPhone 13
Если вы собираетесь передавать файлы с Mac на iPhone с помощью AirDrop, вам будет очень легко выполнить эту работу. В приведенном ниже руководстве подробно показано, как использовать AirDrop для передачи файлов с Mac на iPhone.
Как использовать AirDrop для передачи файлов с Mac на iPhone
Шаг 1. Включите настройки Wi-Fi на вашем iPhone и Mac. На iPhone выберите «Настройки» > «Wi-Fi», а на Mac — «Панель меню» > «Wi-Fi» > «Включить Wi-Fi». AirDrop продолжает работать на обоих устройствах, даже если они используют разные сети Wi-Fi.
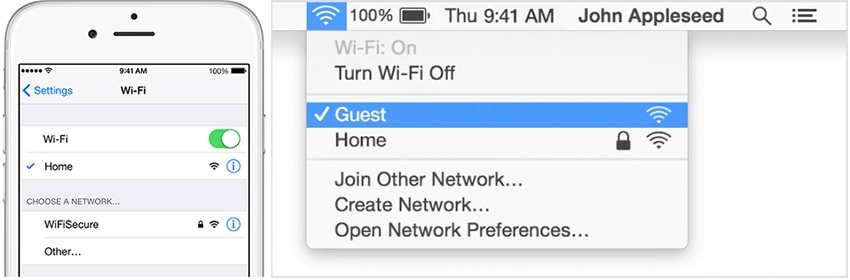
Шаг 2. Теперь включите Bluetooth на вашем iPhone, проведя пальцем снизу вверх и подсветив значок Bluetooth; а также на Mac нажмите «Панель меню» > «Apple» > «Системные настройки» > «Bluetooth» > «Включить Bluetooth».
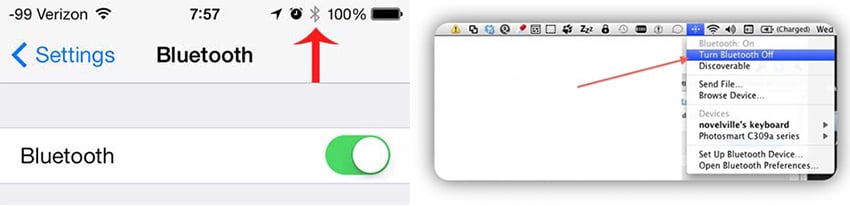
Шаг 3. Теперь пришло время включить AirDrop на вашем iPhone и Mac. На iPhone проведите пальцем снизу, чтобы вызвать Центр управления, и коснитесь AirDrop, затем выберите «Контакты» или «Все»; На Mac вы должны перейти в Finder> Строка меню> Перейти> AirDrop> нажать «Разрешить мне быть обнаруженным:»> выбрать «Только контакты» или «Все».
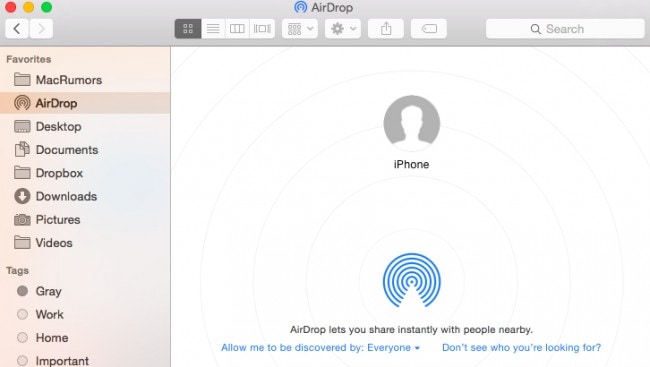
Шаг 4. Теперь пришло время начать передачу файлов между вашим Mac и iPhone. Чтобы проверить, перейдите в меню AirDrop в Finder и убедитесь, что круг представляет ваше устройство. Вы можете перетащить файлы в круг, чтобы поделиться ими со своим устройством. Как только вы перетащите файлы на устройство, на экране появится сообщение с просьбой принять или отклонить совместное использование.
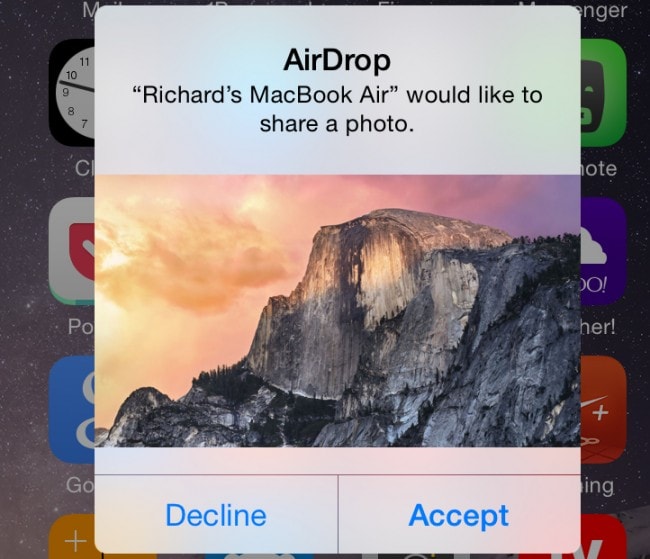
После того, как вы примете запрос от Mac, вы сможете легко увидеть на экране вашего iPhone, как происходит передача файлов в реальном времени. Вот как можно использовать airdrop с Mac на iPhone.
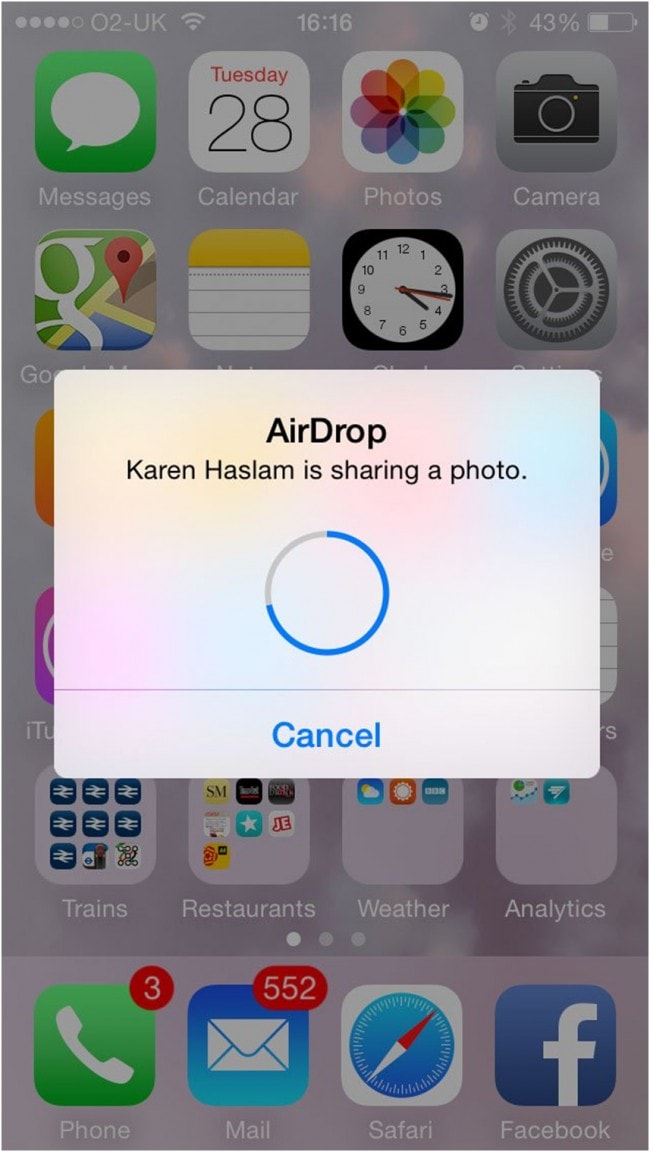
Часть 2. 3 основные проблемы с AirDrop и способы их устранения
Проблема 1. Не удается найти целевое устройство
Существуют различные проблемы, связанные с AirDrop при использовании на Mac и iPhone. Самая большая проблема, связанная с этим, — невозможность определить местонахождение целевого устройства. Это часто происходит, когда устройство Mac может найти iPhone, однако iPhone не может найти Mac. Кроме того, ваш iPhone отказывается обнаруживать Mac.
Если вы столкнулись с этой проблемой, лучшим решением будет постоянно держать iPhone в активном режиме. Это означает, что вы можете видеть полученные файлы AirDrop с Mac на iPhone. Кроме того, выберите вариант «Все», чтобы избежать проблем при передаче файлов.
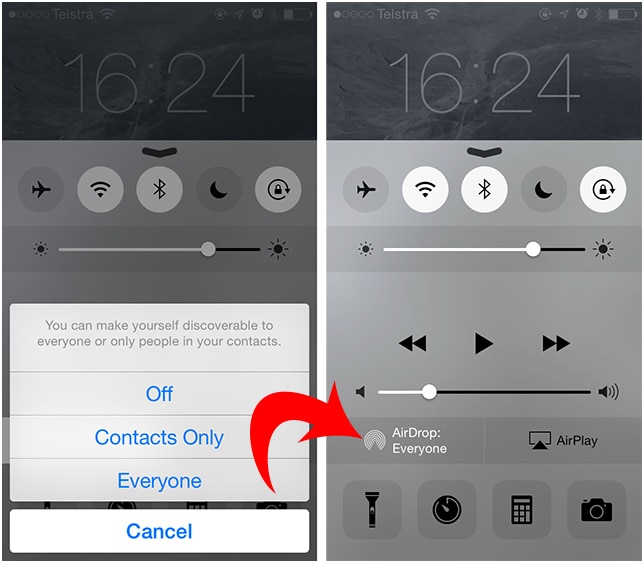
Проблема 2. Ошибки и проблемы iCloud
Вторая самая большая проблема, связанная с передачей через AirDrop, — это проблемы с iCloud. Несмотря на отсутствие доказательств подключения Mac и iPhone через один и тот же Apple ID, эта проблема возникает часто. Многие пользователи сообщают, что их AirDrop исчезает после того, как они возятся с настройками iCloud.
Чтобы решить эту проблему, отключите iCloud на своем iPhone и снова включите его. Это решение, которое работает для большинства пользователей. Другие сообщают об ошибках даже после повторного включения iCloud. Для них решение состоит в том, чтобы полностью выйти из iCloud, а затем снова войти в учетную запись, что, похоже, работает.
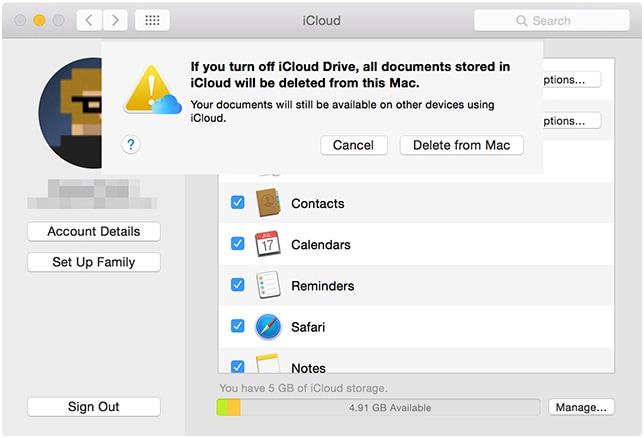
Проблема 3. Проблемы с интерфейсом брандмауэра
Обычно устройства Mac поставляются со встроенным брандмауэром. Этот брандмауэр предотвращает нежелательные подключения к вашему устройству, тем самым блокируя различные виртуальные порты. Это может вызвать нежелательные эффекты при передаче файлов, особенно с помощью AirDrop.
Для решения этой проблемы необходимо изменить настройки брандмауэра. Это можно сделать из системных настроек. Процедура проста и удобна. Нужно перейти к системным настройкам, а затем перейти к безопасности и конфиденциальности. Там нажмите на опцию брандмауэра. Теперь нажмите на замок в левом нижнем углу. Кроме того, если ваше устройство защищено паролем, вам будет предложено ввести пароль для внесения необходимых изменений.
Теперь проверьте, отмечена ли опция «блокировать все входящие соединения». Если да, то снимите галочку и сохраните внесенные изменения. Кроме того, вы можете временно отключить настройки брандмауэра для беспрепятственной передачи файлов.
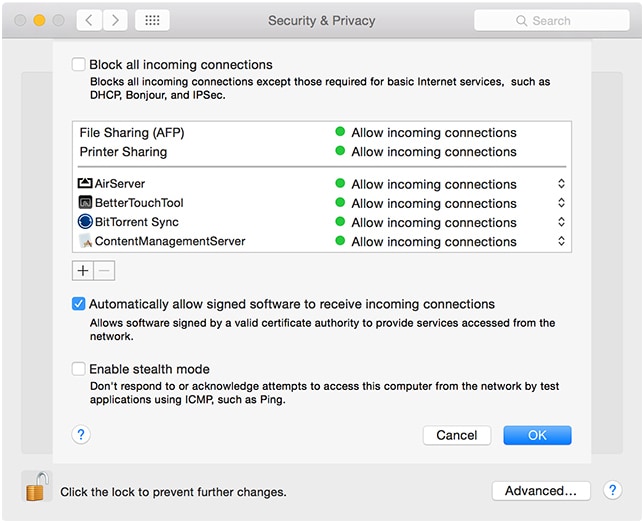
Итак, вот и все, теперь вы точно знаете, что вам нужно сделать, чтобы использовать AirDrop с Mac на iPhone. Если вы сталкиваетесь с широко известными проблемами с AirDrop, вы также знаете, как их легко решить.
Часть 3. Как перенести файлы с Mac на iPhone с помощью DrFoneTool – Диспетчер телефона (iOS) [поддерживается iPhone 13]
Как упоминалось выше, AirDrop иногда сталкивается с несколькими проблемами, которые доставят много неудобств при передаче данных между компьютером Mac и iPhone. Если вы хотите перенести файлы с Mac на iPhone, вы также можете воспользоваться сторонним программным обеспечением для передачи iPhone, DrFoneTool – Диспетчер телефона (iOS), чтобы выполнить работу. Эта программа используется для управления файлами на устройствах iPhone, iPad и Android и может помочь вам перенести файлы с Mac на iPhone с помощью DrFoneTool — Phone Manager (iOS) в деталях.

DrFoneTool – Диспетчер телефона (iOS)
Перенос музыки с Mac на iPod/iPhone/iPad без iTunes
- Передавайте, управляйте, экспортируйте/импортируйте свою музыку, фотографии, видео, контакты, SMS, приложения и т. д.
- Резервное копирование музыки, фотографий, видео, контактов, SMS, приложений и т. Д. На компьютер и их восстановление легко.
- Передавайте музыку, фотографии, видео, контакты, сообщения и т. д. с одного смартфона на другой.
- Передача мультимедийных файлов между устройствами iOS и iTunes.
- Полностью совместим с новейшими iOS и iPod.
Как перенести файлы с Mac на iPhone с помощью DrFoneTool — Диспетчер телефона (iOS)
Шаг 1. Загрузите и установите Wondershare DrFoneTool – Phone Manager (iOS) на свой Mac, затем запустите его. После этого подключите iPhone к Mac с помощью USB-кабеля.

Шаг 2. Вы увидите несколько категорий файлов в верхней части основного интерфейса. Давайте установим музыку в качестве примера. Выберите категорию «Музыка», и вы увидите в окне всю музыку с вашего iPhone.

Шаг 3. Нажмите кнопку «Добавить» в главном интерфейсе, и вы увидите всплывающее окно. Выберите нужные песни в окне и нажмите «ОК», чтобы перенести файлы с Mac на iPhone.
Когда передача завершится, вы получите песни в приложении «Музыка». Для других файлов вы получите их в соответствующих приложениях. Так вот как Wondershare DrFoneTool – Диспетчер телефона (iOS) помогает вам передавать файлы с Mac на iPhone, и это может быть так же полезно, как AirDrop. Если вы заинтересованы в этой программе, вы можете скачать ее бесплатно, чтобы попробовать.
последние статьи

