Как легко использовать iPhone со сломанной кнопкой «Домой»? (Проверенные советы)
Сломанная кнопка «Домой» может быть проблемой, учитывая, что существует множество процессов, для которых требуется кнопка «Домой». Хорошая новость в том, что сломанную кнопку «Домой» можно легко заменить. Но вы можете захотеть получить доступ к устройству, которое вы можете починить или заменить. Что вызывает вопрос; как вы используете iPhone со сломанной кнопкой Home. В этом руководстве мы рассмотрим некоторые варианты, которые у вас есть, когда кнопка «Домой» на устройстве сломана или повреждена.
- Часть 1. Как использовать iPhone со сломанной кнопкой «Домой» — AssistiveTouch
- Часть 2. Совет 1: Как настроить iPhone со сломанной кнопкой домой?
- Часть 3. Совет 2: Как принудительно перезагрузить iPhone, если сломана кнопка «Домой»?
- Часть 4. Рекомендация: управляйте iPhone на своем компьютере с помощью MirrorGo
Часть 1. Как использовать iPhone со сломанной кнопкой «Домой» с помощью Assistive Touch
Самый эффективный способ использовать iPhone со сломанной кнопкой «Домой» — включить Assistive Touch. Это в основном поместит виртуальную кнопку «Домой» на главный экран. Эта маленькая кнопка будет функционировать как кнопка «Домой» устройства, позволяя вам легко запускать некоторые действия, для которых предназначена физическая кнопка «Домой».
Вы можете включить Assistive Touch в настройках. Просто следуйте этим простым шагам, чтобы сделать это;
Шаг 1: Откройте приложение «Настройки» на iPhone.
Шаг 2: Нажмите «Общие», а затем выберите «Специальные возможности».
Шаг 3: Найдите «Assistive Touch» в настройках «Специальные возможности» и включите его.
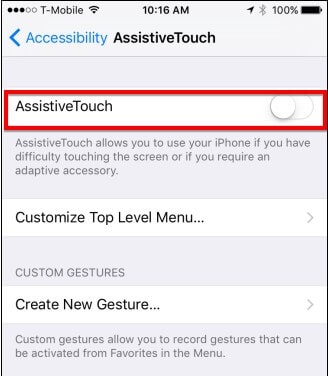
Здесь вы сможете настроить Assistive Touch различными способами. Просто нажмите на значок, чтобы изменить его функцию, и в окне откроется ряд альтернатив.
Вы также можете нажать значок «+» рядом с номером, чтобы добавить новые кнопки, или нажать «-», чтобы удалить некоторые кнопки из Assistive Touch.
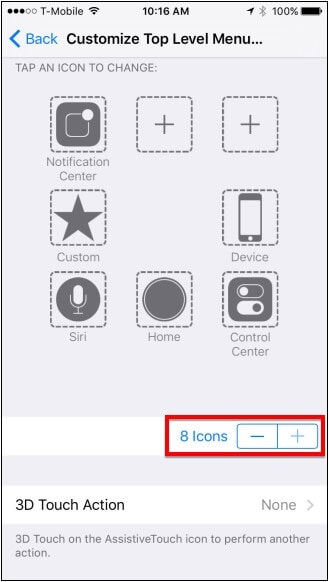
После включения Assistive Touch вы сможете увидеть маленькую кнопку на краю экрана. Вы можете нажать на маленькую кнопку и перетащить ее в любое место на экране. Когда вы нажмете на кнопку, вспомогательное касание, которое вы настроили, появится на главном экране.
Часть 2. Как настроить iPhone со сломанной кнопкой «Домой»
Если iPhone без кнопки «Домой» не активирован, вы можете использовать 3uTools для доступа и активации iPhone. 3uToils — сторонняя программа, предлагающая ряд функций для устройства. Вы можете использовать его для передачи данных с компьютера на устройство, установки приложений на iPhone и даже джейлбрейка iPhone. Это также один из лучших способов оптимизировать производительность устройства.
Чтобы использовать 3uTools для активации устройства, выполните следующие простые шаги;
Шаг 1: Загрузите и установите 3uTools на свой компьютер. Подключите iPhone к компьютеру и откройте 3uTools.
Шаг 2: 3uTools должен обнаружить устройство и отобразить информацию об устройстве. Нажмите на опцию «Панель инструментов» в главном меню.
Шаг 3: В появившихся параметрах нажмите «Специальные возможности», а затем включите «Assistive Touch».
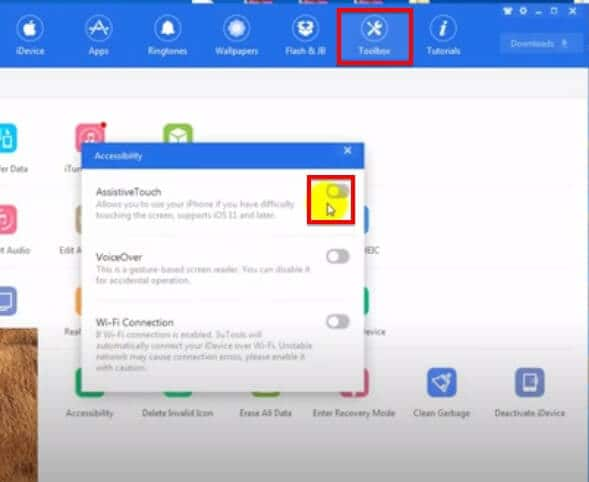
Это даст вам кнопку виртуального дома, о которой мы говорили выше, что позволит вам завершить процесс настройки и активировать iPhone.
Часть 3. Как принудительно перезагрузить iPhone, если кнопка «Домой» не работает
Форс-мажор Перезагрузка вашего iPhone может быть очень сложно, если кнопка «Домой» сломана. Хотя существует множество вариантов перезагрузки устройства, у вас не так много вариантов, когда дело доходит до принудительного перезапуска iPhone без кнопки «Домой».
Единственное, что вы можете сделать, это позволить батарее устройства разрядиться, а затем подключить устройство к зарядному устройству, чтобы принудительно перезапустить его.
Но когда вы хотите перезагрузить устройство, у вас есть несколько вариантов, включая следующие;
1. Сбросьте настройки сети.
Один из самых простых способов перезагрузить устройство без кнопки «Домой» — сбросить настройки сети. Чтобы сбросить настройки сети, выберите «Настройки» > «Основные» > «Сброс» > «Сбросить настройки сети».
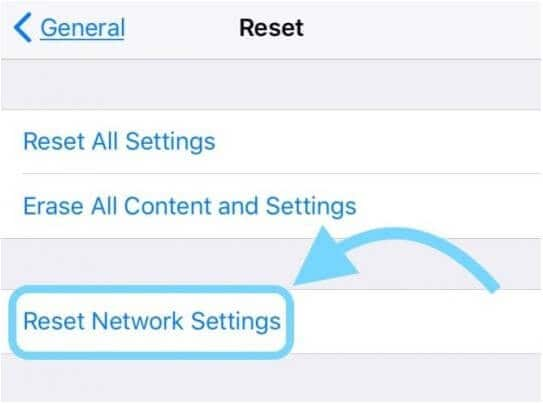
После сброса настроек устройство перезагрузится. Но имейте в виду, что этот процесс удалит все ваши сохраненные пароли и настройки Wi-Fi.
2. Используйте функцию выключения в настройках (iOS 11 и выше).
Если ваше устройство работает под управлением iOS 11 и выше, вы можете выключить устройство в приложении «Настройки».
Чтобы использовать эту функцию, перейдите в «Настройки» > «Основные», а затем прокрутите вниз, чтобы коснуться «Завершение работы».
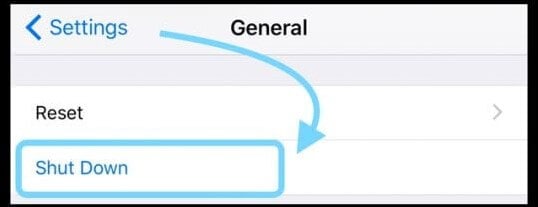
3. Используйте вспомогательное касание
Вы также можете использовать Assistive Touch для перезагрузки устройства. Чтобы использовать его, выполните шаги, описанные выше, чтобы настроить Assistive Touch, как описано в разделе выше.
Когда на экране появится виртуальная кнопка «Домой», нажмите на нее, а затем выберите кнопку «Устройство».
Нажмите и удерживайте значок «Блокировка экрана», а затем дождитесь «Slide to Power» и проведите по нему, чтобы выключить устройство.
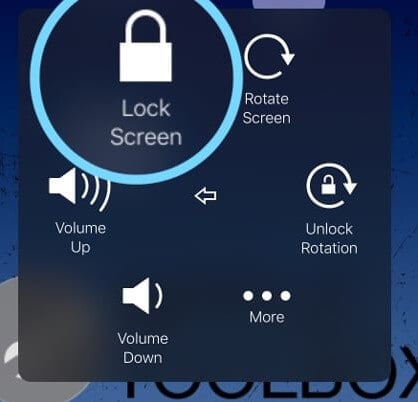
4. Перезагрузите iPhone или устройство iOS без кнопок «Домой» или «Питание».
Если кнопки «Домой» и «Питание» не работают, вы можете перезагрузить устройство, включив параметр «Жирный текст». Вот как это использовать;
Шаг 1: Откройте «Настройки» на своем устройстве и нажмите «Доступность».
Шаг 2: Прокрутите вниз, чтобы нажать «Жирный текст» и включите его.
Шаг 3: Устройство спросит, хотите ли вы перезапустить его. Нажмите «Продолжить», и устройство перезагрузится.
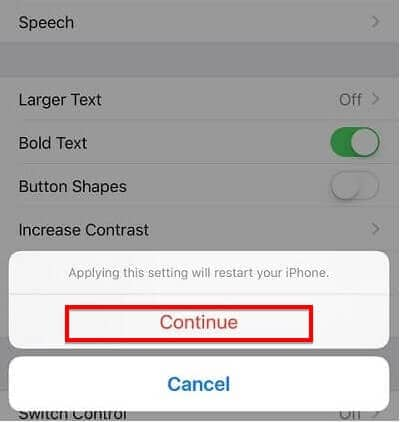
Неплохой идеей будет починить сломанную кнопку «Домой», так как без нее вам будет очень сложно пользоваться устройством. Но пока вы ищете способы отремонтировать устройство, приведенные выше решения должны помочь вам продолжать использовать устройство без кнопки «Домой». Одна из первых вещей, которую вы должны сделать, как только вы сможете использовать устройство, — это создать резервную копию всех данных на нем. Потеря данных часто всегда следует за повреждением оборудования. Итак, найдите время, чтобы сделать резервную копию всех данных на вашем устройстве в iTunes или iCloud. Вы даже можете использовать такой инструмент, как 3uTools, для резервного копирования устройства.
Как обычно, мы рады услышать от вас. Дайте нам знать в разделе комментариев, если приведенные выше решения сработали для вас. Мы приветствуем все вопросы по этой теме, и мы сделаем все возможное, чтобы помочь.
Часть 4. Рекомендация: управляйте iPhone на своем компьютере с помощью MirrorGo
Сломанный экран iPhone может помешать вам в полной мере использовать его функции. Кроме того, замена экрана iPhone — дорогое удовольствие. Лучше использовать телефон, подключив его к ПК с помощью Wondershare MirrorGo. Программное обеспечение легко копирует iPhone, и вы можете управлять его содержимым и другими приложениями на четком экране.

Wondershare MirrorGo
Отразите свой iPhone на ПК с большим экраном
- Совместимость с последней версией iOS для зеркалирования.
- Зеркальное и обратное управление вашим iPhone с ПК во время работы.
- Делайте скриншоты и сохраняйте прямо на ПК
Загрузите приложение на ПК с Windows и следуйте приведенным ниже инструкциям, чтобы отразить iPhone с разбитым экраном:
Шаг 1: Убедитесь, что сломанный экран iPhone и ПК подключены к одной и той же сети Wi-Fi.
Шаг 2: В разделе «Зеркальное отображение экрана» на iPhone нажмите «MirrorGo».
Шаг 3: Проверьте интерфейс MirrorGo. Вы увидите экран iPhone, которым вы сможете управлять с помощью мыши на ПК.

последние статьи