2 лучших способа использовать iPhone без сенсорного экрана
Мы все так привыкли смахивать и постукивать, что берем Сенсорный экран iPhone как должное. Но без него было бы очень сложно управлять устройством. Большинство людей узнают это на собственном горьком опыте, когда их сенсорный экран iPhone ломается. Итак, что вы делаете, когда сенсорный экран вашего iPhone не отвечает? Помимо поиска способа исправить это, ваша первая мысль будет о данных на устройстве, и вы можете захотеть иметь возможность управлять устройством достаточно долго для резервного копирования ваших данных.
Итак, вы можете использовать iPhone без сенсорного экрана? Оказывается, есть способы, которыми вы можете использовать iPhone, даже если экран не отвечает. В этой статье мы рассмотрим некоторые из лучших вариантов.
- Часть 1. Можно ли пользоваться iPhone, не прикасаясь к нему?
- Часть 2. Как использовать iPhone без сенсорного экрана с помощью Quicktime? (только просмотр)
- Часть 3. Как использовать iPhone без сенсорного экрана с помощью кабеля Lightning OTG?
- Часть 4. Используйте iPhone без сенсорного экрана с наиболее рекомендуемым инструментом
Часть 1. Могу ли я использовать iPhone, не касаясь его?
Вы можете подумать, что единственный способ использовать iPhone, не касаясь экрана, — это Siri. Но с обновлением iOS 13 Apple представила функцию голосового управления, позволяющую использовать iPhone, не касаясь его. Хотя эта функция предназначена для того, чтобы люди с ограниченными возможностями могли без особых трудностей использовать свои устройства, она также может пригодиться, когда ваш экран сломан или не отвечает.
Но чтобы использовать функцию голосового управления, вы должны включить ее в настройках, прежде чем экран перестанет отвечать на запросы. Чтобы включить голосовое управление, перейдите в «Настройки»> «Универсальный доступ» и включите «Голосовое управление.
Если вы не включили голосовое управление на своем устройстве, ниже приведены некоторые другие варианты, которые у вас есть.
Часть 2. Как использовать iPhone без сенсорного экрана от QuickTime
Если у вас есть Mac, вы можете легко использовать QuickTime для использования iPhone, не касаясь экрана. Этот свободно доступный и очень простой в использовании медиаплеер имеет множество функций, включая возможность делать скриншоты и записывать экран. Но функция, которая будет вам полезна в этом случае, — это способность QuickTime отразить ваш iPhone на вашем Mac.
Вам не нужно устанавливать какое-либо программное обеспечение на компьютер для зеркального отображения данных устройства на вашем Mac с помощью QuickTime. Таким образом, это простое в использовании и полностью бесплатное решение.
Вот как использовать iPhone без сенсорного экрана с помощью QuickTime;
Шаг 1: Откройте QuickTime на своем Mac, а затем подключите iPhone к компьютеру с помощью USB-кабеля.
Шаг 2: Когда будет предложено доверять этому компьютеру, нажмите «Доверять». Но поскольку вы не сможете сделать это на устройстве с неотвечающим экраном, подключите устройство к клавиатуре Bluetooth, откройте iTunes и нажмите клавишу «Пробел» или «Ввод».
Если у вас нет Bluetooth-клавиатуры, включите «Закадровый голос» с помощью Siri,
Шаг 3: После подключения устройства перейдите в QuickTime и нажмите «Файл». В раскрывающемся меню рядом с «Новая запись фильма» выберите iPhone. Это автоматически позволит QuickTime отразить устройство.
Однако этот метод позволит вам просматривать файлы только на iPhone и не позволяет управлять устройством.
Часть 3. Как использовать iPhone без сенсорного экрана с помощью кабеля Lightning OTG
Если экран вашего iPhone разбит, вы все равно можете подключить устройство к компьютеру и сделать резервную копию данных на устройстве. Но если вы никогда не подключали устройство к компьютеру, вам нужно будет ввести пароль, чтобы «доверить» компьютеру, что может быть сложно, если вы не можете коснуться экрана.
Однако вы должны знать, что если небольшая часть экрана все еще работает; вы сможете использовать этот раздел для активации режима VoiceOver с помощью Siri. Если функция VoiceOver включена, вы можете использовать ту часть экрана, которая по-прежнему реагирует на нажатие в том месте, где находится курсор. Даже если вы не видите экран, этот метод должен помочь, поскольку Siri будет читать текст каждой кнопки.
Чтобы ввести пароль на треснувшем экране iPhone, выполните следующие простые действия;
Шаг 1: Нажмите и удерживайте кнопку «Домой», чтобы активировать Siri, а затем произнесите «Включить VoiceOver».
Шаг 2: Затем дважды нажмите кнопку «Домой», чтобы открыть экран пароля. Одна из более новых моделей iPhone может вместо этого открыть Apple Pay. Если это произойдет, проведите пальцем как обычно, но оставьте палец там, пока не услышите, как Siri скажет «Подъем домой».
Шаг 3: Затем вы можете использовать зелье вашего экрана, которое реагирует на смахивание влево и вправо, которое будет перемещаться, а затем перемещать курсор VoiceOver на разные цифры кода доступа. Когда вы наберете нужный вам код доступа, дважды коснитесь его, чтобы выбрать номер.
Шаг 4: После разблокировки устройства снова используйте VoiceOver, чтобы нажать «Доверять» в диалоговом окне, которое появляется при подключении устройства к компьютеру.
Шаг 5: Теперь вы можете нажать «Создать резервную копию сейчас» в iTunes или Finder, чтобы сделать резервную копию данных на вашем устройстве.
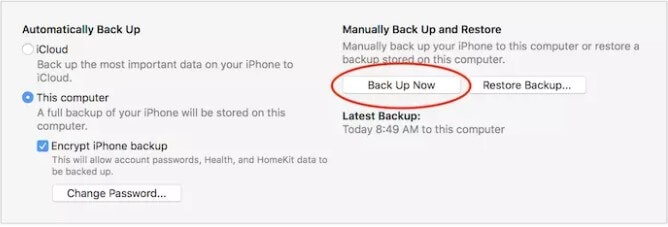
Вы можете отключить VoiceOver, попросив Siri «Выключить VoiceOver».
Но если экран вообще не работает, можно сделать следующее;
Шаг 1: Возьмите адаптер Lightning-to-USB и используйте его для подключения устройства к простой USB-клавиатуре.
Шаг 2: Затем с помощью клавиатуры введите пароль устройства, чтобы разблокировать его.
После разблокировки устройства вы можете использовать VoiceOver, как описано выше, для доступа к нужным данным на устройстве.
Может быть сложно попробовать использовать iPhone, когда экран не отвечает или сломан. С помощью приведенных выше решений вы сможете проверить данные на устройстве или даже сделать еще один шаг и сделать резервную копию всех данных на устройстве на свой компьютер. Таким образом, вы можете сохранить данные на своем устройстве перед ремонтом устройства, процесс, который, как известно, приводит к потере данных. Дайте нам знать, если какое-либо из приведенных выше решений работает для вас, в разделе комментариев ниже.
Часть 4. Используйте iPhone без сенсорного экрана с наиболее рекомендуемым инструментом
Вот следующий и самый простой способ, который поможет вам использовать ваш iPhone без сенсорного экрана. Представляем Wondershare MirrorGo – инструмент, который дает вам возможность зеркалировать ваше устройство и управлять им через ваш ПК. Он работает для телефонов Android и iOS, поэтому, если вы являетесь владельцем Android, вам не о чем беспокоиться. Вы можете просто делать снимки экрана через ПК или подключать свое устройство к ПК через Wi-Fi, и все готово. Ниже приведены шаги, которые помогут вам использовать iPhone без сенсорного экрана.

Wondershare MirrorGo
Отразите свой iPhone на ПК с большим экраном
- Совместимость с последней версией iOS для зеркалирования.
- Зеркальное и обратное управление вашим iPhone с ПК во время работы.
- Делайте скриншоты и сохраняйте прямо на ПК
Шаг 1: Установите приложение Mirror Go на свой ПК и убедитесь, что ваш iPhone и ПК подключены к одному и тому же Wi-Fi.
Шаг 2: Проведите пальцем вверх по Центру управления и выберите «Зеркальное отображение экрана», а затем выберите «MirrorGo».

Шаг 3: Теперь, чтобы управлять своим iPhone с ПК, вам нужно войти в «Настройки», затем «Специальные возможности», затем «Touch» и включить «AssistiveTouch».

Шаг 4: Затем подключите Bluetooth iPhone к компьютеру, и все готово.
последние статьи