10 советов: как ускорить iPad и улучшить производительность iPad
Как повысить производительность вашего iPad? Если вы также думаете о том же и хотите улучшить производительность вашего устройства iPad. Затем вам необходимо следовать руководству. В этой статье мы дадим вам 10 важных советов, которые помогут вам решить проблему медленной работы вашего iPad.
На самом деле существует ряд причин, таких как нехватка памяти, устаревшее программное обеспечение или нежелательные данные, которые замедляют работу устройства и снижают производительность. Поэтому вам нужно прочитать статью, чтобы узнать больше о проблеме и соответствующих решениях.
Часть 1. Закрытие неиспользуемых файлов, приложений, игр
Первое, что вам нужно сделать, это закрыть те приложения, файлы или игры, которые работают в фоновом режиме и косвенно занимают место на устройстве, в результате чего оно замедляется. После этого необходимо удалить неиспользуемые приложения, чтобы освободить место для устройства. Итак, какова процедура закрытия этих неиспользуемых приложений?
A. Удаление приложений и игр
Для этого вам нужно удерживать значок приложения в течение нескольких секунд> появится знак «X»> Затем нажмите на него, чтобы закрыть, затем подтвердите это.
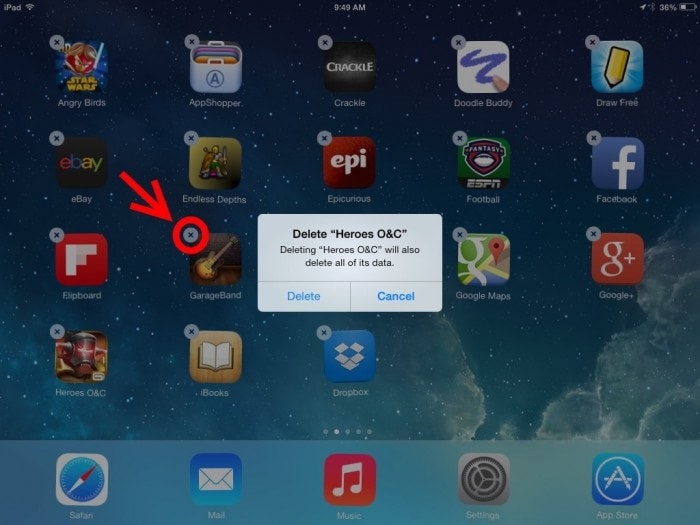
B. Удаление больших файлов
Большие мультимедийные файлы, такие как изображения, видео или песни, занимают много места на устройстве, поэтому было бы разумно удалить те файлы, которые вы больше не используете или у вас есть резервная копия в другом месте. Итак, откройте медиа-магазин> выберите файлы, которые не используются> Удалить их.
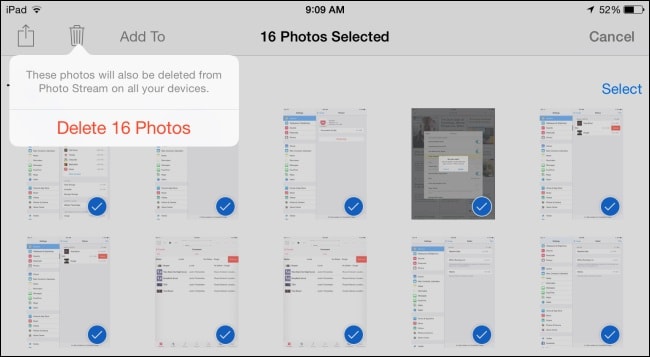
Часть 2. Очистите кэш-память и историю веб-поиска
Всякий раз, когда вы просматриваете веб-страницу, некоторая часть памяти сохраняется в виде кеша (в качестве быстрой справки для повторного посещения веб-сайта), а также истории и данных вашего браузера. Это также добавляет к краже некоторого пространства устройства. Поэтому желательно время от времени удалять эти данные кеша. Давайте сделаем это шаг за шагом –
A. Управляйте своими закладками и историей
Запустите Safari> Выберите значок книги> Появится список истории и закладок> отсюда вы можете выбирать, редактировать или удалять свою историю или закладки.
B. Теперь удаление истории и просмотр данных
(Чтобы удалить кэш-память)
Для этого перейдите в «Настройки»> «Открыть Safari»> затем нажмите «Очистить историю и данные веб-сайта».

C. Вышеуказанные шаги не удалят кеш полностью, поэтому также необходимо удалить данные просмотра определенного веб-сайта;
Перейдите в «Настройки»> «Открыть Safari»> «Дополнительно»> «Данные веб-сайта»>, наконец, нажмите «Удалить все данные веб-сайта».
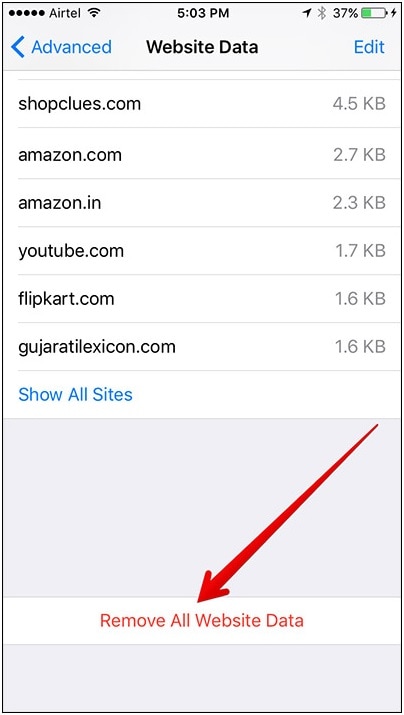
Часть 3. Обновление до последней версии iOS
После очистки кэш-памяти вам необходимо обновить программное обеспечение iOS, чтобы удалить любую ошибку или восстановить устройство, что поможет вам улучшить производительность устройства.
Для этого перейдите в «Настройки»> «Общие»> выберите «Обновление программного обеспечения», если доступно какое-либо обновление, нажмите «Обновить сейчас»>, затем введите пароль (если есть), наконец, подтвердите его.
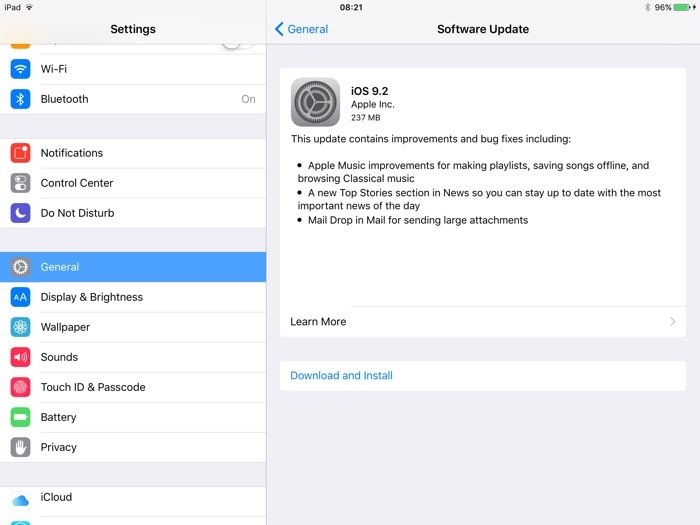
Часть 4. Перезагрузите iPad
После того, как вы закончите обновление программного обеспечения, вы должны принудительно перезагрузить устройство, чтобы настроить внесенные вами изменения, а также обновить устройство и освободить дополнительную память, например ОЗУ. Итак, требуемый процесс Удерживая кнопку сна и пробуждения> появится ползунок, сдвиньте его слева направо, пока экран не выключится> подождите некоторое время> после этого снова удерживайте кнопку сна и пробуждения, чтобы включить его.

Часть 5: Отключение прозрачности и движения
Хотя «Эффекты прозрачности и движения» выглядят хорошо и дают вам разные впечатления, но одновременно они потребляют батарею устройства. Итак, если вы столкнулись с низкой производительностью устройства и хотите, чтобы ваше устройство работало лучше, вы можете отключить эти функции.
А. Как уменьшить прозрачность
Для этого перейдите в «Настройки», здесь нажмите «Общие»> затем выберите «Доступность»>, а затем нажмите «Увеличить контрастность»>, наконец, нажмите «Уменьшить прозрачность».
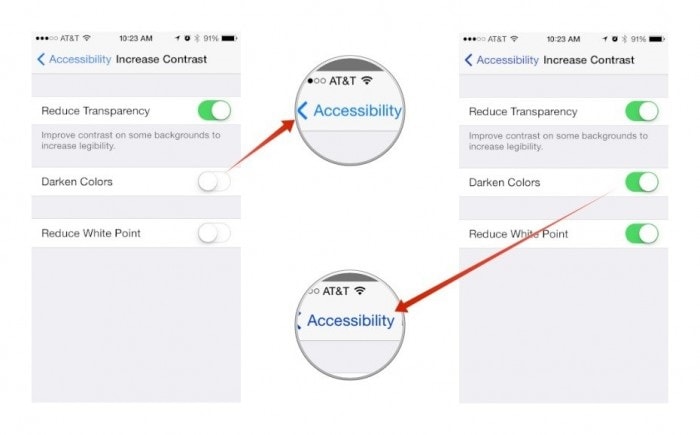
B. Как уменьшить движение, чтобы удалить эффекты параллакса
Для этого вам нужно перейти в «Настройки»> «Общие»> затем выбрать «Доступность»> и, наконец, нажать «Уменьшить движение».
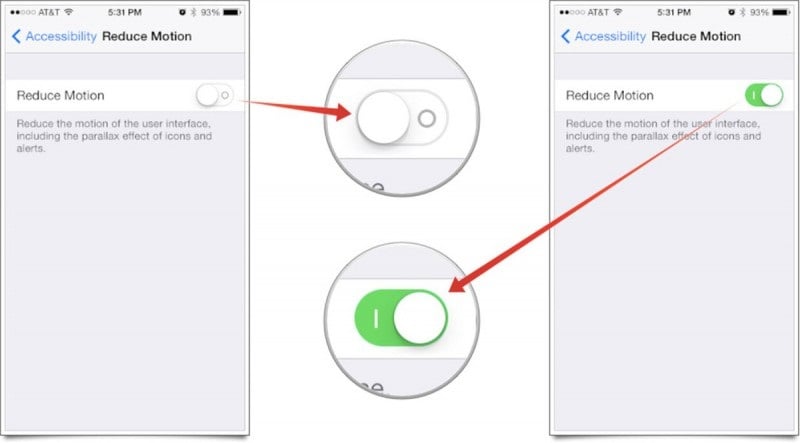
Это отключит функцию эффектов движения на устройстве.
Часть 6. Отключение обновления фоновых приложений и автоматического обновления
Фоновое приложение и автоматическое обновление вызывают перерасход данных из-за непрерывной работы в фоновом режиме, что может быть причиной снижения скорости устройства.
А. Как отключить процесс обновления фонового приложения
Для этого вам необходимо открыть приложение «Настройки»> нажать «Общие»> после этого отключить параметр обновления фонового приложения.
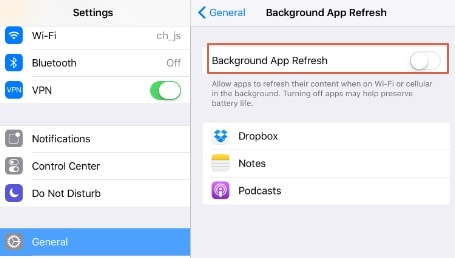
B. Опция «Остановить автоматическое обновление»
Чтобы отключить функцию автоматического обновления, перейдите в «Настройки»> выберите «Общие»> выберите «iTunes and App Store»> после этого вам нужно отключить параметр «Автообновление».
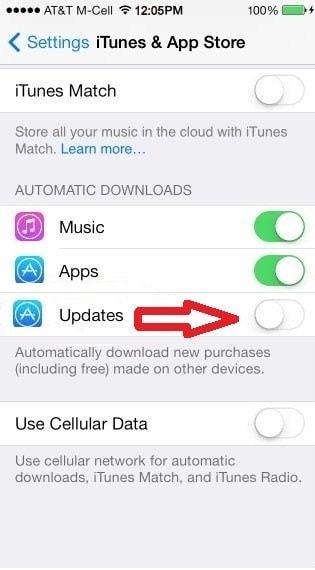
Часть 7. Установка блокировщика рекламы
Всякий раз, когда вы используете какое-либо приложение или веб-сайт, вы сталкиваетесь с тем, что эти веб-сайты полны рекламы, и иногда эта реклама вызывает загрузку другой веб-страницы. Другими словами, эти объявления фактически потребляют большой объем данных, что снижает скорость и производительность.
В качестве решения для этого вы можете выбрать Adguard, приложение для блокировки рекламы для мобильных устройств. Вы можете найти множество приложений для блокировки рекламы в iTunes Store.
После того, как вы закончите установку приложения, вам необходимо изменить несколько настроек:
Для этого перейдите в «Настройки»> «Открыть Safari»> «Блокировщики контента»> Затем необходимо включить приложение для блокировки рекламы (загружено из магазина приложений).
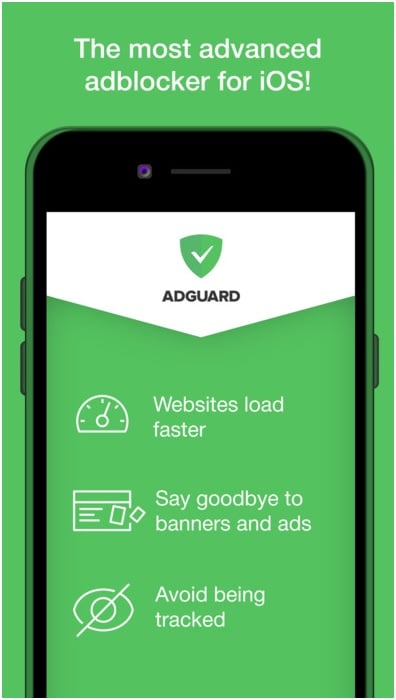
Часть 8. Отключение служб определения местоположения
Карты, Facebook, Google или другие веб-сайты используют службы определения местоположения на вашем устройстве для определения вашего местоположения или предоставления других предупреждений, связанных с местоположением. Но вместе они потребляют заряд батареи из-за непрерывной работы в фоновом режиме, что снижает производительность. Таким образом, в любое время вы можете отключить эти службы определения местоположения.
Для этого откройте приложение «Настройки»> перейдите к параметру «Конфиденциальность»> нажмите «Службы определения местоположения»> «Отключить».
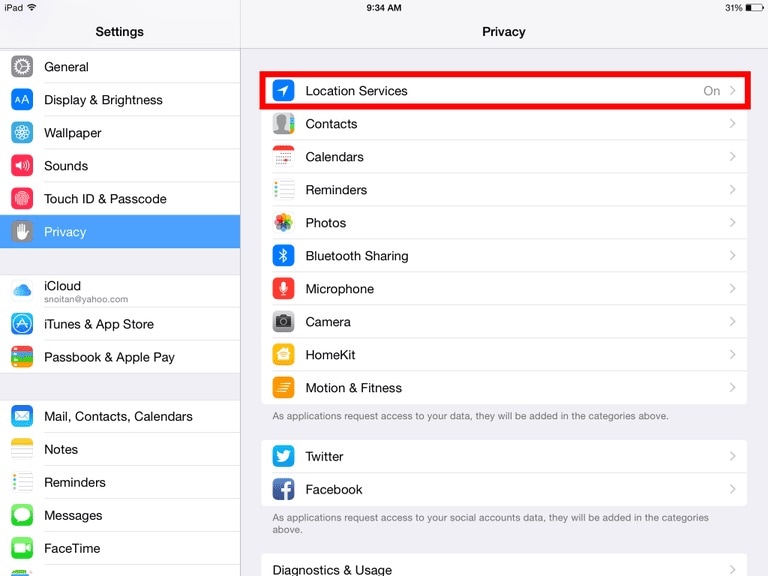
Часть 9. Отключение функции Spotlight
Чтобы найти что-то на вашем устройстве, функция Spotlight поможет вам, но для этого она продолжает добавлять индекс для каждого из элементов. Таким образом, приобретите ненужное пространство устройства.
Чтобы отключить Spotlight, перейдите в «Настройки»> «Основные»> «Поиск Spotlight»> Здесь появится список проиндексированных элементов, отключите их.
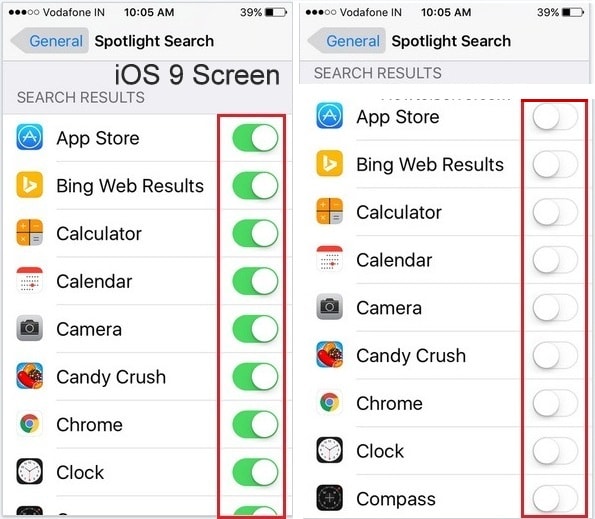
Часть 10: Wondershare SafeEraser
С помощью DrFoneTool — ЛастикБлагодаря очистке в один клик вы сможете проверить данные своего устройства, очистить ненужные файлы, удалить ненужные фоновые процессы, чтобы освободить место для увеличения обработки, скорости и производительности вашего iPad. Скачать его можно по указанной ссылке;

Повышение производительности вашего устройства может быть достигнуто, если оно будет обновлено, организовано и оптимизировано с помощью всего процесса, упомянутого в приведенной выше статье, чтобы вы вернули свой iPad в новом состоянии с точки зрения скорости и производительности.
последние статьи