Все полезные советы по использованию VLC для iPhone
Сегодня прослушивание музыки стало привычкой каждого пользователя iPhone. Как мы все знаем, качество звука iPhone очень хорошее, и люди могут наслаждаться любимыми аудиодорожками без ущерба для качества звука. Существует множество приложений аудиоплееров для воспроизведения музыки на iPhone, и многие приложения видеоплееров также поддерживают воспроизведение музыкальных файлов. VLC — очень популярный видео- и музыкальный проигрыватель среди пользователей iPhone. Мобильная версия VLC так же полезна, как и настольная версия. Это проигрыватель с открытым исходным кодом, и его можно загрузить и использовать совершенно бесплатно. В этой статье мы поделимся всеми полезными советами и рекомендациями по использованию VLC для iPhone. Проверьте это.
Часть 1. Почему VLC для iPhone популярен среди пользователей iPhone
В настоящее время VLC очень популярен среди пользователей iPhone. Самая первая причина, по которой людям нравится использовать VLC, заключается в том, что этот проигрыватель поддерживает практически все типы музыкальных аудио- и видеоформатов, и вам не нужно делать никаких преобразований, чтобы смотреть видео или слушать музыку на вашем iPhone. При просмотре видео на других языках вы можете воспользоваться передовой технологией субтитров VLC, чтобы добавить субтитры к фильму, изменив имя файла субтитров на то же, что и у вашего фильма. В видеороликах вы можете легко контролировать скорость воспроизведения, а также регулировать яркость или контрастность. Самое лучшее в VLC для iOS — это то, что он доступен бесплатно, и вы можете легко получить его бесплатно в App Store. Есть так много вариантов, доступных для вас, чтобы получить фильмы на вашем iPad и iPhone. Вы можете легко синхронизировать фильмы и видео через iTunes или добавить свой диск Google или учетную запись Dropbox в приложение для бесплатной потоковой передачи музыки оттуда. Это причины, которые делают iPhone очень популярным среди пользователей iPhone.
Часть 2. Популярные проблемы с VLC для iPhone (с решениями)
Проблема № 1. Проблема «Нет громкости» без наушников на iPhone 4
Это очень распространенная проблема, с которой сталкиваются пользователи VLC для iPhone 4. При воспроизведении видео без наушников пользователи не получают громкости, а проигрыватель говорит «Нет доступной громкости», а динамик iPhone не работает. Вы можете выполнить следующие шаги, чтобы найти временное решение этой проблемы.
Решение: «Ошибка громкости» на iPhone 4 связана с тем, что динамики iPhone 4 несовместимы с приложением. Если вы используете iPhone 4, большинство пользователей iPhone обновились до более новой версии, вы можете в полной мере воспользоваться наушниками iPhone, чтобы наслаждаться VLC для iPhone.
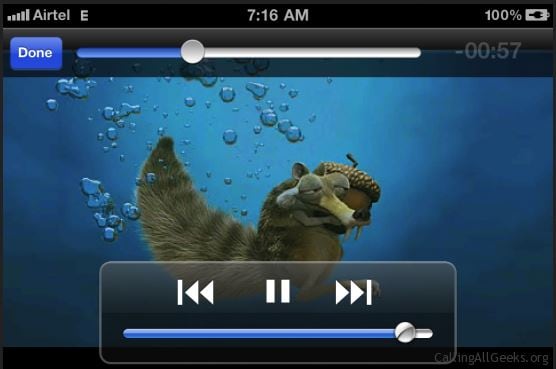
Проблема № 2. Не удается воспроизвести видео MKV на VLC для iPhone
Я загрузил VLC для своего iPhone и знаю, что проигрыватель VLC поддерживает видеоформат MKV, поэтому я добавил некоторые из своих фильмов в формате MKV на свой iPad, чтобы протестировать проигрыватель VLC, но он выдает ошибку «Ваш iPhone слишком медленный для воспроизведения этого фильма MKV». . Я не могу воспроизводить фильмы MKV на своем iPhone, кто-нибудь может мне помочь?
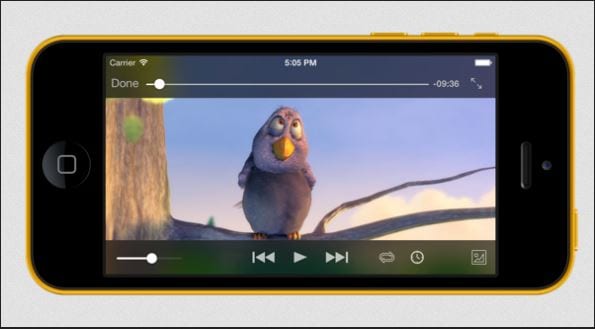
Решение: HD-фильмы в формате .mkv требуют такой вычислительной мощности, какую не может предложить iPad. Устройства iOS поддерживают только аппаратное декодирование MP4/H.264, но VLC не использует эту технологию декодирования. Даже для форматов, поддерживаемых VLC. Если вы хотите смотреть видео в формате MKV на своем iPhone, вам может потребоваться преобразовать их в файлы MP4 и H.264. Это может помочь вам более плавно смотреть видео на VLC для iPhone.
Часть 3. Все полезные советы по использованию VLC для iPhone
VLC для iOS на сегодняшний день является одним из самых популярных медиаплееров для iOS. VLC содержит так много замечательных функций, которые облегчат вам просмотр видео на iPhone. В этой части будут представлены полезные советы, которые помогут вам лучше использовать VLC для iPhone, ознакомьтесь с ними.
Совет 1. Добавьте файлы iTunes в VLC Player
После установки VLC на ваш iPhone первое, что вы хотели бы сделать, это добавить видео. Есть несколько способов сделать это. Сначала мы обсудим добавление видео в VLC с помощью iTunes. Запустите iTunes на своем компьютере и убедитесь, что ваш iPhone подключен к компьютеру. Теперь просто нажмите на свой iPhone и откройте вкладку «Приложение». Прокрутите вниз и перейдите к опции «Общий доступ к файлам». Здесь найдите VLC в списке приложений и теперь перетащите видео, которые вы хотите добавить.
Совет 2. Добавьте файлы HTTP-сервера в VLC для iPhone
VLC для iPhone также имеет собственный веб-сервер и позволяет добавлять файлы http-сервера в проигрыватель VLC. Чтобы запустить сервер VLC, просто нажмите на боковое меню, чтобы открыть его.

В боковом меню нажмите кнопку загрузки Wi-Fi сейчас. Когда вы нажмете на него, он запустится и покажет вам веб-адрес http, который нужно ввести и нажать Enter в веб-браузере на вашем компьютере.
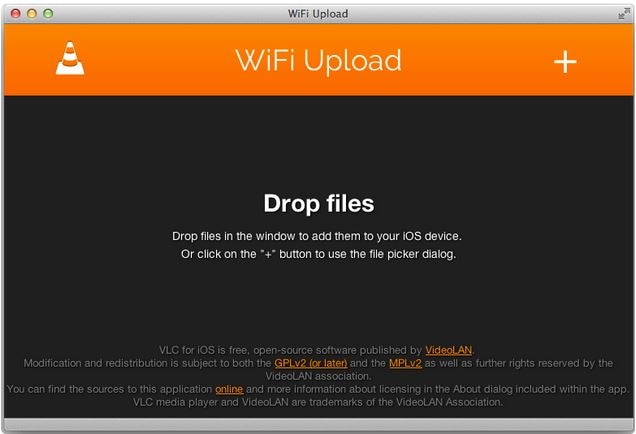
Совет 3. Скачивайте видео из Интернета
Если у вас нет видео локально на вашем ПК или Mac, вы можете загрузить видео из Интернета напрямую с помощью VLC для iPhone, но у вас должен быть прямой URL-адрес видео, чтобы загрузить его с помощью VLC для iPhone. Откройте боковое меню VLC и нажмите кнопку «Загрузить». Здесь вы увидите пустое место для URL. Введите URL-адрес видео здесь, и VLC для iPhone автоматически начнет загрузку этого видео для вас.
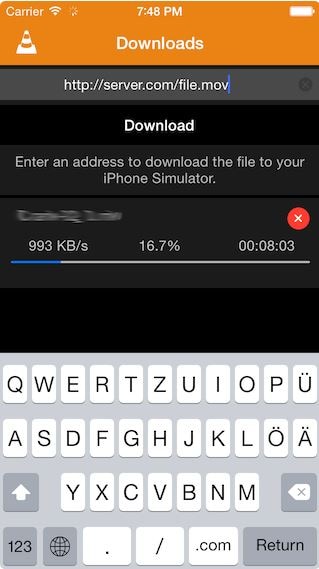
Совет 4. Скройте свои видео
VLC для iPhone поставляется с функцией блокировки. Вам просто нужно ввести пароль, и никто не сможет получить доступ к вашим личным видео. Вы можете защитить свои видео, введя код доступа к видео. Чтобы установить пароль для вашего видео, просто нажмите в верхнем левом углу и перейдите к настройке VLC для iPhone. Здесь включите опцию блокировки паролем. Теперь он попросит вас ввести 4-значный код доступа.
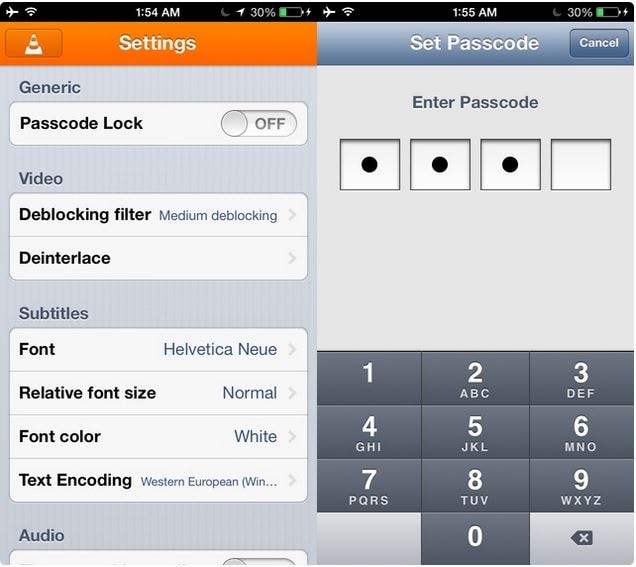
Совет 5. Просмотр видео Dropbox на iPhone
VLC также может загружать видео из Dropbox и воспроизводить их прямо с VLC для iPhone. Чтобы добавить видео Dropbox для воспроизведения с помощью приложения VLC, просто откройте боковое меню, нажав значок VLC в правом верхнем углу приложения VLC. Теперь нажмите на опцию Dropbox и войдите в свою учетную запись Dropbox. Теперь вы можете легко загружать видео из Dropbox в VLC для iPhone.

Совет 6. VLC для iPhone также поддерживает субтитры, тогда как, если вы используете другое приложение для просмотра видео, вам нужно добавить файл .sub отдельно. Таким образом, вы можете легко наслаждаться каждым видео, которое не на вашем родном языке.
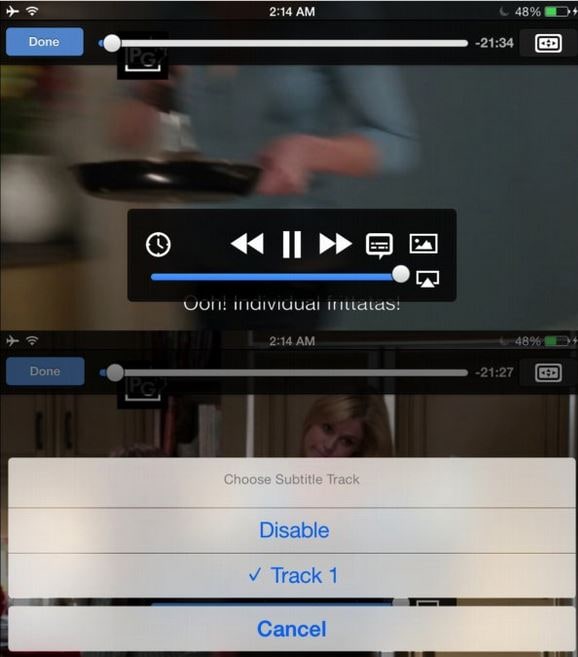
Совет 7. Скорость воспроизведения видео
При просмотре видео с помощью VLC для iPhone вы также можете легко управлять скоростью воспроизведения. Когда вы воспроизводите видео с помощью VLC для iPhone, вы увидите значок часов на индикаторе выполнения. Коснитесь этого значка, после чего вы сможете настроить скорость воспроизведения.
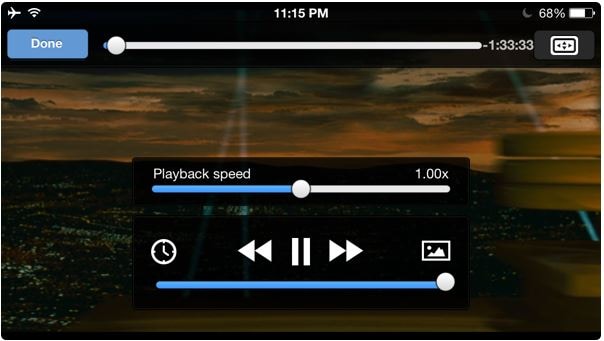
Совет 8. Измените звуковую дорожку в приложении
Некоторые видео есть на разных языках. Во время просмотра видео VLC для iPhone также позволяет изменять звуковые дорожки этих видео. Просто нажмите кнопку «Речь» во время воспроизведения видео и нажмите на нужные треки, после чего вы найдете различные варианты языка.

Часть 4. Как установить VLC для iPhone без iTunes
Большинству людей известен метод установки приложений с помощью iTunes, но мало кто знает, что есть вероятность, что пользователи смогут установить VLC на iPhone без использования iTunes. Wondershare DrFoneTool – Диспетчер телефона (iOS) может помочь вам установить VLC для iPhone без использования iTunes, а также избавиться от синхронизации iTunes. Это программное обеспечение позволяет вам управлять различными файлами на вашем iPhone, включая музыку, фотографии, контакты и т. д. В этой части вы узнаете, как установить VLC для iPhone на свое устройство, и давайте рассмотрим основные функции Wondershare DrFoneTool. – Диспетчер телефона (iOS) для начала, чтобы лучше понять эту программу.

DrFoneTool – Диспетчер телефона (iOS)
Установите проигрыватель VLC на iPhone без iTunes
- Передавайте, управляйте, экспортируйте/импортируйте свою музыку, фотографии, видео, контакты, SMS, приложения и т. д.
- Резервное копирование музыки, фотографий, видео, контактов, SMS, приложений и т. Д. На компьютер и их восстановление легко.
- Передавайте музыку, фотографии, видео, контакты, сообщения и т. д. с одного смартфона на другой.
- Передача мультимедийных файлов между устройствами iOS и iTunes.
- Полностью совместим с iOS 7, iOS 8, iOS 9, iOS 10, iOS 11 и iPod.
Как установить VLC для iPhone без iTunes
Шаг 1 Запустите DrFoneTool – Диспетчер телефона (iOS) и подключите iPhone
Запустите Wondershare DrFoneTool – Диспетчер телефона (iOS) на своем компьютере после установки. Теперь подключите iPhone к компьютеру с помощью USB-кабеля, и программа автоматически обнаружит ваш телефон.

Шаг 2. Выберите категорию приложений
Вы увидите несколько категорий файлов в верхней строке меню основного интерфейса. Выберите категорию «Приложения», и программа отобразит все доступные приложения в главном интерфейсе.

Шаг 3. Загрузите VLC для iPhone из App Store.
Теперь перейдите в App Store и найдите приложение VLC. Используйте iTunes, чтобы загрузить его на свой компьютер.
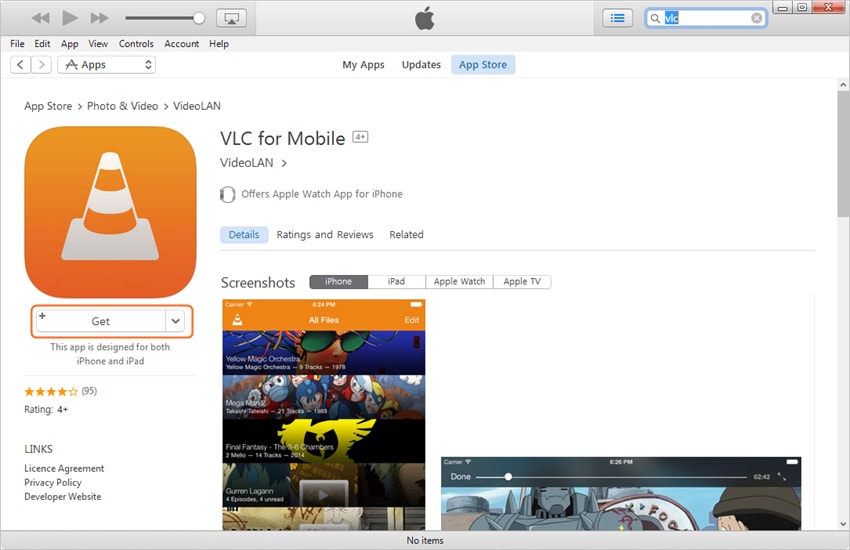
Шаг 4. Установите VLC для iPhone
Нажмите кнопку «Установить» в верхнем левом углу основного интерфейса. Затем DrFoneTool – Phone Manager (iOS) откроет папку, в которой iTunes сохраняет мобильные приложения. Выберите IPA-файл VLC Player и нажмите «Открыть», после чего программа начнет установку VLC Player на ваш iPhone.
Итак, это полезные советы, которыми вы можете в полной мере воспользоваться при использовании VLC для iPhone. Есть вероятность, что вы захотите установить приложения без использования iTunes или сотовых данных вашего iPhone, тогда вы сможете воспользоваться преимуществами Wondershare DrFoneTool – Phone Manager (iOS), чтобы выполнить работу. Если вы заинтересованы в этой программе, вы можете скачать ее бесплатно, чтобы попробовать.
последние статьи

