Как добавить видео на iPhone с/без iTunes?
Каждому пользователю iPhone нравится держать свою любимую музыку и видео под рукой на своем устройстве, независимо от тех, кто переходит на новый iPhone, например iPhone 12. Если у вас уже есть любимые фильмы на компьютере, то вы должны знать, как добавлять видео. к айфону тоже. Чтобы скопировать видео на iPhone, вы можете использовать iTunes или любое другое решение. К счастью, существует множество способов научиться размещать видео на iPhone. Вы можете копировать фильмы на iPad через iTunes, по беспроводной сети или напрямую. Мы решим ваши вопросы, научим вас, как ставить фильмы на iPhone тремя различными способами прямо здесь.
Часть 1: Как скопировать видео на iPhone, включая iPhone 12/12 Pro(Max), с компьютера с iTunes?
Официально разработанный Apple, iTunes также предлагает решение для копирования видео на iPhone. Прежде чем продолжить, убедитесь, что на вашем компьютере установлена обновленная версия iTunes, совместимая с вашим устройством. Несмотря на то, что iTunes может помочь вам управлять медиафайлами iPhone, многие пользователи считают его слишком сложным. Тем не менее, вы можете научиться добавлять видео на iPhone через iTunes, выполнив следующие действия:
1. Подключите ваше устройство к системе и запустите на нем iTunes.
2. Выберите свой iPhone и перейдите на вкладку «Сводка». В разделе «Параметры» включите функцию «Управление музыкой и видео вручную» и сохраните изменения.

3. Теперь, если видео, которое вы хотите передать, отсутствует в медиатеке iTunes, вы можете перейти в его «Файлы» > «Добавить файл (или папку) в медиатеку». Таким образом, вы можете вручную добавлять видео в iTunes.

4. После добавления видео в iTunes перейдите на вкладку «Фильмы» на левой панели.
5. Чтобы скопировать фильмы на iPad или iPhone, выберите параметр «Синхронизировать фильмы». Кроме того, вы можете вручную выбрать фильмы, которые хотите передать, и нажать кнопку «Применить», чтобы синхронизировать ваше устройство.

Таким способом можно научиться ставить видео на айфон с компьютера с помощью iTunes. Есть способы скопировать видео на iPhone без iTunes, которые обсуждаются в следующих разделах.
Часть 2: Как добавить видео на iPhone, включая iPhone 12/12 Pro(Max), с компьютера без iTunes?
Как вы можете заметить, довольно утомительно научиться ставить фильмы на iPhone с помощью iTunes. Поэтому мы рекомендуем использовать DrFoneTool – Диспетчер телефона (iOS) так как это лучшая альтернатива iTunes. Инструмент является частью набора инструментов DrFoneTool и обеспечивает 100% безопасные и надежные результаты. Вы можете легко управлять различными типами данных, такими как видео, фотографии, музыка, контакты, сообщения и многое другое. Он имеет простой в использовании интерфейс, который позволит вам импортировать файлы на айфон и экспортируйте файлы iPhone на свой компьютер непосредственно.
Кроме того, вы также можете восстановить библиотеку iTunes, избавиться от ненужных данных (или приложений), просмотреть свои фотографии и выполнить множество других задач. Он совместим со всеми версиями iOS (включая iOS 11) и имеет настольное приложение как для Mac, так и для ПК с Windows. Чтобы узнать, как скопировать видео на iPhone с компьютера с помощью этого лучше всего инструмент для передачи файлов iPhone, вы можете выполнить следующие действия:

DrFoneTool – Диспетчер телефона (iOS)
Добавить видео на iPhone/iPad/iPod без iTunes
- Передавайте, управляйте, экспортируйте/импортируйте свою музыку, фотографии, видео, контакты, SMS, приложения и т. д.
- Сделайте резервную копию музыки, фотографий, видео, контактов, SMS, приложений и т. д. на компьютер и легко восстановите их.
- Передавайте музыку, фотографии, видео, контакты, сообщения и т. д. с одного смартфона на другой.
- Передача мультимедийных файлов между устройствами iOS и iTunes.
- Полностью совместим с iOS 7, iOS 8, iOS 9, iOS 10, iOS 11, iOS 12, iOS 13, iOS 14 и iPod.
1. Загрузите DrFoneTool – Диспетчер телефона (iOS) на свой компьютер и запускайте его всякий раз, когда хотите скопировать видео на iPhone. Выберите модуль «Диспетчер телефона» на начальном экране, чтобы начать работу.

2. Подключите ваш iPhone к компьютеру и дайте приложению определить его автоматически. Как только это будет сделано, он предоставит снимок вашего устройства, подобный этому.

3. Теперь перейдите на вкладку «Видео» на панели навигации. Здесь вы можете просмотреть полный список всех видео, сохраненных на вашем iPhone. Видео также разделены на разные категории, которые можно посетить с левой панели.
4. Чтобы скопировать фильмы на iPad или iPhone, перейдите к значку «Импорт» на панели инструментов. Это даст вам возможность добавить файлы или добавить всю папку.

5. Как только вы выберете нужный вариант, откроется всплывающее окно браузера. Отсюда вы можете просто перейти к месту, где сохранены ваши видео, и загрузить их на свое устройство.

Подождите некоторое время, так как приложение автоматически скопирует видео на выбранный вами iPhone. Таким образом, вы можете научиться ставить видео на iPhone прямо с вашего компьютера. Инструмент также может помочь вам экспортировать видео с iPhone на компьютер, управлять музыкой, фотографиями и другими файлами данных.
Часть 3: Как добавить видео на iPhone, включая iPhone 12/12 Pro (Max), через Google Диск?
Если вы хотите научиться добавлять видео на iPhone по беспроводной сети, вы можете попробовать облачный сервис, такой как iCloud, Google Диск, Dropbox и т. д. Поскольку Google Диск работает на всех платформах, мы подумали, что он научит вас, как размещать фильмы. на iPhone по воздуху. Единственным недостатком является то, что Google предоставляет ограниченное бесплатное хранилище (15 ГБ) для каждой учетной записи. Если вы загружаете много видео, у вас может закончиться нехватка места.
Кроме того, это не идеальный метод для передачи нескольких видео. Мало того, что он будет потреблять ваши сотовые или WiFi данные, но этот процесс также займет довольно много времени. Тем не менее, вы всегда можете выполнить следующие шаги, чтобы узнать, как скопировать видео на iPhone из вашей системы через Google Диск.
1. Во-первых, вам нужно перейти на Google Диск (drive.google.com/drive/) и войти в систему, используя учетные данные своей учетной записи Google.
2. После входа в систему вы можете легко загрузить что-либо на Диск с помощью перетаскивания. Вы даже можете создать новую папку на левой панели, чтобы все было организовано.
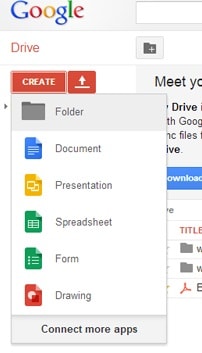
3. Нажмите кнопку «Создать» и выберите «Добавить файлы» (или папку). Откроется окно браузера, откуда вы сможете добавить свои видео.
4. Вы также можете просто перетащить видео (или папки) со своего компьютера на диск.
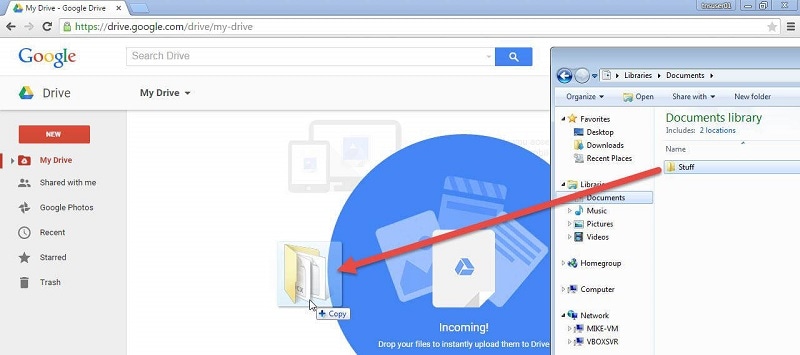
5. После того, как вы загрузите свои видео на Google Диск, вы сможете получить к ним доступ с любого устройства. Чтобы получить к нему доступ на вашем iPhone, вам необходимо загрузить Приложение Google Диск из магазина приложений.
6. После этого просто запустите приложение Google Диск на своем iPhone и запустите видео, которое хотите скопировать.
7. Нажмите на три точки и выберите опцию «Отправить копию». Это дополнительно предоставит различные варианты. Нажмите «Сохранить видео», чтобы скопировать видео на iPhone.
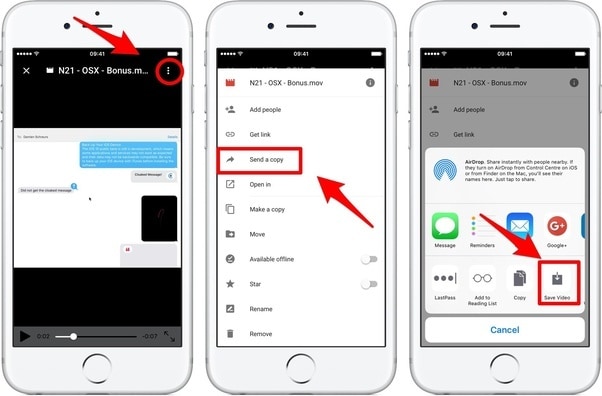
Как видите, существует множество способов научиться добавлять видео на iPhone. Однако самым простым и быстрым способом из всех является DrFoneTool — Диспетчер телефона (iOS). Это очень безопасный и надежный инструмент, который могут использовать даже новички. Не только для того, чтобы научиться размещать видео на iPhone, но и для того, чтобы довольно легко управлять вашим устройством iOS. Все это делает его обязательным для управления устройством iOS. Если вы также использовали его, поделитесь с нами своим опытом в комментариях ниже.
последние статьи

