Как скачать фильмы на iPhone/iPad с/без iTunes?
Наверное, это первое, что приходит в голову каждому пользователю iOS. В конце концов, большинство из нас используют свое устройство для просмотра фильмов и сериалов на ходу. Чтобы наши видео всегда были под рукой, нам нужно сначала загрузить фильмы на iPad. Это можно сделать с помощью iTunes и различных сторонних решений. В этом посте мы научим вас загружать видео на iPad и iPhone разными способами. Давайте продолжим и узнаем, как скачать фильмы на iPad бесплатно.
Часть 1: Как скачать фильмы на iPhone/iPad с помощью iTunes?
Если вы являетесь постоянным пользователем устройств iOS, вы также должны быть знакомы с iTunes. Он предоставляет бесплатное решение для управления и синхронизации ваших данных. Несмотря на то, что iTunes иногда может быть немного сложным, он позволяет без проблем загружать фильмы на iPad. Чтобы узнать, как загружать фильмы на iPad вручную, выполните следующие действия:
Шаг 1. Запустите iTunes на ПК с Windows или Mac и подключите к нему устройство iOS с помощью оригинального кабеля.
Шаг 2. После выбора устройства перейдите в раздел «Обзор» > «Параметры» и выберите «Управление музыкой и видео вручную».

Шаг 3. Как только это будет сделано, перейдите в меню и нажмите «Добавить файл в библиотеку». Чтобы добавить сразу всю папку, нажмите кнопку «Добавить папку в библиотеку».

Шаг 4. Откроется окно браузера. Таким образом, вы можете выбрать фильмы, которые уже загружены в вашу систему.
Шаг 5. После добавления видео в библиотеку iTunes перейдите на вкладку «Фильмы» в iTunes. Отсюда вам нужно включить опцию «Синхронизировать фильмы».

Шаг 6. Кроме того, вы можете выбрать фильмы, которые хотите перенести, и нажать кнопку «Применить», чтобы загрузить фильмы на iPad.
Часть 2: Как скачать фильмы на iPhone/iPad через Google Play?
Если вы хотите узнать, как загружать видео на iPad из Интернета, вы можете использовать сервис на основе подписки, такой как Google Play, Amazon Prime, Netflix и т. д. Поскольку Google Play является кроссплатформенным сервисом, вы можете использовать его на нескольких устройствах. . Он также предоставляет простой способ загрузки фильмов для просмотра в автономном режиме. В Google Play также есть огромная коллекция фильмов, которые вы хотели бы просмотреть. Чтобы узнать, как загружать видео на iPad из Google Movies, выполните следующие действия:
Шаг 1. Во-первых, загрузите Google Play Фильмы и ТВ на вашем iOS-устройстве. Для него есть бесплатное приложение, которое вы можете найти в App Store.
Шаг 2. Получив подписку, вы можете скачивать фильмы для просмотра в автономном режиме. Все, что вам нужно сделать, это найти фильм по вашему выбору и нажать на значок загрузки.
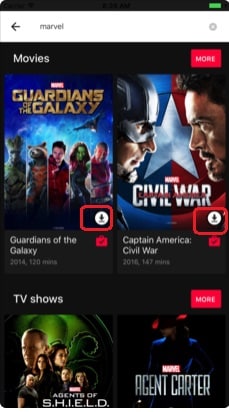
Шаг 3. Вы также можете нажать на значок фильма, чтобы прочитать его описание и узнать о нем больше. Отсюда вы также можете нажать на значок загрузки, чтобы посмотреть фильм в автономном режиме.
Шаг 4. Позже вы сможете найти фильм в своей библиотеке. Все загруженные видео будут отнесены к категории «Фильмы» или «Телешоу».
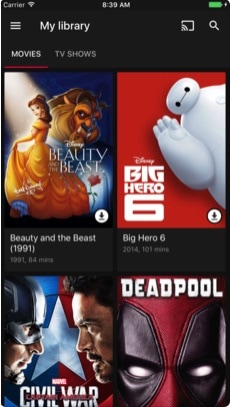
Часть 3. Загрузка фильмов на iPhone/iPad через Amazon
Как и в Google Play, вы также можете использовать Amazon Prime, чтобы узнать, как загружать видео на iPad из Интернета. Amazon Prime Movies имеет обширную коллекцию фильмов практически всех популярных жанров. Он также известен своим оригинальным контентом (фильмы и шоу), который вы хотели бы посмотреть. Как и Google Play, Amazon Prime Movies также поддерживает несколько платформ. Поэтому, получив подписку, вы можете использовать его на нескольких устройствах. Чтобы узнать, как скачивать фильмы на iPad через Amazon, следуйте этим простым инструкциям:
Шаг 1. Начните с загрузки Приложение Amazon Prime Video на вашем iOS-устройстве. Вы можете получить его из App Store.
Шаг 2. После этого запустите приложение и войдите в систему, используя свои учетные данные. Если вы еще не пробовали Amazon Prime, вы можете создать новую учетную запись и купить ее подписку.
Шаг 3. Как только это будет сделано, вы можете искать любое шоу или фильм по вашему выбору. Просто нажмите на фильм, который вы хотите загрузить, чтобы получить различные варианты.
Шаг 4. Чтобы загрузить фильмы на iPad с Amazon, нажмите кнопку «Загрузить». Здесь вы можете выбрать качество видео и категорию, в которой вы хотите его сохранить.
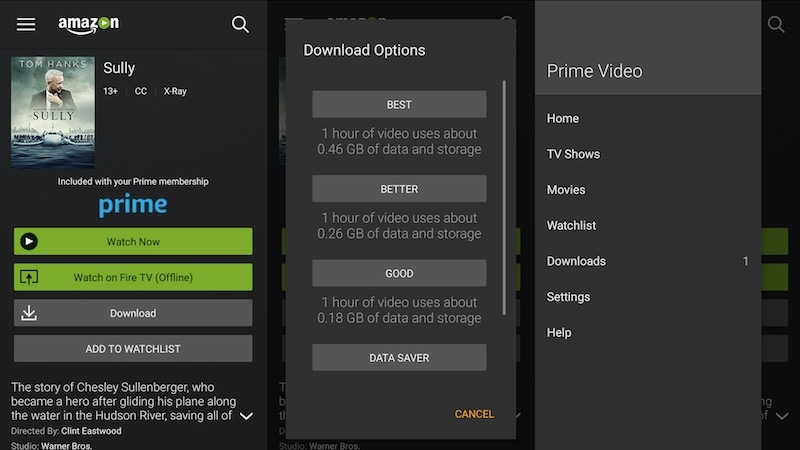
Шаг 5. Подождите некоторое время, пока видео будет загружено на ваше устройство. После его завершения вы можете перейти на вкладку «Загрузки», чтобы посмотреть сохраненные вами фильмы.
Часть 4. Перенос фильмов с компьютера на iPhone/iPad с помощью DrFoneTool – Диспетчер телефона (iOS)
Теперь, когда вы знаете, как загружать видео на iPad из Интернета, давайте обсудим, как загружать на iPad фильмы, которые уже сохранены в вашей системе. Как вы знаете, чтобы скачивать фильмы из интернета или стримингового сервиса, мы должны заплатить за его подписку. Однако, если вы уже загрузили фильм на свой Mac или ПК с Windows, вы можете использовать DrFoneTool – Диспетчер телефона (iOS) чтобы переместить его на iPad или iPhone. Он является частью набора инструментов DrFoneTool и обеспечивает удобный способ передачи данных между компьютером и устройством iOS.
Это было бы универсальным решением для управления вашими данными так, как это возможно. перенеси свои контакты, Сообщения, Музыка, фотографиии многое другое между вашим компьютером и устройством iOS. Все, что вам нужно сделать, это выполнить эти простые шаги, чтобы узнать, как загружать видео на iPad с помощью DrFoneTool.

DrFoneTool – Диспетчер телефона (iOS)
Перенос и управление фильмами на iPhone/iPad без iTunes
- Передавайте, управляйте, экспортируйте/импортируйте свою музыку, фотографии, видео, контакты, SMS, приложения и т. д.
- Резервное копирование музыки, фотографий, видео, контактов, SMS, приложений и т. Д. На компьютер и их восстановление легко.
- Передавайте музыку, фотографии, видео, контакты, сообщения и т. д. с одного смартфона на другой.
- Передача мультимедийных файлов между устройствами iOS и iTunes.
- Полностью совместим с iOS 7, iOS 8, iOS 9, iOS 10, iOS 11 и iPod.
Шаг 1. Запустите DrFoneTool в вашей системе Windows или Mac и перейдите в модуль «Диспетчер телефона».

Шаг 2. Подключите ваше устройство iOS к системе и дождитесь его автоматического обнаружения. Как только интерфейс отобразит ваше устройство, перейдите на вкладку «Видео».

Шаг 3. Это предоставит список всех видео, сохраненных на вашем устройстве. Чтобы загрузить фильмы на iPad, перейдите на панель инструментов и щелкните значок «Импорт».
Шаг 4. Здесь вы можете импортировать файл или папку. Нажмите на вариант по вашему выбору — «Добавить файл», чтобы импортировать отдельные файлы или «Добавить папку», чтобы импортировать всю папку.

Шаг 5. Это запустит окно браузера. Отсюда вы можете выбрать видео, которые хотите передать.
Шаг 6. Нажмите кнопку «Открыть», и выбранные вами данные будут автоматически сохранены на вашем устройстве iOS.

Мы уверены, что следуя этому руководству, вы сможете научиться бесплатно скачивать фильмы на iPad — с iTunes и без него. Многие люди не предпочитают использовать потоковый сервис для загрузки фильмов на iPad. Поэтому вы можете просто воспользоваться помощью DrFoneTool — Phone Manager, чтобы узнать, как загружать фильмы на iPad или iPhone с вашего Mac или ПК с Windows. Это, безусловно, замечательный инструмент, который сделает работу со смартфоном без проблем.
последние статьи

