4 способа экспорта контактов с iPhone
Если вы переходите с одного устройства на другое или просто хотите сохранить свои контакты в безопасности, вам следует научиться экспортировать контакты с iPhone. Многим новым пользователям iOS трудно экспортировать контакты с iPhone на другое устройство. Это может показаться удивительным, но вы можете экспортировать все контакты с iPhone за считанные секунды. В этом посте мы научим вас выполнять экспорт контактов iOS различными способами. Давайте начнем и узнаем больше об экспорте контактов iPhone.
Часть 1. Экспорт контактов iPhone на новый iPhone/Android
Один из лучших способов экспортировать контакты с iPhone на другое устройство напрямую — использовать DrFoneTool – передача по телефону. Он является частью набора инструментов DrFoneTool и также обеспечивает удобный способ выполнения кросс-платформенной передачи. Помимо того, что iPhone является мощным экспортером контактов, он также может передавать другие важные типы данных, такие как фотографии, видео, сообщения, музыку и многое другое. Он работает на всех ведущих устройствах iOS и Android и обеспечивает быстрое решение в один клик. Выполните следующие действия, чтобы узнать, как экспортировать контакты с iPhone на iPhone или Android.

DrFoneTool – передача по телефону
1-нажмите, чтобы экспортировать контакты iPhone на новый телефон или планшет
- Экспортируйте контакты iPhone и записывайте прямо на новое устройство.
- Перенесите на новое устройство еще десять типов данных, включая сообщения, фотографии, видео и т. д.
- Отлично работает со всеми версиями iOS.
- Один клик для экспорта, никаких дополнительных операций не требуется.
1. Во-первых, запустите инструментарий DrFoneTool на своем компьютере и перейдите в модуль «Передача по телефону». Кроме того, вы также можете подключить свой iPhone и целевое устройство к системе.

2. Приложение автоматически распознает оба устройства и перечислит их как источник и место назначения. Убедитесь, что iPhone указан как «Источник» для выполнения экспорта контактов iOS.
3. Вы можете нажать кнопку «Перевернуть», чтобы поменять местами процесс. Кроме того, вы можете выбрать опцию «Очистить данные перед копированием», чтобы заранее удалить хранилище целевого устройства.

4. Выберите тип данных, которые вы хотите передать. Убедитесь, что опция «Контакты» отмечена, чтобы экспортировать все контакты с iPhone. Сделав свой выбор, нажмите кнопку «Начать перенос».
5. Это автоматически экспортирует контакты с iPhone на целевое устройство. Убедитесь, что оба устройства подключены к системе во время процесса.

6. Вы будете уведомлены, как только экспорт контактов будет успешно завершен.

Часть 2: Как экспортировать контакты с iPhone в Gmail?
Вы также можете легко экспортировать все контакты с iPhone в Gmail. После переноса контактов в Gmail вы также можете легко экспортировать их на визитную карточку. Контакты экспорта iOS в Gmail можно выполнять как с iTunes, так и без него. Мы перечислили обе эти техники здесь.
Использование iTunes
Вы можете легко научиться экспортировать контакты с iPhone в Gmail с помощью iTunes. Просто подключите свой iPhone к системе и запустите iTunes. Выберите свое устройство и перейдите в раздел «Информация». Теперь выберите параметр «Синхронизировать контакты с» и выберите «Контакты Google». Предварительно ваш Gmail должен быть привязан к iTunes. Это автоматически синхронизирует контакты вашего iPhone с Gmail.
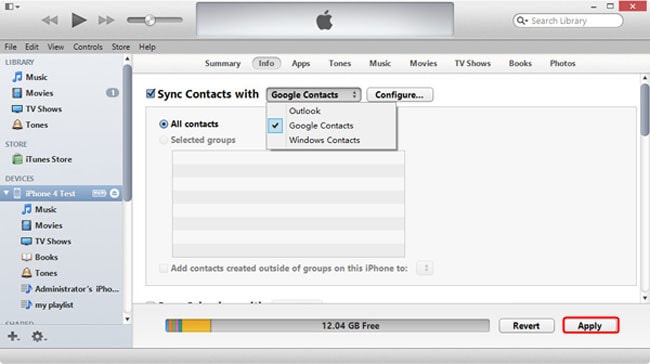
Прямая синхронизация
Вы также можете напрямую синхронизировать свои контакты с Gmail. Во-первых, вам нужно перейти в «Настройки»> «Почта, контакты, календарь»> «Добавить учетную запись»> «Gmail» и войти в систему, используя свои учетные данные Google.
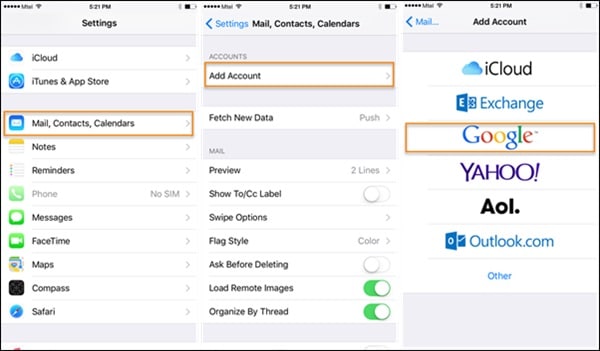
После того, как вы подключили свою учетную запись Google к своему устройству, вы можете просто перейти к настройкам Gmail и включить параметр синхронизации для контактов.
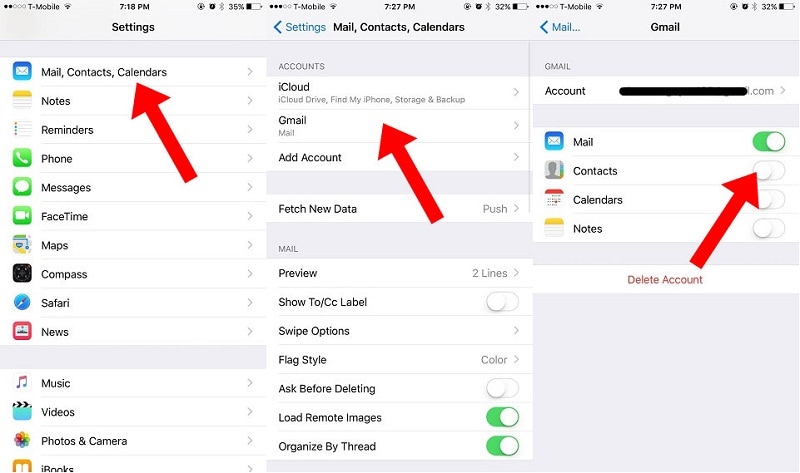
Часть 3: Как экспортировать контакты с iPhone в Excel или CSV
Если вы хотите перенести свои данные между компьютером и iPhone, воспользуйтесь помощью DrFoneTool – Диспетчер телефона (iOS). Совместим со всеми ведущими версиями iOS, имеет удобный интерфейс. Вы можете экспортировать контакты iPhone, музыку, фотографии, видео и многое другое. Вы можете перенести весь контент сразу или выборочно передавать данные между компьютером и iPhone. Приложение следует интуитивно понятному процессу, а также может использоваться для синхронизации мультимедиа с iTunes. Этот экспортированный контакт iPhone можно использовать следующим образом:

DrFoneTool – Диспетчер телефона (iOS)
Экспорт контактов iPhone в файл Excel или CSV
- Читайте и экспортируйте контакты на iPhone в формат Excel или CSV.
- Управляйте, редактируйте, комбинируйте, группируйте или удаляйте контакты iPhone со своего компьютера.
- Перенесите контакты с iPhone на компьютер или с компьютера на iPhone.
- Совместимость со всеми устройствами iOS и iPadOS.
1. Для начала запустите DrFoneTool и подключите свой iPhone к системе. На экране приветствия набора инструментов DrFoneTool нажмите «Диспетчер телефона».

2. Ваше устройство будет автоматически обнаружено приложением. Подождите некоторое время, пока он просканирует ваш iPhone и предложит различные варианты.

3. Теперь перейдите на вкладку «Информация» из меню. На левой панели вы можете выбрать между контактами и SMS.
4. После выбора опции «Контакты» вы можете просмотреть контакты iPhone справа. Отсюда вы можете выбрать все контакты сразу или сделать выбор по отдельности.

5. Сделав выбор, щелкните значок «Экспорт» на панели инструментов. Отсюда вы можете экспортировать контакты в vCard, CSV и т. д. Просто выберите вариант файла CSV, чтобы экспортировать контакты с iPhone в Excel.
Часть 4. Экспорт контактов с iPhone в Outlook
Как и в Gmail, вы также можете экспортировать контакты с iPhone в Outlook. Контакт экспортера iPhone довольно прост в использовании. Вы можете синхронизировать iPhone с Outlook напрямую или использовать iTunes.
Использование iTunes
Просто подключите iPhone к своей системе и запустите обновленную версию iTunes. Перейдите на вкладку «Информация» в iTunes и включите параметры «Синхронизировать контакты». Выберите Outlook из списка и сохраните изменения.
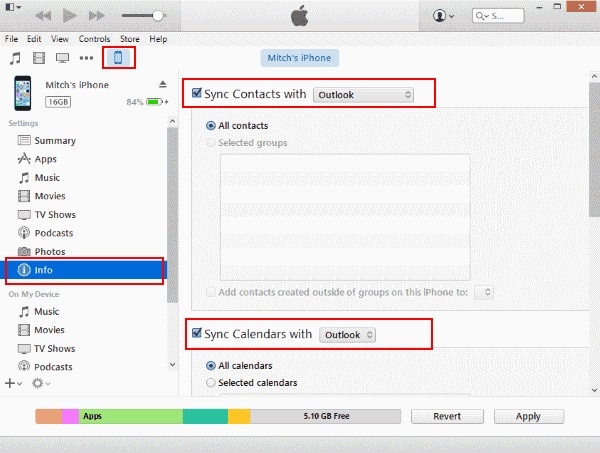
Прямая синхронизация
Если вы хотите экспортировать все контакты с iPhone напрямую в Outlook, перейдите в «Настройки»> «Почта, контакты, календарь»> «Добавить учетную запись» и выберите «Outlook». Вам нужно будет войти в свою учетную запись Outlook и предоставить ей необходимые разрешения.
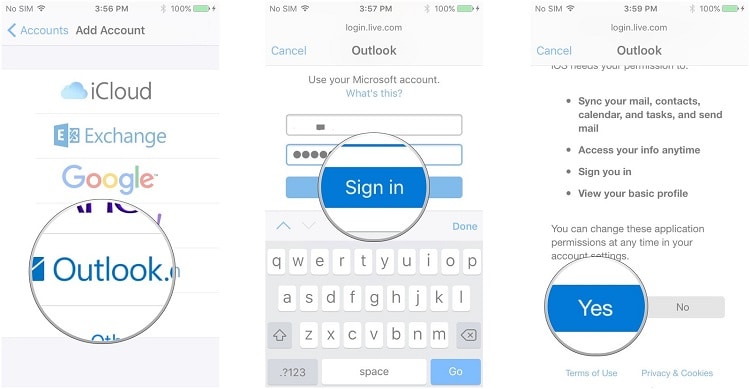
Позже вы можете просто перейти к настройкам учетной записи Outlook и включить параметр синхронизации для контактов.
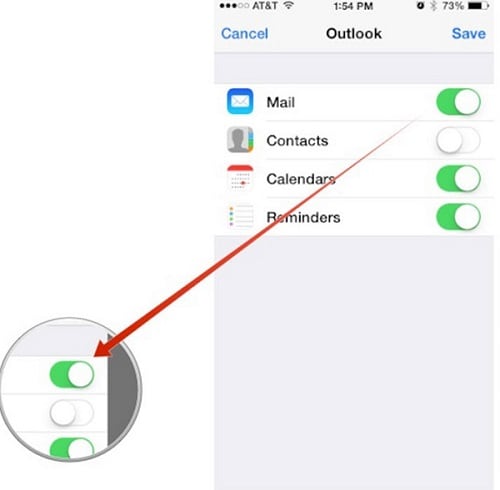
Теперь, когда вы знаете, как экспортировать контакты с iPhone в другие источники, вы легко сможете выполнить свои требования. Вы можете использовать DrFoneTool — Phone Transfer для прямой передачи ваших контактов с одного устройства на другое или попробовать DrFoneTool — Phone Manager (iOS) для перемещения ваших данных между компьютером и iPhone. Идите вперед и выполните экспорт контактов iOS, чтобы удовлетворить ваши требования без каких-либо проблем.
последние статьи

