2 способа загрузки фотографий с Google Диска на iPhone
Google Диск — это огромный ресурс для хранения нескольких типов файлов, включая музыку, видео и фотографии. Это позволяет вам достичь этого подвига удаленно.
Это даже лучше, потому что у вас есть доступ к вашим данным через любое устройство, если вы можете войти в систему. Это подводит нас к тому, как загружать фотографии с Google Диска на iPhone.
Если Google Диск — это решение ваших проблем с хранилищем, как вам лучше всего использовать его на своем iPhone?
В этом посте мы покажем вам, как загружать изображения с Google Диска на iPhone. Готовый? Давайте погрузимся прямо внутрь.
Загрузка фотографий на iPhone с Google Диска
Есть два разных способа переместить фотографии на ваш iPhone с Google Диска. Они включают:
- Загрузите с Google Диска на iPhone прямо на iPhone.
- Перенос фотографий с Google Диска на iPhone через компьютер.
Мы подробно обсудим каждый из них с изображениями, чтобы помочь ниже. Наконец, мы покажем вам, как удалить дубликаты фотографий с вашего Google Диска.
Часть первая: Загрузка с Google Диска на iPhone прямо на iPhone.
Большинству людей этот звук кажется совсем не простым. Вопреки этому мнению, перенести фотографии на ваш iPhone с Google Диска очень просто. Вопрос, который вы должны задать, заключается в том, как?
Первый шаг — загрузить Google Диск на свое устройство. Для этого вам нужно посетить App Store и выполнить поиск на Google Диске. Как только вы найдете его, загрузите приложение прямо на свой iPhone.
После загрузки Google Диска установите его на свое устройство. Поздравляем, вы успешно прошли первый этап загрузки картинок с Google Диска на iPhone. Какой следующий этап? Собственно процесс загрузки.
Чтобы загрузить фотографии на свое устройство, выполните следующие действия:
Шаг 1 – Откройте Google Диск на своем устройстве.
Шаг 2 – Нажмите на значок «Меню» рядом с файлом, который вы хотите загрузить.
Шаг 3 – Выберите «Открыть в» из списка вариантов, которые вам представлены.
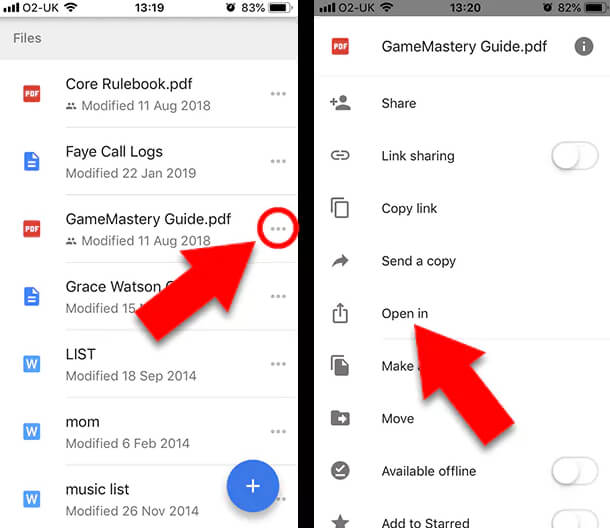
Шаг 4 – Выберите приложение, в котором вы предпочитаете открывать фотографии, и изображение автоматически загружается на ваше устройство.
Это так просто. Есть еще один способ сделать это. Ознакомьтесь с приведенными ниже шагами:
Шаг 1 – Откройте Google Диск на своем устройстве.
Шаг 2 – Нажмите на значок «Меню» рядом с файлом (видео или фото), который вы хотите загрузить.
Шаг 3 – Нажмите «Отправить копию» в списке вариантов, которые вам представлены.
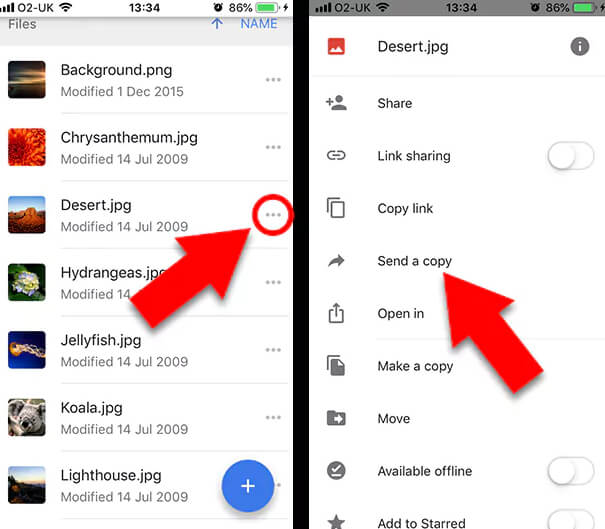
Шаг 4 – Нажмите «Сохранить видео» или «Сохранить изображение» в зависимости от загружаемого файла.
Шаг 5 – Файл автоматически добавляется в приложение «Фотографии» на вашем iPhone.
Разве это не очень просто и несложно? Спорим, вы можете сделать это с закрытыми глазами. Теперь давайте посмотрим, как перенести фотографии с Google Диска на iPhone с помощью компьютера.
Часть вторая: перенос фотографий с Google Диска на iPhone через компьютер
Этот процесс также довольно прост для понимания и выполнения, как и первый. Тем не менее, есть два простых вопроса, на которые вам нужно ответить, прежде чем мы двинемся дальше.
Вы бы предпочли один раз перенести несколько фотографий на свой компьютер с Google Диска? Или вы предпочитаете, чтобы ваш компьютер всегда синхронизировался с Google Диском?
Ваши ответы на эти вопросы определят, какое приложение вам нужно и как справиться с процессом.
Хотите всего несколько фотографий с Google Диска? Вам просто нужно загрузить их на свой компьютер из облака. Однако, если вы предпочитаете всегда получать доступ к Google Диску со своего компьютера, вам понадобится «Резервное копирование и синхронизация».
Backup and Sync — это приложение Google, которое синхронизирует ваш компьютер с Google Диском. Это означает, что происходит отражение действий, совершенных в Google Диске, непосредственно на вашем компьютере. Например, если добавляется новый файл или файл редактируется, это автоматически отражается на вашем ПК. Преимущество этого в том, что вы всегда в курсе событий на обоих концах. Удивительно, верно?
Как вы загружаете фотографии на свой компьютер с Google Диска?
Следующие шаги помогут вам в этом процессе:
Шаг 1 – Откройте официальный сайт Google Диска (https://drive.google.com/)
Шаг 2 – Войдите, используя свои данные в Google, если вы еще не вошли в систему. Чтобы ввести данные для входа, нажмите «Перейти к Google Диску».
Шаг 3 – Теперь, когда вы вошли в систему, выберите изображения, которые вы хотите загрузить. Если вы хотите загрузить несколько фотографий, вы можете удерживать нажатой клавишу CTRL, нажимая на фотографии. Обратите внимание, что если ваш ПК — Mac, вместо этого вы должны использовать клавишу CMD. Если вы хотите выбрать все изображения на странице, нажмите CTRL + A (Windows) или CMD + A (Mac).
Шаг 4 – Чтобы получить доступ к дополнительным параметрам, нажмите «Меню», расположенное в правом верхнем углу окна.
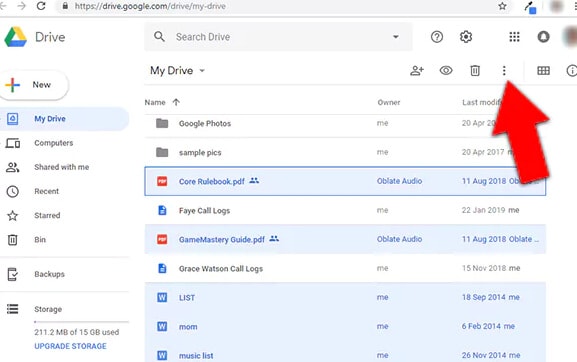
Шаг 5 – Выберите «Загрузить».
Шаг 6 – Фотографии будут загружены в папку ZIP с Google Диска. Вам нужно будет извлечь файлы, чтобы получить к ним доступ.
Вы предпочитаете использовать метод резервного копирования и синхронизации? Давайте посмотрим, как синхронизировать Google Диск с вашим компьютером.
Обычно мастер настройки приложения «Резервное копирование и синхронизация» проведет вас через процесс. Мы упростили задачу, обозначив этапы процесса в шагах, описанных ниже.
Шаг 1 – Войти https://www.google.com/drive/download/ чтобы загрузить приложение Backup and Sync от Google.
Шаг 2 – Чтобы начать загрузку, нажмите «Принять и загрузить».
Шаг 3 – Установите приложение, дважды щелкнув загруженный файл.
Шаг 4 – Нажмите «Начать» после установки программы.
Шаг 5 – Войдите в приложение, используя свои данные для входа в Google.
Шаг 6 – Чтобы синхронизировать Google Диск с вашим компьютером, установите все необходимые флажки. Это означает, что для всех проверенных папок каждое изменение на Google Диске будет отражаться на вашем компьютере и наоборот.
Шаг 7 – Продолжите процесс настройки, нажав «Далее».
Шаг 8 – Чтобы продолжить, нажмите «Понятно».
Шаг 9 – Установите флажок «Синхронизировать мой диск с этим компьютером».
Шаг 10 – Выберите, должны ли синхронизироваться все папки на вашем Google Диске или только определенные папки.
Шаг 11 – Нажмите «Пуск», чтобы начать загрузку файлов на ваш компьютер с Google Диска.
Прямолинейно, верно? Да, это так. Время, необходимое для завершения процесса загрузки, зависит от количества загружаемых фотографий. После завершения процесса вы можете получить доступ к своему Google Диску со своего компьютера. Большой!!!
Просто зайдите в «Проводник» и нажмите «Google Диск», расположенный в левом столбце.
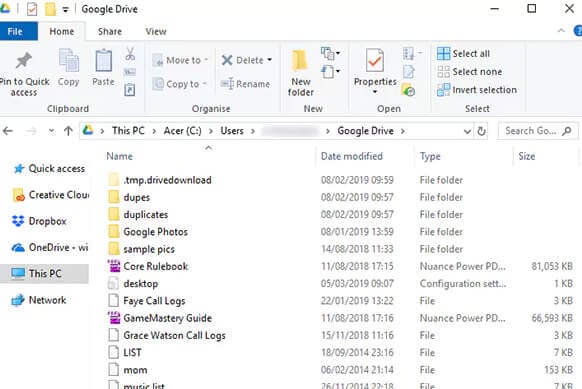
Теперь вы знаете, как перенести фотографии на компьютер с Google Диска. Но это только одна фаза. Самым важным шагом здесь является импорт фотографий с Google Диска на iPhone. Не пугайтесь, вы уже сделали большую часть работы.
Есть два способа загрузить фотографии на iPhone. Первый — с помощью приложения File Manager. На рынке есть несколько программ, но для этого поста мы предлагаем вам использовать DrFoneTool Диспетчер телефона. Это бесплатно и очень просто в использовании.
Второй способ — использовать USB-кабель для передачи фотографий. Мы советуем вам использовать первый способ, так как он более надежен.
Удаление дубликатов с вашего Google Диска
Перенос фотографий на iPhone — это здорово, но у него есть свои минусы. Когда вы перемещаете файлы между разными платформами, они имеют тенденцию дублироваться. Это означает, что вы переполняете свое пространство, и вскоре вам будет не хватать места.
Вместо того, чтобы накапливать дубликаты, почему бы не удалить изображения, загруженные с Google Диска. Когда они понадобятся вам на Диске, вы всегда сможете загрузить и удалить их со своего устройства. Кстати, дубликаты довольно раздражают.
Вы можете использовать приложение, известное как Duplicate Sweeper, чтобы удалить дубликаты. Это удобно и может использоваться как на Mac, так и на Windows. Что он делает, так это сканирует ваши папки, а затем удаляет все дубликаты. Этот процесс выполняется на основе выбранных вами предпочтений.
Благодаря этому вы сэкономите себе долгие часы просмотра файлов в каждой папке в поисках дубликатов. Все, что вам нужно сделать, это указать свои предпочтения, а приложение сделает все остальное.
Подводя итог
До сих пор вы не знали, как загружать фотографии с Google Диска на iPhone. Этот пост только что спас вас от этой дилеммы. Мы показали вам два разных способа загрузки фотографий на ваш iPhone с Google Диска.
Наряду с этим мы помогли с деталями синхронизации вашего компьютера с Google Диском. Мы ничего не упустили? Поделитесь с нами в разделе комментариев ниже.
последние статьи