Как скачать фотографии с iPhone
Людям может потребоваться перенести фотографии со своего iPhone на ПК или Mac по разным причинам. Они могут захотеть создать резервную копию фотографий, имеющихся на их iPhone, на своем компьютере. Таким образом, они могут избежать их потери из-за потери или повреждения их устройства.
Они хотят сохранять фотографии со своего iPhone на ПК, чтобы освободить место на своем iPhone.
В-третьих, они купили новый iPhone 5 C, и старый iPhone им больше не нужен. Поэтому они хотят вытащить фотографии с iPhone, чтобы сохранить их на компьютере.
Пользователи могут столкнуться с трудностями при попытке загрузить фотографии со своего iPhone для переноса их на свой компьютер. Чтобы помочь им легко и без проблем импортировать фотографии с iPhone на свой компьютер, мы делимся различными способами и инструментами, а также необходимыми шагами, которые они могут использовать для передачи своих фотографий.
- Решение 1. Как загрузить фотографии с iPhone на ПК с помощью автозапуска
- Решение 2. Загрузите изображения с iPhone в Windows 10 через приложение Windows Photos.
- Решение 3. Импортируйте фотографии с iPhone на компьютер с помощью iCloud
- Решение 4. Как загрузить фотографии с iPhone на Mac с предварительным просмотром
- Решение 5. Перенесите фотографии с iPhone на компьютер с помощью DrFoneTool
Решение 1. Как загрузить фотографии с iPhone на ПК с помощью автозапуска
Автозапуск — это полезная функция, включенная в Windows 98. Она проверяет недавно обнаруженные съемные носители и устройства на основе содержимого, такого как изображения, видео или музыкальные файлы, и запускает подходящее приложение для воспроизведения или показа содержимого.
Эти шаги помогут пользователям узнать, как загружать фотографии с iPhone для передачи их на свой ПК через AutoPlay:
После того, как они подключат свой iPhone к ПК с помощью USB-кабеля, они могут найти всплывающее окно автозапуска. Через него они могут копировать свои фотографии, видео и музыку со своего iPhone на ПК.
Они найдут эти шаги о том, как импортировать фотографии с iPhone, полезными для простого переноса своих фотографий на свой компьютер.
Шаг 1. Нажмите «Пуск». Затем перейдите в «Панель управления» и выберите опцию «Поиск автозапуска». Затем выберите «Автозапуск». Включите «Использовать автозапуск для всех носителей и устройств», чтобы включить автозапуск на вашем ПК.
Шаг 2. Подключите iPhone к ПК. Найдя новый подключаемый модуль устройства в нижней части новых всплывающих окон, щелкните его, чтобы открыть окна автозапуска.
Шаг 3. Выберите опцию «Импорт фото и видео». Теперь нажмите на ссылку «Импорт настроек». В окне измените папку, в которую будут импортированы фотографии из Camera Roll, с помощью параметра «Обзор».
Шаг 4. После настройки параметра импорта нажмите кнопку «Импорт», чтобы импортировать фотографии с вашего iPhone на ПК.
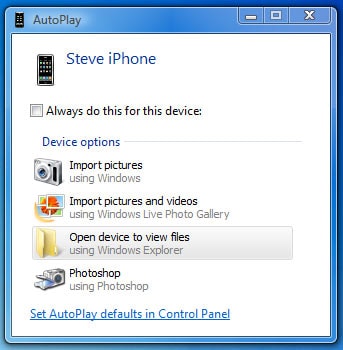
Эти шаги о том, как перенести фотографии с iPhone, позволят пользователям легко и без усилий импортировать их.
Решение 2. Загрузите изображения с iPhone в Windows 10 через приложение Windows Photos.
Приложение Windows Photos предоставляет еще один простой и быстрый способ массовой передачи фотографий с iPhone на Windows 10.
Это шаги для загрузки фотографий с iPhone с помощью приложения Windows Photos.
Шаг 1. Подключите iPhone к ПК с Windows 10 с помощью USB-кабеля.
Шаг 2. Перейдите в меню «Пуск» в Windows и выберите приложение «Фотографии». Если вы не нашли приложение в меню «Пуск», воспользуйтесь строкой поиска и введите «Фотографии».
Шаг 3. Когда фотографии в Windows откроются, нажмите кнопку «Импорт» в правом верхнем углу.
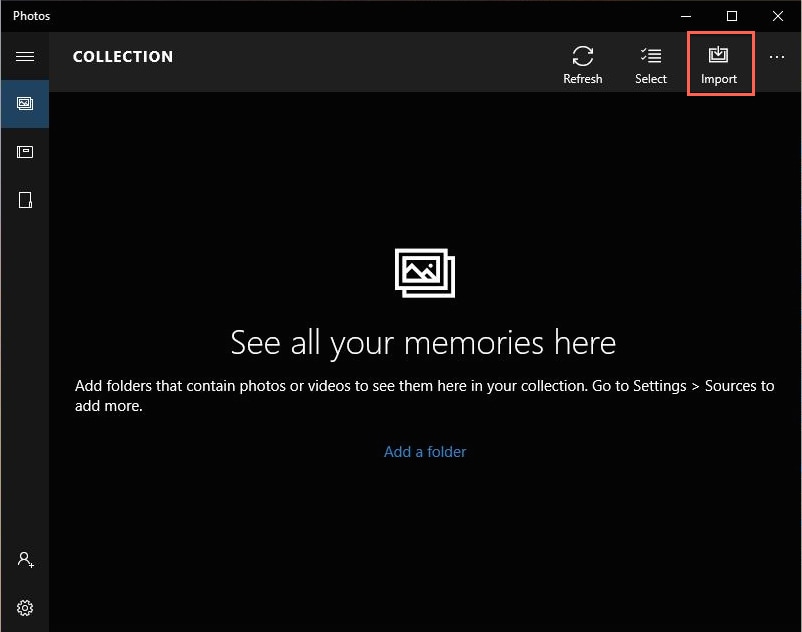
Шаг 4. Выберите изображения для импорта в Windows 10. Затем нажмите кнопку «Импорт».
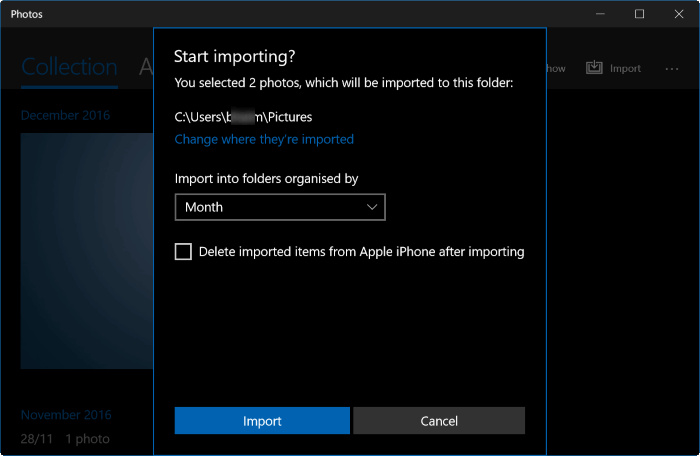
Эти шаги о том, как перенести фотографии с iPhone с помощью приложения Windows Photos, позволят людям легко импортировать свои фотографии.
Решение 3. Импортируйте фотографии с iPhone на компьютер с помощью iCloud
iCloud — это облачное хранилище и служба облачных вычислений, которая позволяет пользователям получать доступ к своим фотографиям, видео, заметкам, документам, контактам и т. д.
Чтобы импортировать фотографии с iPhone через iCloud, настройте Photo Stream для хранения фотографий за последние 30 дней на сервере iCloud. Сохраненные фотографии автоматически загружаются на все устройства пользователя, которые он настроил для использования Фотопотока.
Вот шаги, как импортировать фотографии с iPhone:
Шаг 1. Нажмите на приложение «Настройки» на устройстве iPhone.
Шаг 2. Выберите «iCloud», а затем выберите «Фотопоток».

Шаг 3. Установите тумблер «Фотопоток» в положение «Вкл.».
Шаг 4. Откройте страницу загрузки панели управления iCloud на веб-сайте поддержки Apple на компьютере с Windows.
Шаг 5. Нажмите кнопку загрузки и выберите «Выполнить». Примите условия лицензии, затем нажмите «Далее» и «Установить».
Шаг 6. Теперь установите флажок «Открыть панель управления iCloud» и нажмите кнопку «Готово».
Шаг 7. Заполните поля «Apple ID» и «Пароль» и нажмите «Войти».
Шаг 8. Установите флажок «Фотопоток», а затем нажмите кнопку «Применить».
Шаг 9. Теперь выберите «Диспетчер файлов» на панели задач Windows. Нажмите на меню «Изображения», выберите «Фотопоток» и выберите «Мой фотопоток», чтобы увидеть фотографии, синхронизированные с вашего iPhone.
Эти шаги о том, как загружать изображения с iPhone, позволят людям легко переносить фотографии со своего iPhone на свой ПК.
Этот следующий метод о том, как загружать фотографии с iPhone с помощью инновационной функции Preview.
Решение 4. Как загрузить фотографии с iPhone на Mac с предварительным просмотром
Функция предварительного просмотра позволяет быстро импортировать фотографии с устройства iPhone на Mac.
Это шаги для загрузки изображений с iPhone.
Шаг 1. Подключите устройство iPhone к Mac с помощью USB-кабеля.
Шаг 2. Затем запустите предварительный просмотр.
Шаг 3. Нажмите на опцию «Файл» в верхнем левом углу экрана.
Шаг 4. Выберите «Импорт с iPhone».
Шаг 5. Выберите фотографии для передачи с помощью параметра «Импорт» или «Импортировать все».
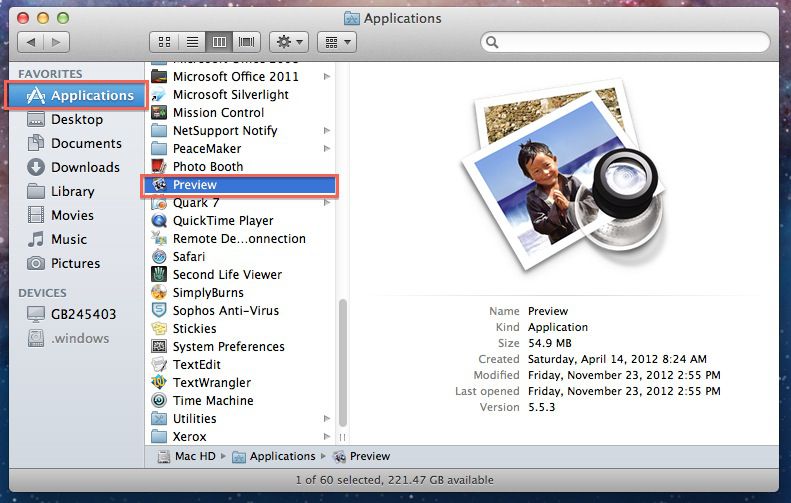
Шаг 6. Выберите место для хранения фотографий.
Таким образом, эти шаги помогут пользователям узнать, как загружать изображения с iPhone с помощью программного обеспечения Preview.
Решение 5. Перенесите фотографии с iPhone на компьютер с помощью DrFoneTool
Программное обеспечение DrFoneTool – Phone Manager (iOS) позволяет людям с легкостью переносить фотографии со своего iPhone на компьютер с Windows или Mac.
DrFoneTool – Phone Manager (iOS) обладает различными преимуществами по сравнению с четырьмя решениями для передачи фотографий iPhone, упомянутыми выше. Он может передавать файлы более гибким образом. Он не перезаписывает данные на телефоне или компьютере.

DrFoneTool – Диспетчер телефона (iOS)
Эффективное решение для импорта фотографий с iPhone
- Резервное копирование музыки, фотографий, видео, контактов, SMS, приложений и т. Д. На компьютер и их восстановление легко.
- Передавайте музыку, фотографии, видео, контакты, сообщения и т. д. с одного смартфона на другой.
- Передача мультимедийных файлов между устройствами iOS и iTunes.
- Полностью совместим с iOS 7, iOS 8, iOS 9, iOS 10, iOS 11 и iPod.
Это шаги по переносу фотографий с iPhone через DrFoneTool – Диспетчер телефона (iOS).
Шаг 1. Загрузите это программное обеспечение и установите его на свой компьютер.

Шаг 2: Откройте программное обеспечение и подключите устройство iPhone к компьютеру через USB-кабель.
Шаг 3: Программное обеспечение автоматически обнаружит ваш iPhone.
Шаг 4: Нажмите «Перенести фотографии с устройства на ПК».

Шаг 5: В следующем окне откроется носитель из хранилища iPhone. Выберите фотографии для передачи.
Шаг 6: Теперь нажмите кнопку «Перевести». Передача фотографий займет несколько секунд.
Шаг 7: После передачи нажмите кнопку «ОК».
Мы надеемся, что вы найдете эти методы и инструменты о том, как импортировать фотографии с iPhone, полезными для быстрой и легкой передачи фотографий на ваш компьютер.
последние статьи

