[Решено] Как переместить фотографии с iPhone в хранилище iCloud
Да, это благо для всех пользователей, что с помощью службы iCloud они могут загружать свои медиафайлы (изображения, аудио, видео, документы) на свои устройства. И поздравляем, он также включает ПК с Windows в iCloud, а также доступ и обмен файлами в любое время и в любом месте на любом совместимом устройстве.
Никогда не теряйте свои данные, включив библиотеку фотографий iCloud на своем ПК с помощью Windows 7/8/10. Будь то ваши важные фото/видео, обязательно сохраните их на надежном и защищенном сервере iCloud. Кроме того, вы можете синхронизировать данные своего телефона с iCloud, что автоматически сохраняет до 2 ТБ данных.
Чтобы иметь привилегию службы iCloud, вам нужно знать, как это сделать? Поэтому мы придумали это полноценное пошаговое руководство, в котором рассказывается о том, как перенести фотографии с iPhone в iCloud.
Шаги для загрузки фотографий с iPhone в iCloud
Прежде всего, успокойтесь, потому что Apple сделала процесс загрузки фотографий с iPhone в iCloud чрезвычайно простым.
Вот пошаговое руководство по загрузке фотографий с iPhone в iCloud.
Шаг 1. Запустите приложение «Настройки» с трамплина на вашем iPhone.
Шаг 2. Прокрутите следующий экран вниз, найдите параметр «Фото и камера» и нажмите на него, чтобы открыть.
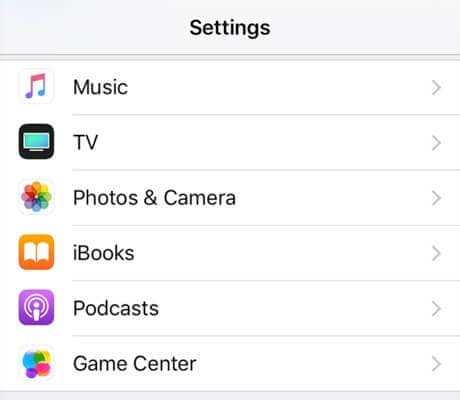
Шаг 3. На следующем экране вы найдете опцию с надписью iCloud Photo Library. Поверните переключатель опции в положение ON, и она включится.
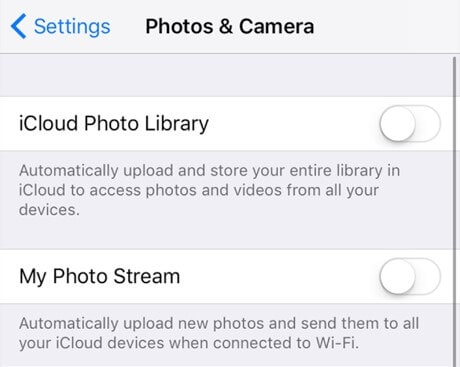
Теперь ваш iPhone начнет загружать ваши фотографии в вашу учетную запись iCloud. Это довольно простой и быстрый способ загрузить фотографии с iPhone в iCloud.
Как загрузить фотографии с iPhone в iCloud на Mac
В загрузке фотографий в iCloud на Mac нет ничего сложного. Все, что вам нужно сделать, это включить «Фото iCloud» на Mac. Как только вы закончите процесс автоматической синхронизации, ваши фотографии будут автоматически загружены. Он включает в себя все ваши клики, скриншоты и загруженные изображения на вашем iPhone.
Шаг 1: Откройте приложение ‘Фото’.
Шаг 2: Нажмите «Фотографии» в строке меню (в верхнем левом углу).
Шаг 3: Выберите Настройки…
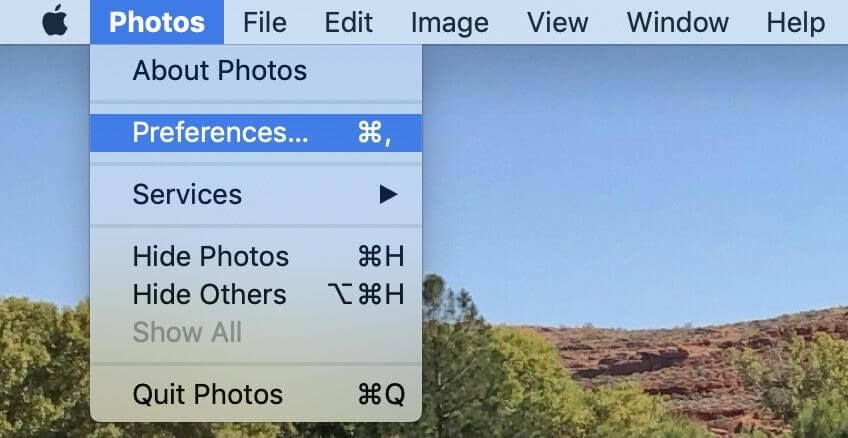
Шаг 4: Установите флажок рядом с Фото iCloud.
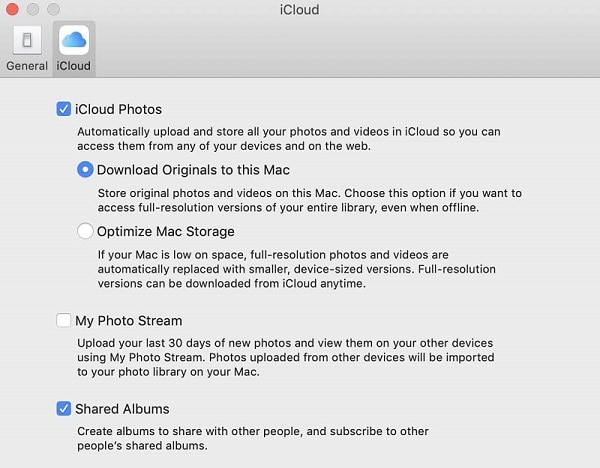
Шаг 5: Выберите «Оптимизировать хранилище Mac» или «Загрузить оригиналы на этот MAC».
Примечание: Загрузка всей вашей фото- и видеотеки в iCloud может занять несколько часов, а иногда и целый день. Это зависит от размера файла и скорости интернета. Кроме того, вы можете увидеть статус фотографий в нижней части системы «Ваш Mac» в настройках фотографий iOS.
Как загрузить фотографии с iPhone в iCloud на компьютере
Подождите, прежде чем изучать это пошаговое руководство, вам нужно загрузить iCloud для Windows с https://support.apple.com/en-hk/HT204283, а затем войдите в iCloud на своем ПК, используя свой Apple ID.
Теперь отпустите себя и следуйте приведенным ниже шагам,
Шаг 1: Прежде всего, откройте iCloud для Windows на своем компьютере.
Шаг 2: Теперь нажмите «Параметры», расположенные рядом с фотографиями.
Шаг 3: Тут же выберите библиотеку фотографий iCloud, нажмите «Готово» и нажмите «Применить».
Шаг 4: После этого перейдите в раздел «Этот компьютер» > «Фотографии iCloud» > «Загрузки с ПК с Windows».
Шаг 5: Вы также можете перетащить фотографии и видео в папку «Загрузки», чтобы загрузить фотографии / видео в iCloud с ПК.
Шаг 6: Этот шаг имеет решающее значение здесь. Вы включите Медиатеку iCloud и другие свои устройства, чтобы получить доступ к фотографиям/видео, загруженным с вашего ПК с Windows.
- На iPhone (или iPad): Перейдите в «Настройки» > [ваше имя] > iCloud > «Фото», затем включите Медиатеку iCloud.
- На Mac: Перейдите в «Системные настройки» > «iCloud», выберите «Параметры» рядом с «Фотографии», затем установите флажок рядом с «Библиотекой фотографий iCloud».
Кроме того, помимо загрузки фотографий в iCloud с ПК, вы можете напрямую загружать фотографии iCloud на ПК, если вам это нужно.
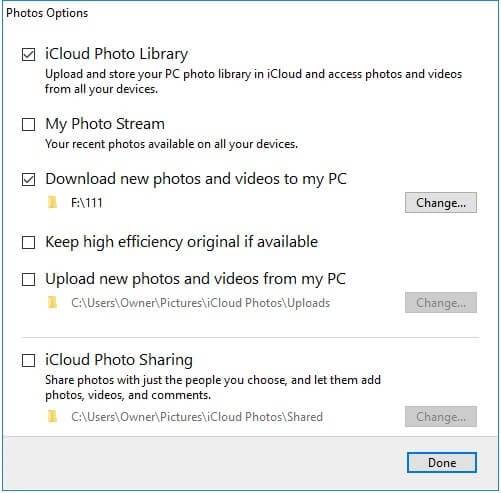
Проблемы и решения при перемещении фотографий с iPhone в iCloud
Проблема: Одна из основных проблем, с которой сталкивается каждый пользователь iPhone при передаче, совместном использовании и загрузке данных с помощью указанных выше методов, — это проблемы с синхронизацией, такие как
- Календари iPhone не синхронизируются с Mac после iOS 11,
- Фотографии iPhone не синхронизируются с iCloud
- Устаревшие сетевые настройки
Обычно это вызвано как внешними, так и системными факторами, такими как версия iOS, нехватка места, проблемы с низким зарядом батареи.
Ниже приведены некоторые проверенные решения, которые вы можете попробовать.
Убедитесь, что у вас достаточно места в iCloud:
Вы знаете iCloud? На серверах iCloud всего 5 ГБ бесплатных данных. Если в любом случае вы пересекли эту привилегию, вам придется перейти на службу хранения iCloud. Возможно, у вас закончилась проблема с меньшим объемом памяти, которую необходимо решить, заплатив за услуги Apple iCloud.
Убедитесь, что ваш iPhone не находится в низком заряде батареи
Синхронизация данных с iCloud занимает много времени, особенно когда их много. Проблемы с низким зарядом батареи могут задержать и замедлить процесс, что в конечном итоге может привести к проблемам с синхронизацией. Убедитесь, что ваш iPhone имеет достаточную мощность.
Сбросить настройки сети
Если с настройками вашей сети что-то не так, что приводит к проблеме с синхронизацией, вам необходимо обновить iCloud через Wi-Fi или стабильную сотовую сеть. Вы всегда можете обратиться к сбросу сетевых настроек iPhone, чтобы пройти через него, что в конечном итоге также является хорошим способом решить проблему с GPS, которая не будет работать на iPhone / iPad в iOS 11.
Перейдите в «Настройки» > «Основные» > «Сброс» > «Сбросить настройки сети». Этот сброс удалит ваши сохраненные пароли Wi-Fi, настройки VPN и APN на вашем iPhone.
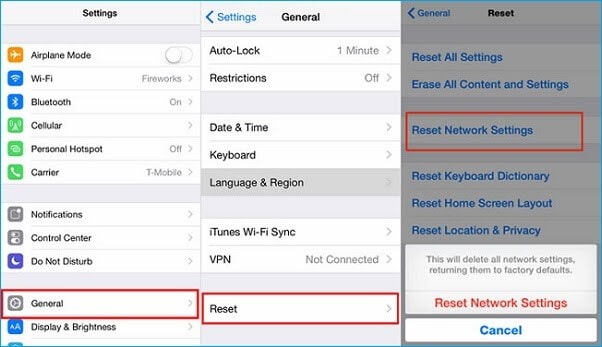
Заключение
Хотя Apple проложила Windows путь к использованию очень эффективного iCloud, почему-то трудно понять какую-либо концепцию Apple, сотрудничающую с Windows. Обе платформы имеют разные методы синхронизации и загрузки своих системных носителей в iCloud, как упоминалось выше. Если вы обнаружите какие-либо трудности при использовании этого метода, вы можете напрямую загрузить DrFoneTool и позволить ему выполнять свою работу самостоятельно.
Мы надеемся, что наша статья помогла вам загрузить свои фотографии в iCloud. Не забудьте оставить отзыв внизу в поле для комментариев.
последние статьи