5 способов переноса данных с ПК на iPhone
Apple предоставляет iTunes для синхронизации и передачи данных. Он позволяет синхронизировать фотографии, контакты, музыку, видео и текстовые сообщения между вашим ПК и iPhone. Вы также можете добавлять файлы в iTunes на своем компьютере, а затем отправлять их на свой iPhone.
Однако не все являются поклонниками iTunes. Хотя iTunes считается предпочтительным выбором для передачи данных с компьютера на iPhone. Однако обнаружено, что пользователи устройств iOS предпочитают другие способы передачи, отличные от iTunes. Причина такого выбора не надуманная. Говорят, что iTunes замедляется при отправке данных и в большинстве случаев выдает раздражающие сообщения об ошибках при передаче файлов. Каким бы ни был ваш выбор, мы покажем вам, как копировать данные с ПК на iPhone с помощью iTunes и другими способами.

Как перенести данные с ПК на iPhone с помощью iTunes
Отправка данных с ПК на iPhone с помощью iTunes рассматривается как метод по умолчанию для передачи данных на iPhone с ПК. Одна из основных причин, по которой большое количество пользователей выбирают другие средства, кроме iTunes, заключается в потере существующих файлов, таких как телешоу, фотографии, электронные книги, мелодии звонка и музыка, которые могут получить много при синхронизации файлов с iPhone.
Если вы знаете об этом факте и все же решили продолжить работу с iTunes, выполните следующие действия, чтобы отправить данные с ПК на iPhone:
Шаг 1: Используйте USB-кабель для подключения ПК к iPhone. Запустите iTunes, если он не открывается автоматически.
Шаг 2: Нажмите на вкладку «Устройство» и выберите данные, которые вы хотите передать.
Шаг 3: Если вы собираетесь копировать фотографии, нажмите «Синхронизировать фотографии» и выберите изображения, которые вы хотите отправить, из опции «копировать фотографии из».
Шаг 4: Нажмите «Применить», чтобы начать синхронизацию фотографий на iPhone с ПК.
Теперь вы знаете, как перенести данные с компьютера на iPhone с помощью iTunes. Кроме того, вы должны знать, что этот метод не будет работать, если на вашем iPhone включен iCloud. Поэтому для передачи данных с Windows на iPhone с помощью iTunes следует отключить фотографии iCloud на iPhone.
Как перенести данные с компьютера на iPhone без iTunes
1. Перенос данных с iPhone на компьютер по электронной почте
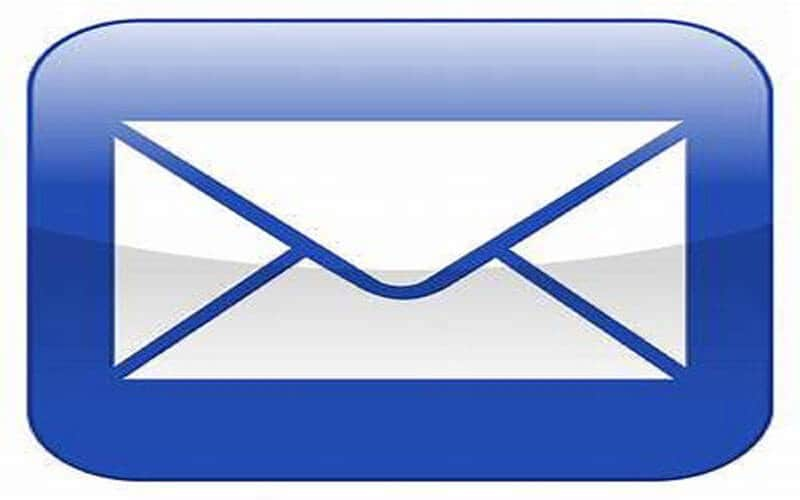
Самый простой способ скопировать данные с ПК на iPhone — это отправить себе электронное письмо. Затем получите доступ к почте через свой iPhone, откройте прикрепленный файл и после этого сохраните его в нужном месте.
Вы можете отправить себе по почте видео, музыку, документы, PDF-файлы, презентации и т. д., чтобы получить к ним доступ на своем iPhone. Однако это не лучший выбор для передачи большого объема данных. Вы должны убедиться, что у вас есть стабильное подключение к Интернету с высокой скоростью, чтобы завершить загрузку больших документов.
Кроме того, существует ограничение на количество файлов, которые можно передавать по электронной почте. Yahoo и Gmail! 25 МБ — это допустимый размер файла, который можно передать. Итак, для фотографий высокого разрешения и тяжелых видео электронная почта — не идеальный вариант.
2. Перенесите данные с ПК на iPhone с помощью программного обеспечения для восстановления данных.
Не смотрите свысока на служебные функции, предоставляемые несколькими сторонними приложениями. Программное обеспечение для восстановления данных iPhone также дает пользователям возможность передавать данные с компьютера на iPhone. Используйте USB для подключения вашего iPhone к компьютеру. Следуйте инструкциям, которые будут отображаться на экране после завершения установки программного обеспечения.
Вы можете копировать аудио, видео, заметки, фотографии, календари и электронные книги на iPhone с вашего ПК. Это один из самых эффективных способов копирования данных с ПК на iPhone без iTunes.
3. Отправляйте данные с ПК на iPhone с помощью Cloud Drive
Использование облачных сервисов синхронизации, таких как iCloud, Dropbox, Google Drive или OneDrive, упрощает доступ и просмотр файлов ПК на iPhone.
Технически облачные диски не копируют данные на ваш iPhone, а предоставляют вашему устройству iOS доступ к данным. С помощью этого облачного сервиса вы можете редактировать и просматривать файлы ПК на своем iPhone. Чтобы получить доступ к данным, выполните следующие действия:
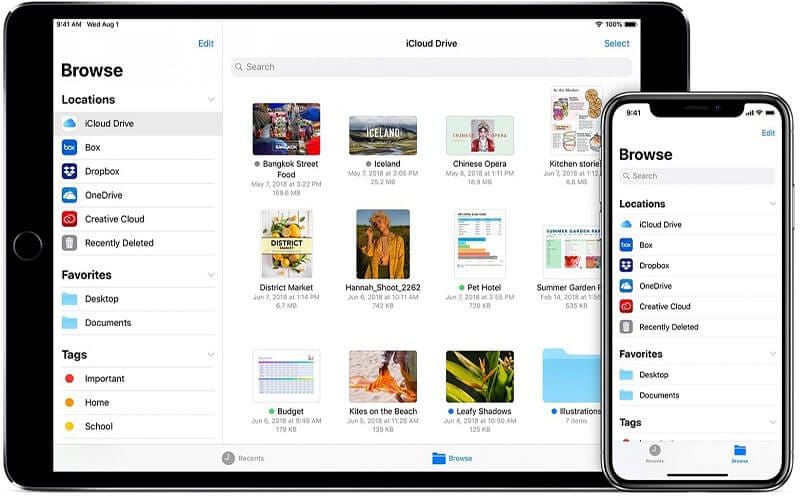
- Загрузите облачный диск на свой компьютер и установите
- Загрузите приложение iOS для облачного диска на свой iPhone
- Свяжите свой iPhone с облачным диском
- Перетащите файл, который вы собираетесь передать, в папку Cloud Drive на вашем ПК.
- Просмотрите данные облачного диска в папке приложения «Файлы» на вашем iPhone.
Вот лучшая часть: любые данные, которые вы поместите в папку Cloud Drive, будут доступны на вашем iPhone. Большинство из этих облачных дисков предоставляют ограниченное свободное пространство. Для передачи и хранения большого количества файлов вам необходимо приобрести больше места для хранения.
4. Перенос данных с ПК на iPhone с помощью DrFoneTool
Если вы не привыкли использовать iTunes, на этом этапе мы можем предложить вам простой инструмент для переноса данных с ПК на iPhone прямо здесь. Эксперты утверждают, что DrFoneTool – Phone Manager является одним из самых удивительных проектов для переноса видео, песен, записей, фотографий и многого другого со смартфонов на ПК и наоборот. Удивительное приложение iPhone Transfer, работающее на Mac и Windows, полностью совместимо с iTunes.
После получения и установки DrFoneTool вам необходимо запустить его на своем ПК. В этот момент выберите «Диспетчер телефона» в меню.

Соедините свой iPhone с компьютером с помощью USB-соединения. Эта программа распознает ваш iPhone, когда он связан.

В верхней части столбца вы можете выбрать тип данных, который необходимо перенести с ПК на iPhone, например фотографии, видео, музыку и т. д. На изображении ниже показано, как, например, перемещать музыку. Нажмите «Музыка», чтобы перейти к музыкальному окну iPhone, затем нажмите кнопку «+Добавить». В раскрывающемся списке выберите «Добавить файл», чтобы напрямую импортировать определенную музыку с ПК на iPhone, или «Добавить папку», чтобы добавить все песни в выбранную папку.
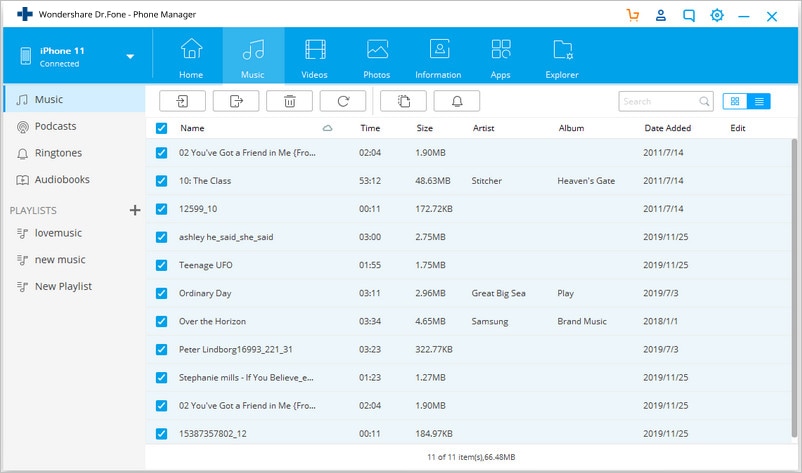
Заключение
В большинстве случаев доступ к жизненно важным данным ПК на вашем iPhone необходим для работы. Поэтому вам может потребоваться отправлять важные видео, фотографии, презентации, музыку и т. д. на iPhone с ПК без использования iTunes, вы отправляете их через SHAREit, AirDrop или Cloud Drives. Кроме того, одним из наиболее часто используемых и успешных способов отправки данных с ПК на iPhone без iTunes является программное обеспечение из-за отсутствия ограничений по размеру файла и простоты использования.
Какой бы метод вы ни выбрали, не забудьте поделиться этой информацией с друзьями и семьей.
последние статьи


