Перенос фотографий из Google Фото на iPhone
Google сделал нам отличный подарок в своем приложении Google Photos. Это приложение выходит за рамки галереи для ваших фотографий, оно также действует как облачное хранилище. Идеальная идея для обмена фотографиями на нескольких устройствах.
Некоторые из забавных функций в Google Фото включают коллажи, анимацию, создание фильмов и совместные библиотеки. Удивительно, верно? Как ты это делаешь?
В этом посте мы научим вас, как переносить фотографии из Google Фото в галерею iPhone. Готовы начать? Продолжить чтение.
Как загрузить фотографии из Google Фото на iPhone
Google Фото помогает управлять пространством на вашем iPhone, поскольку сохраняет фотографии в облаке. Это означает, что если у вас есть фотография в Google Фото, вы можете удалить ее со своего устройства. Итак, что произойдет, если вы получите новый iPhone или вам понадобится фотография, которую вы удалили со своего текущего iPhone?
Вам нужно вернуть его из Google Фото в библиотеку вашего смартфона. Хотя на первый взгляд это может показаться геркулесовой задачей, это довольно легко.
Есть два способа перенести фотографии из Google Фото на iPhone. Они есть:
- Часть первая: загрузка Google Фото на iPhone прямо на iPhone
- Часть вторая: перенос фотографий с Google Диска на iPhone через компьютер
Готовы ли вы понять секрет каждого? Давайте обсудим каждый из этих процессов в следующих нескольких абзацах.
Часть первая: загрузка Google Фото на iPhone прямо на iPhone
В этом разделе мы покажем вам, как загружать фотографии прямо на ваш iPhone из Google Фото. Прелесть этого процесса в том, что вы начинаете и завершаете его на своем iPhone. Это должно быть хорошей новостью, если вы хотите просто сохранить несколько фотографий на ходу.
Мы разделили этот процесс на две части для облегчения понимания. Первый этап включает в себя загрузку фотографий из Google Фото в приложение на вашем iPhone. Вам нужно сделать это, если вы изначально не делали фотографии на свой телефон.
Чтобы загрузить несколько изображений из Google Фото на свое устройство, выполните следующие действия.
Шаг 1 – Загрузите и установите приложение Google Фото на свой iPhone. Вы можете загрузить приложение из App Store.
Шаг 2 – Откройте Google Фото после его установки. Если он у вас был установлен ранее на вашем iPhone, то вы можете просто открыть его.
Шаг 3 – Перемещайтесь по вкладкам в приложении, чтобы найти фотографии, которые вы хотите загрузить. Вы можете найти фотографии на вкладке «Общий доступ», если вы не сделали их на свой телефон. Вкладка «Общий доступ» расположена в правом нижнем углу экрана. Еще одно место для проверки — вкладка «Альбомы» в левой части экрана.
Шаг 4 – Если вы планируете загрузить одну фотографию, вы можете нажать на кнопку «Сохранить» в верхней части экрана. Это сохранит фотографию в библиотеке приложений на вашем iPhone.

Шаг 5 – Если вы планируете сохранить более одного изображения, вы можете долго нажимать на одно и выбирать остальные. На каждом выбранном изображении появляется синяя метка. Сделав выбор, нажмите кнопку в правом верхнем углу экрана. Это облако со стрелкой, указывающей вниз посередине. Это загрузит выбранные изображения в приложение на вашем устройстве.
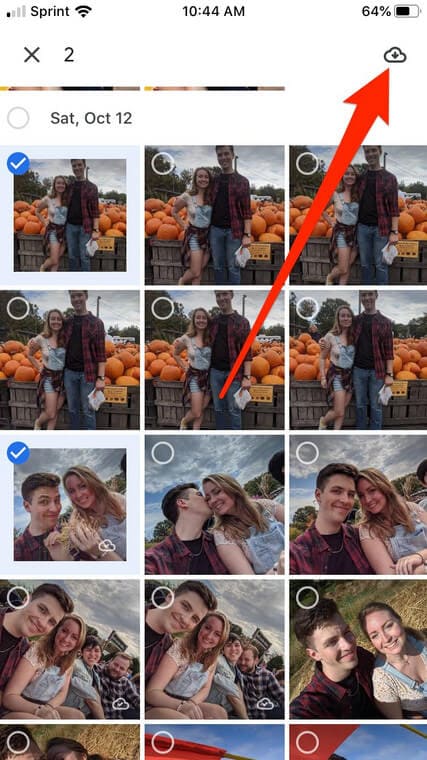
Шаг 6 – Чтобы подтвердить загрузку, проверьте вкладку «Фотографии» в приложении. Он расположен в левом нижнем углу экрана. Картинки должны быть расположены в порядке их загрузки.
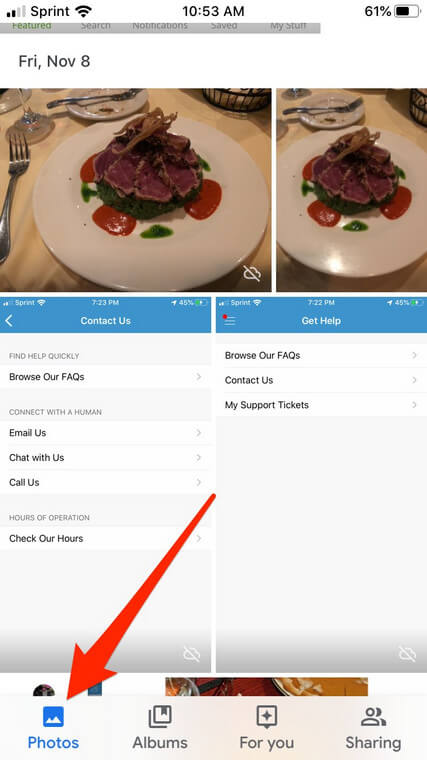
Поздравляем!!! Вы успешно загрузили фотографии из облака в приложение Google Фото на своем iPhone. Теперь к следующему этапу задания. Загрузка изображений в галерею iPhone из приложения.
Обратите внимание, что в этом нет необходимости, если вы изначально делали фотографии на свой iPhone. Если вы этого не сделали, выполните следующие действия, чтобы перенести Google Фото на iPhone:
Шаг 1 – Нажмите на фотографию, которую хотите загрузить. Это развернет его на весь экран, и вы увидите три точки, обозначающие «Меню» в правом верхнем углу.
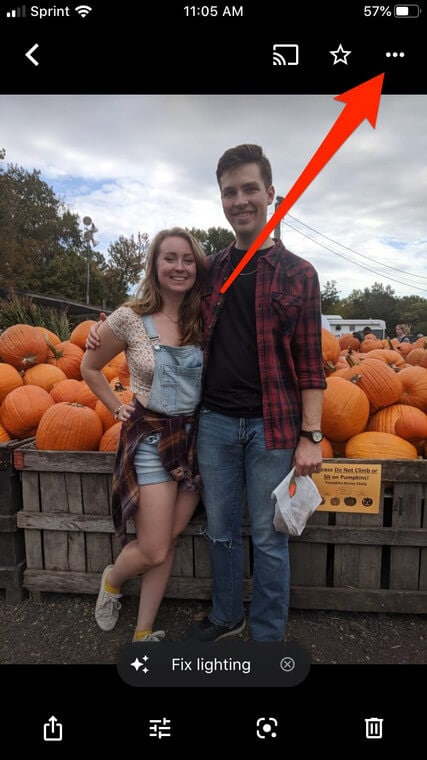
Шаг 2 – При нажатии на точки открывается всплывающее меню. Выберите «Сохранить на устройство», чтобы загрузить изображения в фотогалерею вашего iPhone.
Если вы хотите загрузить несколько изображений в галерею iPhone, выполните следующие действия:
Шаг 1 – Нажмите и удерживайте разные фотографии одну за другой, пока над ними не появится синяя галочка. Теперь нажмите кнопку вверху посередине страницы. Эта кнопка имеет стрелку, исходящую из коробки.
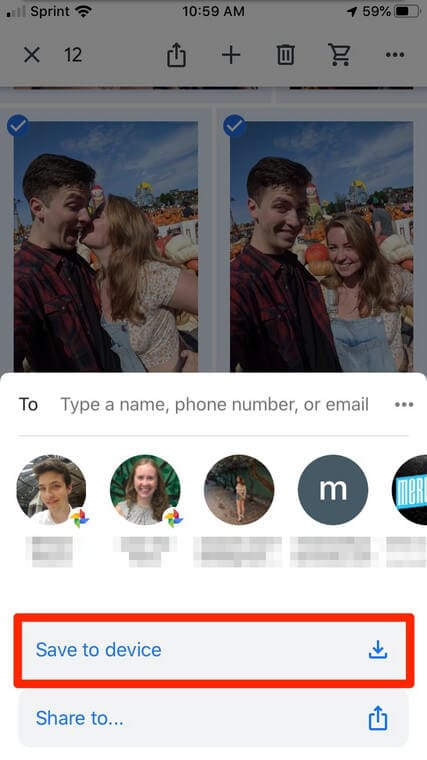
Шаг 2 – После вашего последнего действия появится всплывающее меню. Нажмите на опцию «Сохранить на устройстве». Подождите некоторое время, пока фотографии загрузятся. Время, необходимое для этого, зависит от количества загружаемых фотографий.
Вот и все, вы только что загрузили свои фотографии на свой iPhone из Google Фото. Просто, верно? Теперь давайте покажем вам, как импортировать Google Фото на iPhone с помощью вашего компьютера.
Часть вторая: перенос фотографий с Google Диска на iPhone через компьютер
В некоторых случаях вам необходимо загрузить изображения из Google Фото на Google Диск на вашем компьютере. Отсюда вы можете загрузить их на свой iPhone. Хотя это может показаться немного сложным, по мере чтения вы обнаружите, что это очень просто.
Вопрос, который требует ответа, заключается в том, планируете ли вы синхронизировать Google Диск с вашим компьютером или нет. Иногда все, что вам нужно, — это разовая загрузка. В этом случае вам не нужно скачивать «Резервное копирование и синхронизация».
Какой бы процесс вы ни выбрали, мы обеспечим вас. Выполните следующие действия, чтобы перенести фотографии на iPhone с Google Диска:
Шаг 1 – Откройте веб-сайт Google Диска (https://drive.google.com/)
Шаг 2 – Вы должны войти в систему автоматически, если вы использовали Google Диск в этом веб-браузере. Однако, если это не так, просто войдите в систему, используя данные своей учетной записи Google.
Шаг 3 – После входа в систему выберите изображения, которые вы хотите загрузить из своей облачной учетной записи. Удерживая нажатой клавишу «CTRL», щелкните фотографии, если вы загружаете более одной фотографии. Для компьютера Mac вместо этого удерживайте нажатой «CMD». Если вам нужно загрузить все фотографии на вашем диске, выберите все с помощью CTRL + A (Windows) или CMD + A (Mac).
Шаг 4 – Теперь нажмите «Меню», чтобы найти опцию «Загрузить». Щелкните здесь, чтобы загрузить изображения на свой компьютер.
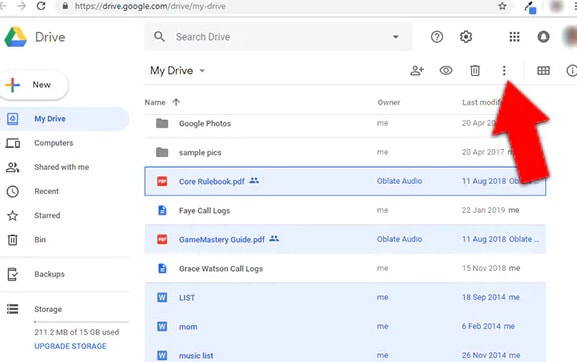
Шаг 5 – Эти фотографии будут загружены на ваш компьютер в ZIP-папке. Чтобы получить доступ к этим изображениям, вам необходимо извлечь файлы.
Если вы хотите синхронизировать свой компьютер с Google Диском, вам понадобится приложение, известное как «Резервное копирование и синхронизация». Использование этого приложения позволяет видеть все на вашем Google Диске на вашем компьютере. При этом каждое действие, выполняемое на фотографиях в любом месте, отражается с обеих сторон. Разве это не круто?
Как вы начинали?
Шаг 1 – Загрузите «Резервное копирование и синхронизация» с https://www.google.com/drive/download/.
Шаг 2 – Нажмите «Принять и загрузить», чтобы загрузить приложение на свой компьютер.
Шаг 3 – Дважды щелкните файл, чтобы установить приложение.
Шаг 4 – Нажмите «Начать» в следующем всплывающем окне после установки приложения.
Шаг 5 – Используйте свои данные Google для входа.
Шаг 6 – Вы увидите массив флажков с несколькими вариантами. Выберите элементы, которые вы хотите синхронизировать, чтобы они могли отображаться на вашем ПК.
Шаг 7 – Нажмите «Далее», чтобы продолжить.
Шаг 8 – Нажмите «Понятно», чтобы двигаться дальше.
Шаг 9 – Появится окно с опцией «Синхронизировать мой диск с этим компьютером». Установите этот флажок.
Шаг 10 – Выберите папки, которые будут синхронизироваться с Google Диском. Вы можете выбрать все папки или несколько категорий.
Шаг 11 – Начните загрузку файлов, нажав «Старт». На этом шаге создаются копии выбранных папок на вашем ПК.
Процесс прост и понятен, но это еще не все. Вам удалось только переместить фотографии на компьютер. Поздравляем!
Теперь вам нужно перенести Google Фото на iPhone. Не пугайтесь, это не сложный процесс. Есть два способа перенести фотографии на iPhone с компьютера.
- Использование приложения файлового менеджера.
- С помощью USB-кабеля.
Программное обеспечение файлового менеджера поможет вам синхронизироваться с вашим компьютером, а затем вы сможете выбрать нужные фотографии. Предлагаем вам воспользоваться Менеджер телефона DrFoneTool. Это программное обеспечение является бесплатным и простым в использовании.
Если вы не хотите загружать приложение для управления файлами, вы можете подключить свой iPhone к компьютеру с помощью USB. Это тоже просто, но не так безопасно для вашего устройства. Мы советуем вам использовать первый способ.
Заключение
Фотографии — это воспоминания, застывшие во времени, и они пригодятся в разное время. В этом посте мы показали вам, как перенести фотографии из Google Фото в галерею iPhone. У вас есть вопросы? Оставьте их в разделе комментариев, мы будем рады помочь.
последние статьи