4 способа переноса музыки с Mac на iPhone
В сегодняшней быстро меняющейся жизни музыка — это невероятный способ очистить наш разум от повседневных стрессов и забот. Вернитесь домой после утомительного дня в офисе, включите музыку и почувствуйте себя лучше.
Музыка всегда с нами во время наших взлетов и падений; мы обращаемся к музыке, когда у нас праздничное настроение; точно так же музыка помогает нам избавиться от печали. У каждого человека есть свой уникальный музыкальный вкус, отражающий его индивидуальность.
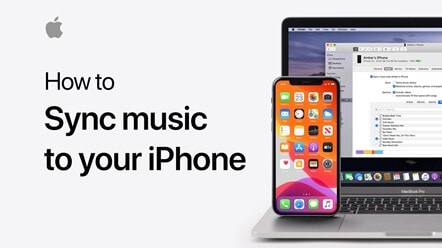
Одни фанаты успокаивающей музыки Брайана Адамса, другие накачаны популярными песнями AC DC. По этой причине мы поддерживаем персональный список, который будет воспроизводиться в непрерывном режиме.
У вас тоже есть яркий список песен, но он есть на вашем Mac PC, верно? Да, в этом посте мы подготовили мини-учебник о том, как переносить музыку с Mac на iPhone, поэтому, не теряя времени, приступайте к делу.
Часть 1: перенос музыки с Mac на iPhone без iTunes
iTunes — это медиаплеер, медиатека, интернет-радиотелекастер, сотовый телефон, настольная утилита и пользовательское приложение для iTunes Store, созданное Apple Inc.
Вы знаете, как перенести музыку с Mac на iPhone без iTunes? Да, это возможно, здесь мы предлагаем надежное и надежное программное обеспечение DrFoneTool, которое позволяет вам быстро перенести список песен с вашего Mac на ваш iPhone.
Это бесплатное программное обеспечение, которое работает как с Windows, так и с ПК. Программное обеспечение, разработанное Wondershare, безопасно в использовании. Он имеет удобный интерфейс, который упрощает передачу музыки. Это программное обеспечение совместимо с последней версией iOS 13 и iPod. С помощью этого софта можно передавать не только видео, фото, контакты и музыку.

DrFoneTool – Диспетчер телефона (iOS)
Перенос MP3 на iPhone/iPad/iPod без iTunes
- Передавайте, управляйте, экспортируйте/импортируйте свою музыку, фотографии, видео, контакты, SMS, приложения и т. д.
- Сделайте резервную копию музыки, фотографий, видео, контактов, SMS, приложений и т. д. на компьютер и легко восстановите их.
- Передавайте музыку, фотографии, видео, контакты, сообщения и т. д. с одного смартфона на другой.
- Передача мультимедийных файлов между устройствами iOS и iTunes.
- Полностью совместим с iOS 7, iOS 8, iOS 9, iOS 10, iOS 11, iOS 12, iOS 13 и iPod.
Вот пошаговое руководство по синхронизации музыки с Mac на iPhone с помощью iTunes.
Шаг 1: Загрузите программное обеспечение DrFoneTool на свой Mac. Дважды щелкните загруженный exe.file и установите его, как любое другое программное обеспечение. Самое приятное в этом программном обеспечении то, что вам не требуется программное обеспечение iTunes для передачи музыки с Mac с iPhone.

Шаг 2: Второй шаг — подключение вашего iPhone к компьютеру Mac; это будет сделано через USB-кабель. Через несколько секунд вы увидите, как ваш iPhone появляется в диспетчере телефонов DrFoneTool, как показано выше.
Шаг 3: Поскольку программное обеспечение DrFoneTool автоматически обнаружило ваш iPhone, оно само поместит iPhone в главное окно.

Шаг 4: следующий шаг — щелкнуть вкладку «Музыка», которая находится в верхней части главного окна, после чего вы войдете в музыкальное окно по умолчанию. В случае, если этого не происходит; затем вам нужно будет щелкнуть вкладку «Музыка» на левой боковой панели.

Шаг 5: Затем нажмите «Добавить», чтобы открыть все свои песни, хранящиеся на вашем Mac. Вам нужно будет открыть его, чтобы перенести каждый на ваш iPhone или iPod. В случае, если песня не в том формате; затем появится всплывающее окно с просьбой разрешить необходимый разговор.
Шаг 6: Не раздумывая, нажмите конвертировать, и после этого песня будет успешно скопирована на ваш iPhone.
Часть 2: синхронизация музыки с Mac на iPhone с помощью iTunes
Вы можете легко синхронизировать музыку с Mac на iPhone с компьютера Mac на iPod, iPod touch или iPhone с помощью iTunes.
Если вы уже подписаны на Apple Music, то синхронизация происходит автоматически, вам не нужно прилагать для этого никаких усилий. В случае, если вы этого не сделали, следуйте приведенному ниже краткому руководству по синхронизации музыки с Mac на iPhone с помощью Mac.
Шаг 1: Подключите ваш iPhone или iPod к компьютеру Mac. Устройство можно легко подключить через кабель USB C, USB или Wi-Fi — вам нужно включить синхронизацию Wi-Fi.
Шаг 2: На боковой панели Finder найдите подключенное устройство.
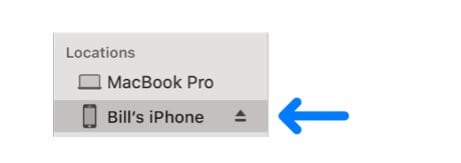
Шаг 3: В нижней панели вам нужно выбрать музыку для синхронизации с Mac на iPhone.
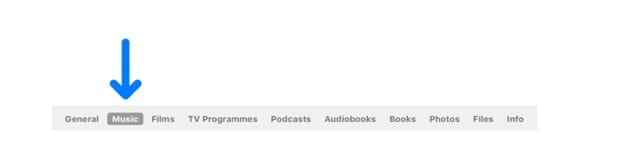
Шаг 4: На этом этапе вы должны установить флажок «Синхронизировать на {имя устройства}», чтобы синхронизировать музыку с Mac на iPhone. Синхронизация — это процесс переноса всех ваших песен с одной прокладки на другую одним щелчком мыши.
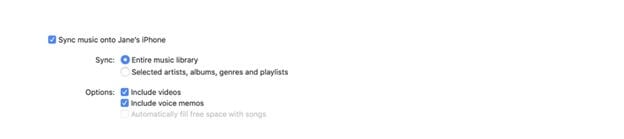
Шаг 5: Нажмите «Выбранный плейлист, исполнители, альбомы и жанры», если вы хотите перенести выбранную музыку.
Шаг 6: Здесь вам нужно будет отдельно отметить элементы, которые вы хотите перенести из музыкального списка на вашем Mac PC на ваш iPhone или iPod. Снимите флажки для элементов, которые вы не хотите передавать.
Шаг 7: Здесь вам нужно будет отметить определенные параметры синхронизации:
«Включить видео» — в случае; вы хотите перенести музыку с вашего Mac на iPhone с видео.
«Включить голосовые заметки» — если вы хотите, чтобы голосовая заметка синхронизировалась с вашей музыкой.
«Автоматически заполнять свободное место песнями» — если вы хотите, чтобы свободное место на вашем устройстве заполнялось песнями с Mac.
Шаг 8: Когда вы будете готовы к синхронизации, нажмите «Применить», и передача будет завершена.
Наконец, перед тем, как отключить iPhone или iPod после передачи музыки, необходимо нажать кнопку извлечения на боковой панели Finder.
Часть 3: копирование музыки с Mac на iPhone через Dropbox
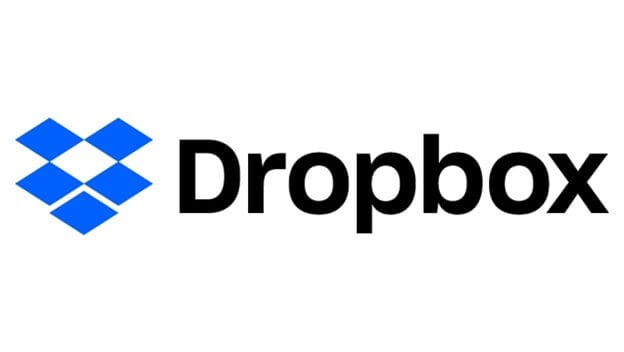
Dropbox позволяет любому передавать и перемещать документы в облако и делиться ими с кем угодно. Создавайте резервные копии фотографий, записей, документов и различных документов в распределенном хранилище и получайте доступ к записям, сопоставленным с любым из ваших ПК или мобильных телефонов, из любого места.
Кроме того, благодаря передовым возможностям обмена документами очень сложно отправлять документы — большие или маленькие — друзьям, семье и коллегам.
Dropbox — еще одна альтернатива, которая позволяет передавать музыку с Mac на iPhone без iTunes.
Шаг 1: Загрузите Dropbox и установите Dropbox как на свой iPhone или iPod, так и на компьютер Mac. После входа в свою учетную запись Dropbox с использованием одних и тех же учетных данных на обоих устройствах. Если у вас нет учетной записи, создайте ее, используя тот же действительный идентификатор электронной почты.
Шаг 2: Чтобы получить доступ к песням на обоих ваших iPhone, находясь в любой части облака, вы должны загрузить музыкальные файлы в Dropbox с вашего Mac PC и наоборот. Это очень просто, без каких-либо хлопот.
Шаг 3: Теперь откройте приложение Dropbox на целевом устройстве, чтобы увидеть недавно загруженные файлы песен. Итак, теперь вы готовы слушать любимую музыку.
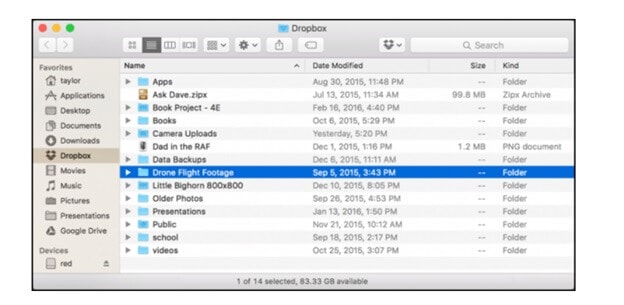
Часть 4: синхронизация музыки с Mac на iPhone через iCloud
Диск iCloud позволяет пользователям хранить свои данные в облаке и получать к ним доступ в любое время в любом месте с различных устройств, прямо с iPod, iPhone, компьютеров Mac.
Вы даже можете загрузить всю папку с песнями одним щелчком мыши. Вы можете получить доступ к диску iCloud со всех устройств iOS и Mac, используя один и тот же Apple ID. Давайте поместим краткое руководство о том, как мне перенести музыку с моего Mac на iPhone: –
Шаг 1: Первое, что вам нужно сделать для переноса музыки с Macbook на iPhone, — это включить iCloud как на вашем Mac, так и на целевом устройстве.
Для iPhone: «Настройки» > [ваше имя] > «iCloud» и прокрутите вниз, чтобы включить «iCloud Drive».
Для Mac: Меню Apple > «Системные настройки» > «iCloud», а затем выберите «iCloud Drive».
Шаг 2: Загрузите файлы, которые вы хотите перенести с Mac на iPhone, в iCloud с исходного устройства.
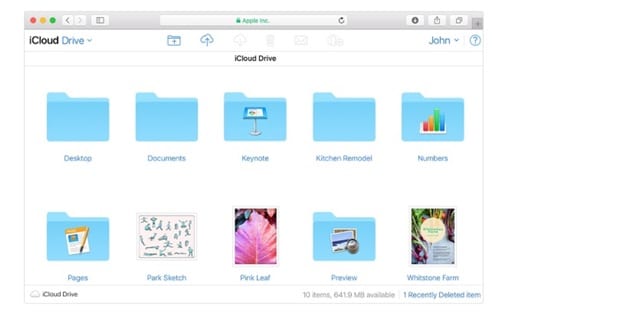
Шаг 3: На целевом устройстве вы должны загрузить файлы песен с диска iCloud.
Часть 5: Сравнительная таблица этих четырех методов
| DrFoneTool | ITunes | ICloud | Dropbox |
|---|---|---|---|
|
отождествлялась
|
отождествлялась
|
отождествлялась
|
отождествлялась
|
|
Cons-
|
Cons-
|
Cons-
|
Cons-
|
Заключение
Прочитав весь пост, вы, вероятно, узнаете, как перенести музыку с Mac на iPhone, и какие методы лучше всего подходят для этого. В этом посте мы подробно проиллюстрируем каждый метод с простыми в реализации шагами.
Мы также обсудили плюсы и минусы каждого способа передачи музыки с Macbook на iPhone. Из вышеизложенного мы можем легко сделать вывод, что программное обеспечение DrFoneTool является предпочтительным выбором, во-первых, потому что оно бесплатное для использования, имеет простой и удобный интерфейс — даже технически сложные люди могут выполнить шаги по переносу музыки с Mac на iPhone. .
Итак, зачем думать или переосмысливать, загрузите программное обеспечение DrFoneTool отсюда-drfone.wondershare.com
последние статьи

