Как быстро перенести фотографии с iPad на ноутбук
В настоящее время технологии на нашей стороне независимо от того, что мы делаем, делимся ли мы контентом на наших страницах в социальных сетях, общаемся с друзьями по всему миру, играем в игры, чтобы скоротать время, или следим за последними новостями, происходящими по всему миру. Мир.
Как пользователь iPad или iPhone, вы уже хорошо знакомы с лучшими функциями, камерой высокого разрешения. Эта революционная камера изменила то, как мы делимся своим миром с семьей и друзьями, позволяя нам запечатлеть воспоминания, которые останутся на всю жизнь. Снимок некоторых из наших лучших моментов.
Однако так важно, чтобы мы делали резервные копии этих изображений, иначе мы рискуем потерять их навсегда, и что может быть лучше, чем перенести их на наши ноутбуки для сохранности? Теперь вам может быть интересно, как перенести фотографии с iPad на ноутбук?
Сегодня мы рассмотрим четыре основных метода переноса ваших любимых фотографий на ноутбук, чтобы вы могли сохранить их в целости и сохранности.
- Способ №1 — перенос фотографий с iPad на ноутбук с помощью DrFoneTool — Phone Manager (iOS)
- Способ № 2 — перенос фотографий с iPad на ноутбук с помощью автовоспроизведения
- Способ № 3 — перенос фотографий с iPad на ноутбук с помощью проводника Windows.
- Метод № 4 — перенос фотографий с iPad на ноутбук iCloud
Способ №1 — перенос фотографий с iPad на ноутбук с помощью DrFoneTool — Phone Manager (iOS)
Безусловно, самый простой способ научиться переносить фотографии с iPad на ноутбук — использовать стороннее программное обеспечение, известное как DrFoneTool — Phone Manager (iOS). Вот как перенести фотографии с iPad на ноутбук.

DrFoneTool – Диспетчер телефона (iOS)
Лучший инструмент для переноса фотографий с iPad на ноутбук
- Передавайте, управляйте, экспортируйте/импортируйте свою музыку, фотографии, видео, контакты, SMS, приложения и т. д.
- Сделайте резервную копию музыки, фотографий, видео, контактов, SMS, приложений и т. д. на компьютер и быстро восстановите их.
- Перенос музыки, фотографий, видео, контактов, сообщений и т. д. с одного смартфона на другой.
- Передача мультимедийных файлов между устройствами iOS и iTunes.
- Полностью совместим с iOS 7 до iOS 13 и iPod.
Шаг №1 – Установка DrFoneTool – Диспетчер телефона (iOS)
Загрузите программу на свой ноутбук. Программное обеспечение совместимо как с операционными системами Windows, так и с Mac, и есть даже бесплатная пробная версия, чтобы вы могли начать работу.
После загрузки установите программное обеспечение на свой компьютер с помощью мастера установки. Для этого вы можете следовать инструкциям на экране. Во время этого процесса может потребоваться перезагрузка вашего ноутбука. Когда вы установили DrFoneTool – Диспетчер телефона (iOS), откройте его.
Шаг № 2 — Подключение вашего iPad или iPhone
Когда вы окажетесь в главном меню DrFoneTool – Диспетчер телефона (iOS), подключите iPad или iPhone к ноутбуку с помощью USB-кабеля или кабеля Lightning.
Вы увидите устройство, подключенное к главному меню. Если вы никогда раньше не подключали свое устройство к ноутбуку, вам может потребоваться принять уведомление «Доверенный компьютер» на вашем устройстве.

Шаг № 3 – Перенесите фотографии с iPad на ноутбук
В главном меню нажмите «Диспетчер телефона», а затем «Перенести фотографии с устройства на ПК». Это откроет меню папок, где вы сможете выбрать место, где вы хотите хранить фотографии на своем ноутбуке. Найдите свое местоположение, нажмите «Перенести», и ваши фотографии будут сохранены на вашем ноутбуке.

Способ № 2 — перенос фотографий с iPad на ноутбук с помощью автовоспроизведения
Все еще спрашиваете: «Как перенести фотографии с iPad на ноутбук?» Хотя это, пожалуй, самый простой способ передачи файлов, он также и самый рискованный, и вы можете легко перенести вредоносное ПО или вирусы с вашего iPad или iPhone на свой ноутбук. Этот метод будет работать только на ноутбуках с Windows.
Шаг № 1 — Подключение вашего устройства
Подключите устройство к ноутбуку с помощью кабеля Lightning или USB. Как только ваш ноутбук распознает ваше устройство, он покажет окно автозапуска.

Если вы никогда раньше не подключали свое устройство к ноутбуку, ваш ноутбук может автоматически сначала загрузить и установить правильные драйверы. Вам также может потребоваться принять уведомление «Надежные компьютеры» на вашем устройстве.
Шаг № 2 – Как загрузить фотографии с iPad на ноутбук
Нажмите «Импорт изображений и видео». Отсюда ваш ноутбук будет сканировать ваше устройство на предмет возможных фотографий и видео, которые можно сохранить.
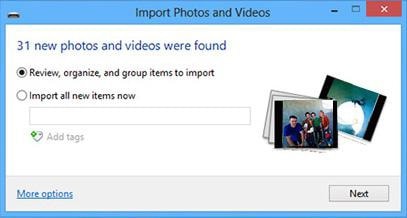
Просмотрите свои медиафайлы и выберите фотографии, которые вы хотите передать, прежде чем нажать «Далее». Затем вы сможете выбрать место на своем ноутбуке, где вы хотите сохранить их, прежде чем завершить процесс передачи.
Способ № 3 — перенос фотографий с iPad на ноутбук с помощью проводника Windows.
Это похоже на описанный выше метод, но у вас будет гораздо больше контроля над тем, какие фотографии вы передаете и куда вы хотите их отправить. Это особенно эффективно, если ваши фотографии хранятся в нестандартных папках или сторонних приложениях на вашем устройстве.
Шаг № 1 — Подключение вашего устройства
Начните с подключения iPad или iPhone к ноутбуку с помощью кабеля Lightning или USB. Ваш компьютер с Windows распознает устройство, но сначала может потребоваться установка некоторых драйверов. Вам также может потребоваться принять уведомление «Надежные компьютеры» на вашем устройстве, если вы еще не подключались.
Шаг № 2 — Поиск ваших фотографий в проводнике Windows
Откройте Проводник Windows на своем ноутбуке. Используя меню слева, нажмите «Мой компьютер», и вы увидите свое устройство iOS в списке.

Дважды щелкните по папкам в папку с именем «DCIM». Вы найдете набор папок со случайными именами. Щелкните по этим папкам, и вы найдете свои фотографии.
Шаг № 3 – Как загрузить фотографии с iPad на ноутбук
Найдите файлы, которые вы хотите передать, и выделите их, удерживая нажатой клавишу Shift и щелкая. Вы также можете нажать Shift + А чтобы выбрать все фотографии в папке.
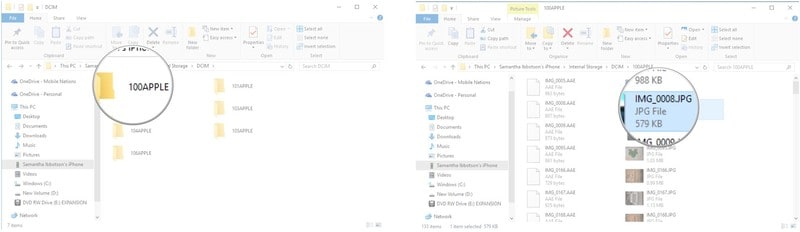
Щелкните правой кнопкой мыши и нажмите «Копировать». Откройте другое окно Проводника и перейдите к месту, где вы хотите хранить свои фотографии. Нажмите «Вставить» в этом месте, и ваши фотографии будут перенесены на ваш ноутбук.
Метод № 4 — перенос фотографий с iPad на ноутбук iCloud
Этот последний метод переноса фотографий с iPad на ноутбук является официальным методом передачи, предоставляемым Apple, но он требует загрузки iCloud для Windows.
Шаг №1 — Настройка iCloud для Windows
Загрузите iCloud для Windows с Веб-сайт Apple. После загрузки откройте и установите программное обеспечение, следуя инструкциям на экране. После установки откройте iCloud для Windows.
Шаг № 2 – Как загрузить фотографии с iPad на ноутбук
В iCloud для Windows нажмите «Фото», а затем «Параметры». Здесь вы сможете увидеть все доступные вам варианты перевода. Вверху выберите «Библиотека фотографий iCloud», а затем перейдите к параметрам, выбрав папки, в которых вы хотите сохранить свои фотографии на своем ноутбуке.

Теперь, когда вы сохраните свои фотографии в своей учетной записи iCloud, вы сможете получить к ним доступ на своем ноутбуке в папке, которую вы выбрали в меню «Параметры» выше.
Это четыре основных метода, которые вам нужно знать, когда дело доходит до ответа на вопрос, как быстро перенести фотографии с iPad на ноутбук. Все перечисленные выше функции быстры, надежны и позволят вам сохранить и сделать резервную копию ваших самых ценных фотографий, чтобы вам не пришлось рисковать потерять их навсегда.
последние статьи

