Перенос голосовых заметок с iPhone на Mac
Голосовая почта — выдающаяся функция, которая позволяет людям обмениваться записанными сообщениями с людьми в течение нескольких секунд. Поскольку большинство людей предпочитают текстовые сообщения, иногда предпочтение отдается голосовой почте. В большинстве случаев эти сообщения носят скорее личный характер: поздравления, наилучшие пожелания и т. д. В результате вы часто хотите сохранить эти воспоминания на свой Mac или ПК для использования в будущем.
Приложение для голосовых заметок — отличный инструмент, в котором вам предоставляется возможность записывать важные аудиозаписи несколькими способами. Многие из его пользователей засвидетельствовали, что это довольно приятный способ использовать ваш iPhone для легкой и быстрой записи семинаров, встреч или лекций. Недостатком этого является то, что он занимает много места и записывается в различных форматах. Это, в свою очередь, может привести к задержке вашего iPhone или другим проблемам, которые могут возникнуть. В этом простом руководстве мы расскажем вам, как переносить голосовые заметки с iPhone на Mac. Чтобы предотвратить нехватку места на вашем iPhone, вот несколько простых способов перенести голосовые заметки с iPhone на Mac.
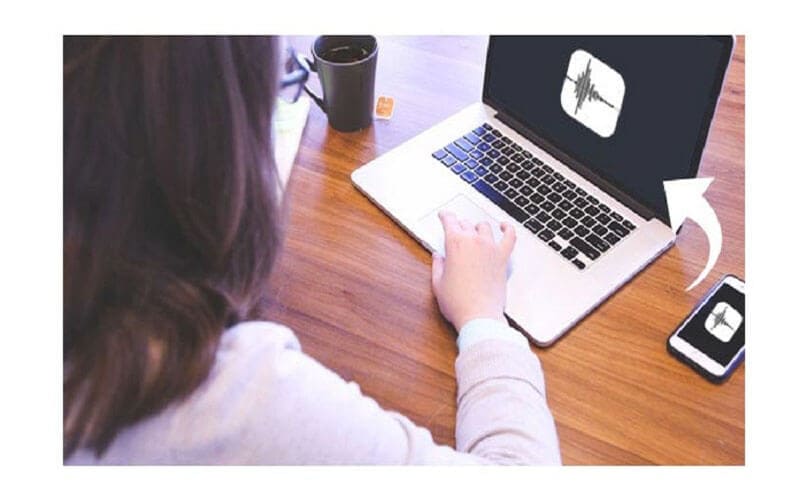
Перенос голосовых заметок с iPhone на Mac через DrFoneTool
Dr.fone-phone manager делает передачу между iPhone и Mac/Windows, устройствами iOS, iTunes гладкой и легкой. С помощью этого менеджера у вас есть возможность передавать видео, фото, музыку, смс, контакты, документы и т. д. одно за другим или оптом. Самое главное, вы полностью обходите iTunes. Установка iTunes больше не требуется.
С помощью DrFoneTool – Phone Manager (iOS) вы можете передавать голосовые заметки и музыку с X/7/8/6 (plus)/6S на Mac за несколько простых шагов. Кроме того, вы можете передавать различные форматы файлов с Mac на iPhone и наоборот.
Чтобы передать голосовые заметки с вашего iPhone на ваш Mac, выполните шаги, показанные ниже.
1. Сначала зайдите в магазин приложений и загрузите Dr. Phone-Manager (iOS) на свой Mac с его сайта. Запускайте его всякий раз, когда хотите перенести голосовые заметки с iPhone на Mac, и перейдите в раздел «Диспетчер телефона».

2. Свяжите свой iPhone с Mac и немного подождите, пока ваше устройство будет автоматически обнаружено.

3. Теперь, чтобы выполнить передачу голосовых заметок с iPhone на Mac, перейдите на вкладку проводника, расположенную в главном меню страницы.
4. Это отобразит все папки, найденные на iPhone, включая папку, содержащую файлы голосовых заметок.
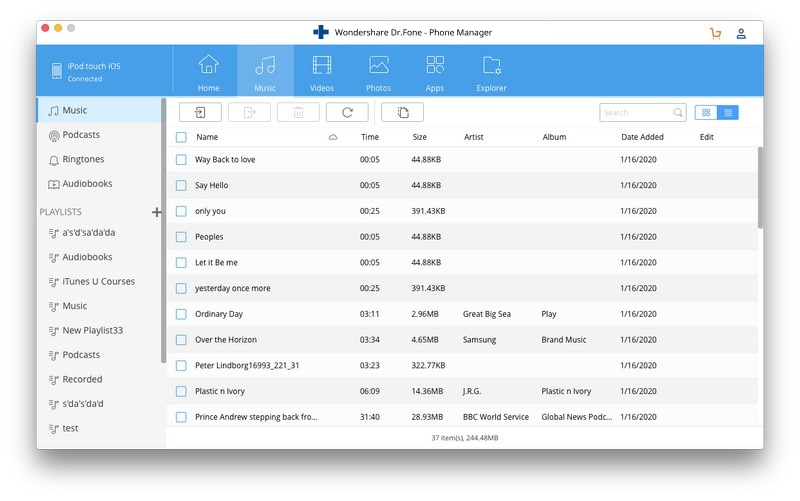
5. Все, что вам нужно сделать дальше, это выбрать файлы голосовых заметок, которые вы хотите перенести с iPhone на Mac, а затем щелкнуть значок «Экспорт».
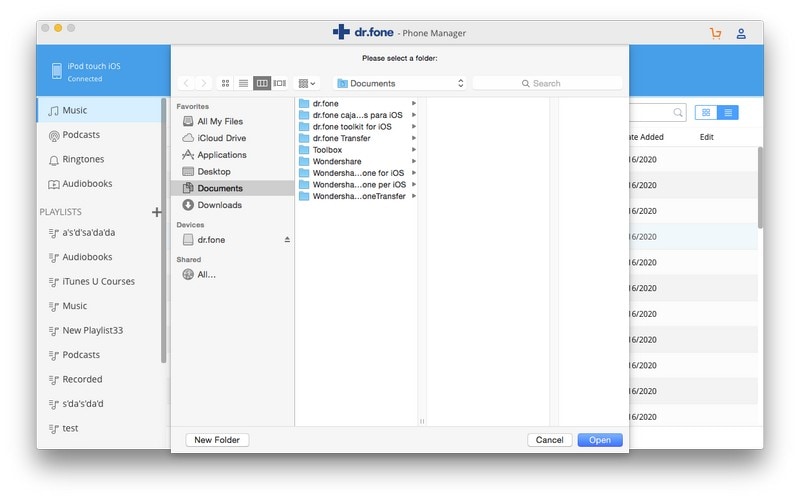
6. Это действие запускает всплывающее окно, в котором вы можете выбрать место назначения для сохранения переданных файлов голосовых заметок на вашем Mac.
Ну вот! Придерживаясь описанной выше процедуры, вы обнаружите, как легко импортировать голосовые заметки с iPhone на Mac. Метод, который был показан выше, также применим при передаче других типов файлов данных, таких как фотографии, видео и музыка.
Импорт голосовых заметок с iPhone на Mac с помощью электронной почты
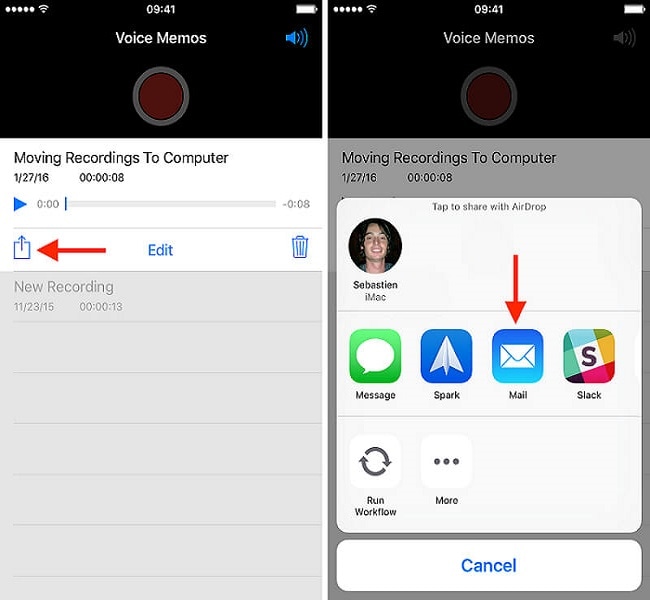
Один из самых быстрых способов импортировать голосовые заметки на ваш Mac — отправить их по электронной почте. Электронная почта или электронная почта — это способ обмена сообщениями с использованием электронных устройств. Простое и быстрое, но не лучшее решение, если вы передаете больше, чем заметки, поскольку вы можете передавать только одну заметку за раз. Чтобы отправить голосовые заметки на ваш Mac по электронной почте, выполните шаги, показанные ниже.
1. Откройте приложение голосовых заметок на своем iPhone и выберите заметку, которую хотите передать.
2. Нажмите на значок «Поделиться», затем выберите «Электронная почта».
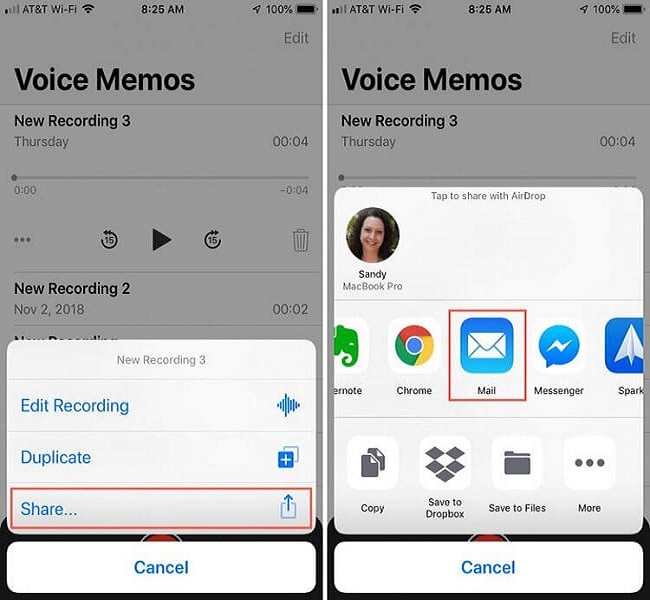
3. Введите важные данные, такие как адрес электронной почты получателя, а затем нажмите кнопку «Отправить».
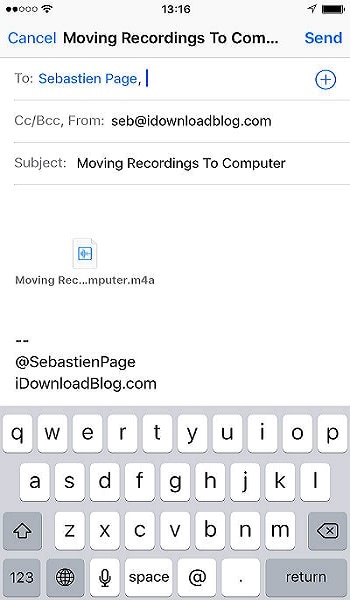
Перенос голосовых заметок с iPhone на Mac с помощью iTunes
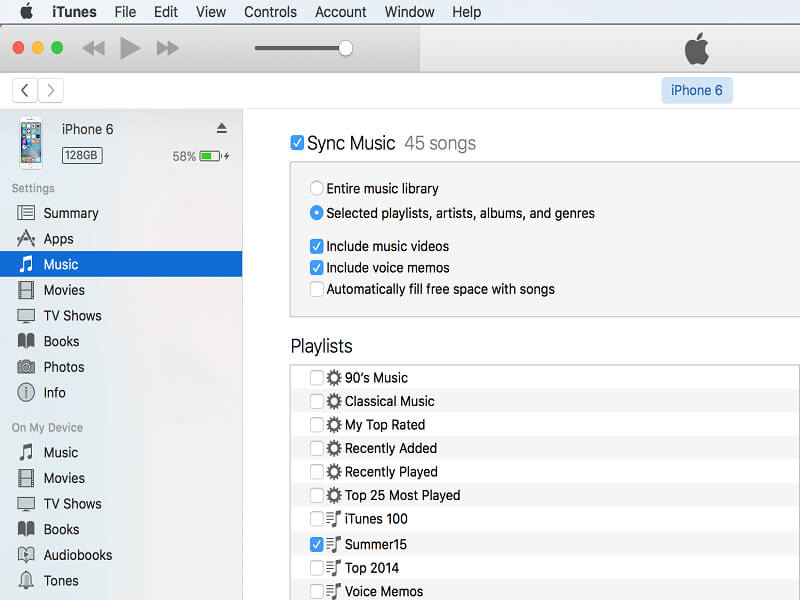
Если вы часто используете голосовые заметки и собираетесь одновременно передавать несколько голосовых заметок на свой Mac или ПК, вы можете использовать iTunes для автоматической синхронизации новых голосовых заметок с вашим Mac. ПК с Windows не поставляется с iTunes, поэтому для выполнения этого действия необходимо загрузить и запустить iTunes. iTunes предустановлен на компьютерах Mac. Чтобы импортировать голосовые заметки с iPhone на Mac, выполните описанный ниже процесс.
1. Подключите ваш iPhone к вашему Mac с помощью прилагаемого USB-кабеля. Кабель ничем не отличается от того, который вы используете для зарядки своего iPhone.
2. Найдите свой iPhone на левой панели iTunes на Mac. Щелкните правой кнопкой мыши и выберите «Синхронизировать» в Windows. На Mac нажмите командную кнопку и щелкните по ней.
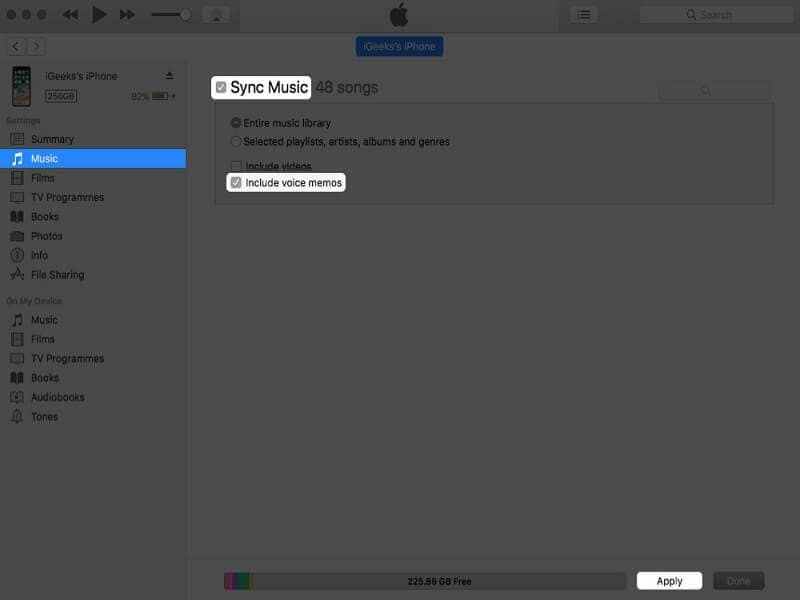
3. Если вы ранее не связывали свой iPhone с iPhone, вам необходимо разблокировать iPhone, а затем нажать «Доверять», чтобы доверять ПК. После этого следуйте инструкциям, которые будут вам показаны на .
4. iTunes сообщит вам о наличии новых голосовых заметок и спросит, собираетесь ли вы копировать их на свой Mac. Нажмите «копировать голосовые заметки», чтобы продолжить.
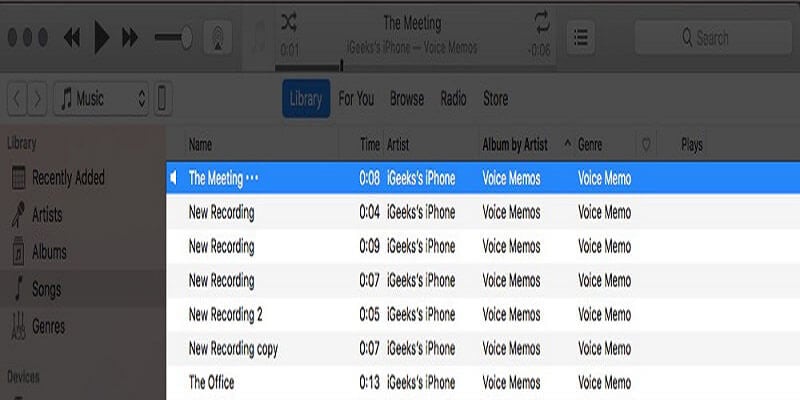
Со временем вы сможете снова подключить iPhone к Mac, выполнить синхронизацию в iTunes, а после этого синхронизировать с iPhone, чтобы копировать любые новые голосовые заметки на Mac или ПК.
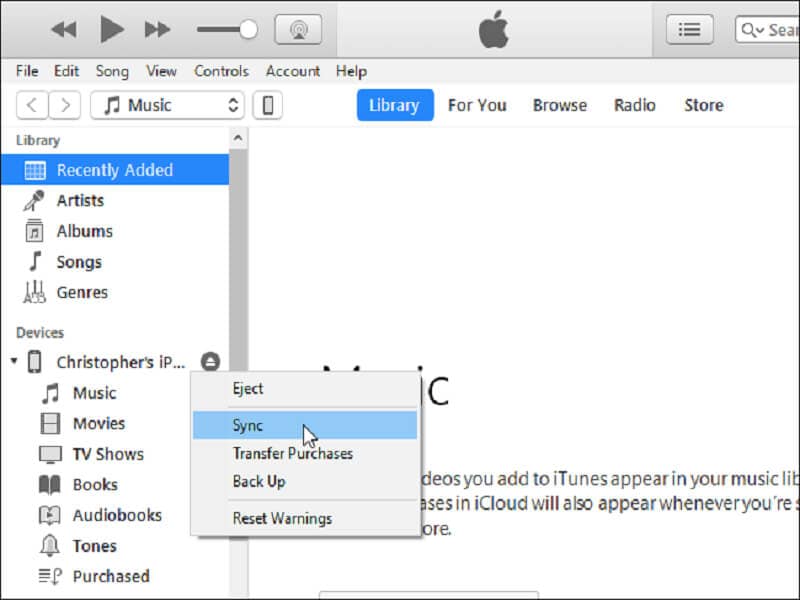
Чтобы найти голосовые заметки на Mac, перейдите в папку /Users/NAME/Music/iTunes/iTunes Media/Voice memos в Finder.
Там вы найдете все свои голосовые заметки, имена в соответствии со временем и датой их записи. Они в формате MP4 или .MP4a. Эти файлы открываются в приложении «Музыка» Windows 10, iTunes, VLC и других медиаплеерах.
Заключение
Как вы видели в этой части, существует несколько способов передачи голосовых заметок с iPhone на Mac без iTunes и с помощью iTunes. Стоит отметить, что некоторые из этих методов можно использовать даже на ПК с Windows.
последние статьи


