Как импортировать контакты на iPhone
iPhone — смартфон премиум-класса, и он всегда сильно ударяет по рынку. Несмотря на то, что iPhone очень дорогой по сравнению с Android-устройствами, купить iPhone — мечта многих. Но после покупки айфона у многих возникает вопрос как импортировать контакты на айфон? Другие, у кого уже был iPhone, захотят узнать, «как перенести контакты с Mac на iPhone?» Резервное копирование контактов необходимо, как если бы вы нашли свой контакты на iPhone отсутствуют, по крайней мере, вы сможете восстановить их на новом устройстве. В противном случае вам придется добавлять каждый контакт вручную через дневник контактов, если он у вас есть, или с чужого устройства. Здесь, в этой статье, вы узнаете 4 различных способа импорта контактов на iPhone.
Часть 1: Импорт контактов на iPhone с SIM-карты
SIM-карты играют очень важную роль в смартфоне или других мобильных устройствах, поскольку они обеспечивают нам доступ к сети. Но они также могли сохранять контакты на нем. Это очень полезно, когда вы хотите перенести контакты со старого устройства на новое. Нужно было просто вставить его в новый телефон и импортировать контакты. Та же процедура выполняется в iPhone, но в этом случае вы можете импортировать контакты в iPhone только с SIM-карты. Это очень удобно, когда вы переключаетесь с Android или других устройств на iPhone.
Следуйте приведенной ниже процедуре, чтобы узнать, как импортировать контакты на iPhone с SIM-карты.
Шаг 1: Перейдите в настройки iPhone, нажав на значок «Настройки», который выглядит как шестеренка.
Шаг 2: Теперь нажмите на опцию «Контакты» или «Почта, контакты, календари» в зависимости от версии iOS.
Шаг 3: Затем нажмите «Импортировать контакты с SIM-карты» в опциях. Появится всплывающее меню.
Шаг 4: Здесь вы можете выбрать, где сохранить импортированные контакты. Нажмите «На моем iPhone».
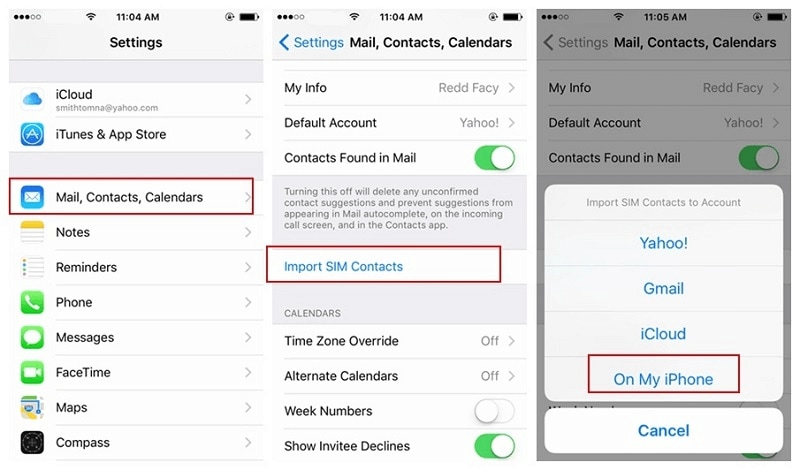
Шаг 5: Начнется импорт контактов с SIM-карты на iPhone.
Часть 2. Импорт контактов на iPhone из CSV/VCF
В предыдущем методе вы узнали, как импортировать контакты на iPhone с SIM-карты, но это не единственная ситуация, когда вы хотите импортировать контакты. Часто люди ищут способ, как перенести контакты с iPad на iPhone, с iPhone на другой iPhone, с iPhone на Mac или наоборот. Импорт контактов с iPhone/iPad/Mac можно легко выполнить путем резервного копирования контактов в виде файлов CSV/VCF. Это может оказаться очень сложным и запутанным, если вы не используете DrFoneTool – Диспетчер телефона. Это один из лучших инструментов для управления контактами между iPhone, iPad и Mac.
DrFoneTool – Диспетчер телефона также доступен для ПК с Windows, поэтому, если у вас есть iPhone и Windows, можно будет сохранить контакты iPhone на компьютере в виде файлов CSV или VCF. С помощью этого инструмента вы можете делать гораздо больше, чем просто переносить контакты с iPad на iPhone или между iPhone и Mac или в других сценариях. Это означает, что также можно передавать аудио, видео, изображения, сообщения, журналы вызовов и т. д. Он также совместим с большинством устройств iOS с iOS 7, 8, 9, 10, а также с последней версией iOS 13.

DrFoneTool – Диспетчер телефона (iOS)
Как импортировать контакты на iPhone? Вот самое простое решение.
- Передавайте, управляйте, экспортируйте/импортируйте свою музыку, фотографии, видео, контакты, SMS, приложения и т. д.
- Резервное копирование музыки, фотографий, видео, контактов, SMS, приложений и т. Д. На компьютер и их восстановление легко.
- Передавайте музыку, фотографии, видео, контакты, сообщения и т. д. с одного смартфона на другой.
- Передача мультимедийных файлов между устройствами iOS и iTunes.
- Полностью совместим с последними версиями iOS 13 и iPod.
Следуйте инструкциям, чтобы узнать, как импортировать контакты на iPhone из CSV/VCF с помощью DrFoneTool – Диспетчер телефона.
Шаг 1: Откройте набор инструментов DrFoneTool iOS на компьютере Mac или Windows и выберите опцию «Диспетчер телефона» из набора утилит.

Шаг 2: Подключите iPhone к компьютеру с помощью USB-кабеля и подождите, пока DrFoneTool – Phone Manager обнаружит и настроит его.
Шаг 3: Теперь нажмите на вкладку «Информация» на панели навигации в верхней части интерфейса DrFoneTool – Phone Manager, а затем на «Контакты» на левой панели под вкладкой «Информация». Он будет отображать все контакты на iPhone.

Шаг 4: Нажмите кнопку «Импорт» и выберите тип файла контактов, который вы хотите импортировать, т. е. CSV или файл VCF/vCard.
Шаг 5: Перейдите в папку, где находятся эти файлы, и нажмите кнопку «ОК». Это позволит импортировать контакты из файла CSV/VCF на iPhone.
Часть 3. Перенос контактов на iPhone из Gmail
Перенос контактов на iPhone с помощью DrFoneTool – Phone Manager очень прост, если контакты сохранены в файле CSV/VCF на компьютере. Но что, если вы хотите импортировать контакты, сохраненные в Gmail. Хотя есть способ перенести контакты Gmail на iPhone, войдя в Gmail, а затем экспортировав файлы в файл CSV/VCF, который впоследствии можно будет импортировать на iPhone. Но есть прямой метод, при котором контакты можно напрямую синхронизировать между iPhone и Gmail. Выполните следующие шаги, чтобы импортировать контакты на iPhone из Gmail:
Шаг 1: Откройте «Настройки», а затем «Почта, Контакты, Календари».
Шаг 2: Нажмите «Добавить учетную запись», и отобразится список различных платформ учетных записей.
Шаг 3: Нажмите на Google, а затем войдите в систему, используя имя пользователя и пароль Gmail.
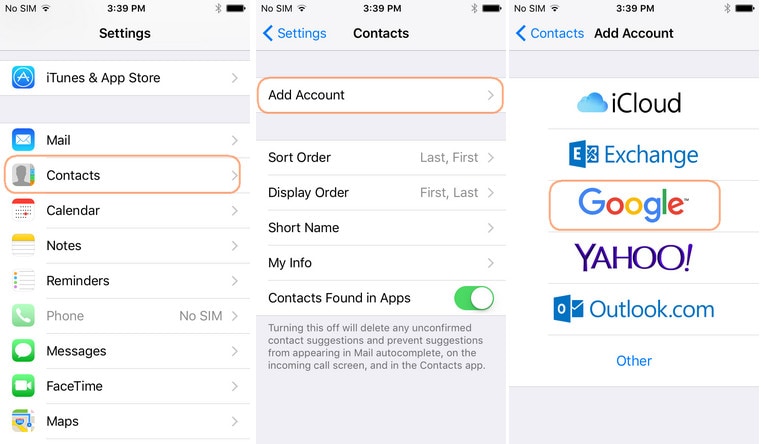
Шаг 4: После входа в систему включите переключатель «Контакты», и он будет контактировать между Gmail и iPhone.
Часть 4. Импорт контактов на iPhone из Outlook
Как и Gmail, Outlook также позволяет сохранять важные контакты и электронную почту в облаке. Outlook — это служба электронной почты от Microsoft, которую используют в основном бизнесмены. После Gmail это наиболее широко используемый почтовый сервис. Outlook работает так же, как Gmail, но здесь вы можете использовать учетную запись Gmail для отправки электронной почты. Если вы хотите узнать, как импортировать контакты на iPhone из Outlook, выполните следующие действия:
Шаг 1: Настройте учетную запись Outlook на iPhone с помощью Exchange. Вы можете сделать это, выбрав «Настройки» > «Почта, контакты, календари».
Шаг 2: Затем нажмите «Добавить учетную запись» и выберите «Обмен» из списка вариантов, отображаемых на следующем экране.
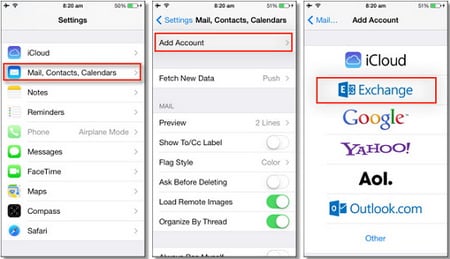
Шаг 3: Введите действительный адрес электронной почты Outlook или имя пользователя и пароль и нажмите «Далее».
Шаг 4: iPhone свяжется с сервером Exchange, и вам нужно будет ввести адрес сервера Exchange.
Шаг 5. Теперь выберите, что вы хотите синхронизировать с учетной записью Outlook, например контакты, электронные письма, календари и заметки. В этом случае вам необходимо включить переключатель Контакты.
последние статьи

