3 способа быстро импортировать фотографии с iPhone в Windows 10
Очень часто можно услышать о передавать фотографии между iPhone и Mac системы. И вы хотите, чтобы это было легко для передача с iPhone на ПК. Однако многие пользователи iOS понятия не имеют, как перенести фотографии с iPhone/iPad на ноутбуки с Windows 10 или даже о процессе импорта фотографий Windows 10 с iPhone. Следовательно, пользователи должны знать о процессе, с помощью которого они могут легко переносить фотографии iPhone / iPad на ПК с Windows.
Чтобы следовать этим методам, вам не нужно иметь ничего особенного. Просто внимательно следуйте простому руководству с каждым шагом в этой статье, и вскоре фотографии с вашего iPhone будут перенесены на ваш ПК с Windows 10.
Теперь, не теряя больше времени, мы переходим к изучению методов, с помощью которых вы можете импортировать фотографии с iPhone в Windows 10.
- Часть 1. Импорт фотографий с iPhone в Windows 10 с помощью DrFoneTool — Диспетчер телефона (iOS)

- Часть 2. Перенос фотографий с iPhone на Windows 10 с помощью приложения «Фотографии»
- Часть 3. Перенос фотографий с iPhone на Windows 10 с помощью проводника Windows
Вы можете быть заинтересованы в 7 способов конвертировать HEIC в JPG за считанные секунды
Часть 1. Импорт фотографий с iPhone в Windows 10 с помощью DrFoneTool — Диспетчер телефона (iOS)
Мы начнем с наиболее важного метода импорта фотографий с iPhone в Windows 10, то есть с помощью DrFoneTool — Phone Manager (iOS), который считается самым простым, безопасным и наиболее привлекательным программным обеспечением. Это программное обеспечение работает как полный пакет инструментов для всех ваших запросов, проблем и задач, связанных с передачей. Что вам нужно сделать, так это получить доступ к инструменту и выполнить несколько простых шагов, и вскоре вы сможете импортировать фотографии с вашего устройства iPhone в Windows 10.

DrFoneTool – Диспетчер телефона (iOS)
Перенос фотографий с iPhone/iPad на Windows 10 в несколько кликов!
- Передавайте, управляйте, экспортируйте/импортируйте свою музыку, фотографии, видео, контакты, SMS, приложения и т. д.
- Сделайте резервную копию музыки, фотографий, видео, контактов, SMS, приложений и т. д. на компьютер и легко восстановите их.
- Передавайте музыку, фотографии, видео, контакты, сообщения и т. д. с одного смартфона на другой.
- Передача мультимедийных файлов между устройствами iOS и iTunes.
- Полностью совместим со всеми версиями iOS, которые работают на iPhone, iPad или iPod touch.
Ниже приведены необходимые шаги с подробностями и соответствующими снимками экрана, просто просмотрите их, чтобы узнать больше о процессе.
Шаг 1: Нажмите кнопку «Начать загрузку» выше, чтобы загрузить DrFoneTool — Диспетчер телефона (iOS) и установить его на Windows 10. После запуска инструмента из различных вариантов вам нужно выбрать режим «Диспетчер телефона».

Шаг 2: Теперь подключите iPhone к Windows 10, после чего откроется главное окно подключения под набором инструментов.

Шаг 3: На домашней странице нажмите вкладку «Фотографии», появится список фотографий, доступных на вашем устройстве iPhone, выберите нужные фотографии, а затем выберите «Экспорт на ПК».

Шаг 4: Выберите последнюю папку в Windows 10, чтобы сохранить фотографии, хорошо. И вскоре у вас появится индикатор выполнения, отражающий процесс переноса. И после этого ваши фотографии будут перенесены в Windows 10 с вашего iPhone.
Использование DrFoneTool – Phone Manager (iOS) не только экономит ваше время, но и является одним из самых ценных с точки зрения сохранения качества при импорте фотографий с iPhone в Windows 10. Таким образом, вы можете продолжить процесс, оставив все заботы в стороне.
Импортируйте фотографии с iPhone в Windows 10 без проблем!
Часть 2. Перенос фотографий с iPhone на Windows 10 с помощью приложения «Фотографии»
Следующий метод, о котором мы здесь упоминаем, — это использование приложения «Фотографии», которое может помочь в импорте фотографий с iPhone в Windows 10. Приложение «Фотографии» на ПК с Windows 10 считается органайзером для задач, связанных с фотографиями, поэтому вы также можете взять помощи этой службы приложений от Microsoft.
Необходимые шаги, которые приведут вас к успешной передаче фотографий iPhone на ПК с Windows 10, следующие.
Шаг 1: Сначала подключите iPhone к ПК. После этого откройте меню «Пуск»> там либо введите, либо напрямую выберите приложение «Фотографии»> появится страница полномочий, просто дайте разрешение на подключение.
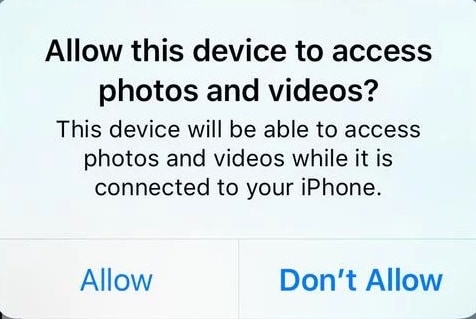
Шаг 2: Когда откроется приложение «Фотографии», вам нужно посмотреть на верхнюю правую сторону, здесь используйте параметр импорта из правого угла вверху (вы можете воспользоваться снимком экрана ниже, чтобы получить представление).
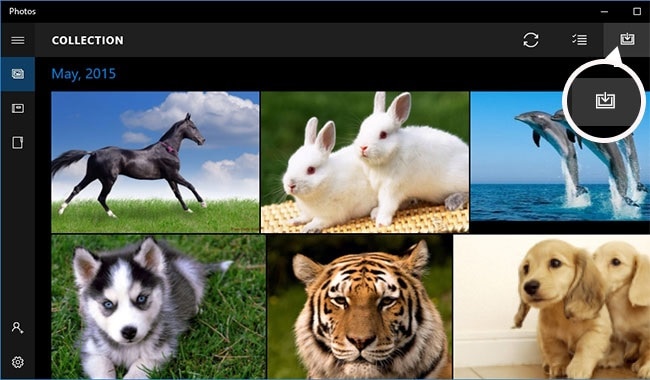
Шаг 3: Появится диалоговое окно, в котором вам нужно выбрать, с какого устройства вы хотите передать данные, в данном случае выберите iPhone.
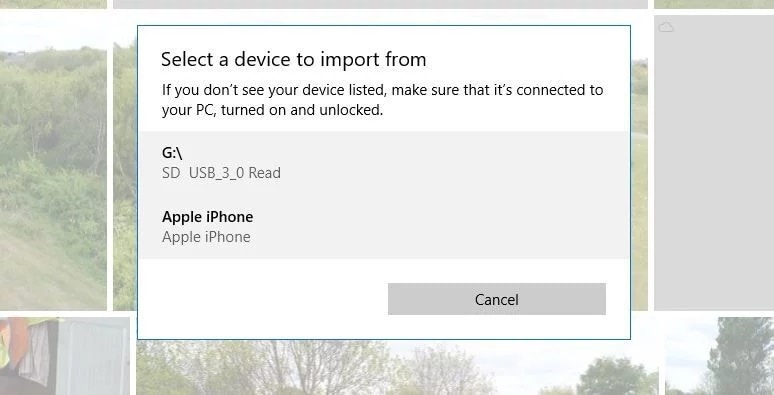
Шаг 4: После выбора устройства iPhone будет продолжаться короткое сканирование > после завершения которого появится всплывающее окно подтверждения. Здесь используйте «Продолжить импортировать все» или выберите те, которые вы хотите импортировать>, затем выберите «Продолжить».
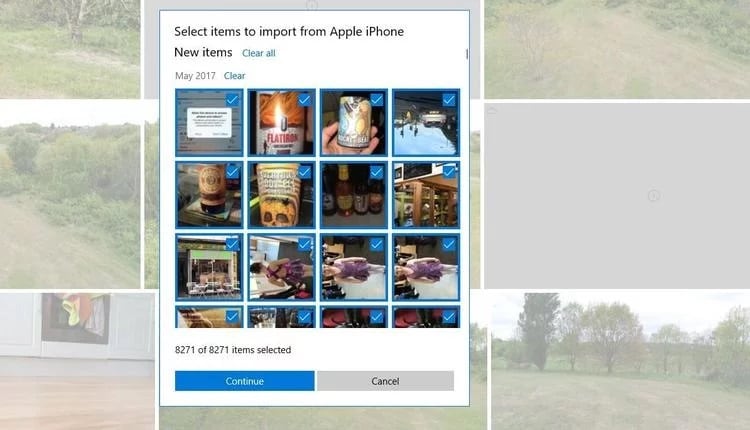
Шаг 5: Выберите место для сохранения фотографий и нажмите OK, чтобы завершить процесс передачи.
Это позволит сохранить ваши драгоценные фотографии / мультимедийные файлы в нужном месте на ПК с Windows 10, к которому вы сможете получить доступ в любое время в удобное для вас время. Кроме того, вы можете дважды убедиться, что фото носитель сохранен осторожно.
Если вы пройдете описанный выше процесс, то понимание того, как перенести фотографии с iPad на ноутбук с Windows 10, станет для вас легкой задачей. С помощью этого приложения «Фотографии» для ПК с Windows 10 вы можете легко и удобно переносить или импортировать фотографии iPhone в Windows 10.
Часть 3. Перенос фотографий с iPhone на Windows 10 с помощью проводника Windows
Все пользователи Windows, должно быть, слышали о проводнике Windows, но лишь немногие знают, что он может помочь Windows 10 импортировать фотографии с iPhone. Но вопрос как перенести фото с айпада на пк виндовс 10? Что ж, не волнуйтесь, мы здесь, чтобы лучше объяснить вам весь процесс с соответствующими скриншотами.
Итак, давайте начнем глубже понимать процесс с помощью подробных шагов:
Шаг 1: Запустите проводник Windows либо через меню «Пуск».
или с помощью Windows Key + E, это автоматически предложит открыть проводник Windows
Подключите телефон к компьютеру> разрешить как доверенное устройство> выберите Apple iPhone в окне проводника.
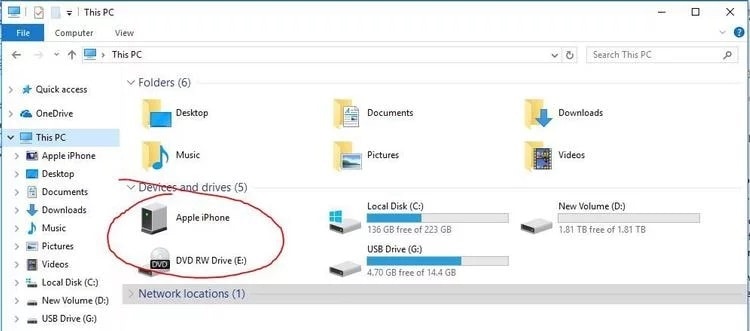
Шаг 2: Затем перейдите к внутреннему устройству хранения> там посетите папку DCIM

Для всех фотографий> вы можете либо использовать сочетания клавиш, такие как ctrl-A+ ctrl-C, либо посетить главное меню> и выбрать все
Шаг 3: Теперь откройте папку в Windows 10, в которую вы хотите сохранить фотографии, и нажмите Ctrl-V (или вставьте).
В противном случае вы можете выбрать в соответствии с требованием. Затем выберите место, где вы хотите сохранить фотографии с iPhone, и вставьте их туда.
Выполнение описанных выше шагов позволит вам использовать службу Windows Explorer для импорта фотографий с iPhone в Windows 10, поэтому просто следуйте им и получите доступ к вашим ценным фотографиям также с вашего ПК.
Заключение
Чтобы сохранить или создать резервную копию наших памятных моментов, запечатленных на фотографиях/изображениях/видео, мы всегда должны сохранять осторожность при выборе платформы, которая может легко выполнить процесс передачи. Ну, тебе больше не нужно беспокоиться об этом. Описанные выше методы хорошо организованы, а использование DrFoneTool — Phone Manager (iOS) предоставляет вам эффективную платформу для импорта фотографий с iPhone в Windows 10 с большей легкостью и в более безопасном режиме. Таким образом, вы сможете навсегда защитить все свои ценные воспоминания фотографиями.
Бесплатная загрузка Бесплатная загрузка
Импорт фотографий с iPhone в Windows 10 завершен!
последние статьи

