Простое руководство: как управлять контактами iPhone
Независимо от того, насколько далеко может зайти или продвинуться технология, основным и главным назначением iPhone или, если уж на то пошло, любого смартфона будет общение. Приложение «Контакты» на iPhone — это хранилище контактной информации, такой как номера телефонов, идентификатор электронной почты, адрес и другие сведения. Таким образом, чтобы иметь быстрый доступ к этому большому объему данных, очень важно управлять им. Чем длиннее список контактов, тем больше вам нужно для управления контактами iPhone.
Когда вы управляете контактами на iPhone, вы можете добавлять, удалять, редактировать, передавать и выполнять другие функции со своим списком контактов. Итак, теперь, когда вы знаете о важности управления контактами и ищете способы управления контактами на iPhone, прочитайте ниже, чтобы получить лучшие решения.
Часть 1. Интеллектуальное управление контактами iPhone с помощью DrFoneTool – Phone Manager
Когда дело доходит до менеджера iPhone, программное обеспечение, которое полностью затмевает шоу, DrFoneTool – Менеджер телефона. Эта профессиональная и универсальная программа позволяет управлять контентом на вашем iPhone без использования iTunes. Используя DrFoneTool – Phone Manager, вы можете управлять контактами iPhone, импортируя, экспортируя, удаляя дубликаты и редактируя контакты. Программное обеспечение также позволяет передавать контакты iPhone на другие устройства iOS и ПК. DrFoneTool – Phone Manager позволяет управлять контактами iPhone на ПК всего за несколько шагов.
Примечание: Программное обеспечение позволяет управлять только локальными контактами на iPhone, а не контактами, которые присутствуют в iCloud или других учетных записях.

DrFoneTool – Диспетчер телефона (iOS)
Универсальный инструмент для удобного управления контактами iPhone
- Передавайте, управляйте, экспортируйте/импортируйте свою музыку, фотографии, видео, контакты, SMS, приложения и т. д.
- Резервное копирование музыки, фотографий, видео, контактов, SMS, приложений и т. Д. На компьютер и их восстановление легко.
- Передавайте музыку, фотографии, видео, контакты, сообщения и т. д. с одного смартфона на другой.
- Передача мультимедийных файлов между устройствами iOS и iTunes.
- Полностью совместим с iOS 7, iOS 8, iOS 9, iOS 10, iOS 11 и iPod.
Шаги для функций управления контактами iPhone с помощью DrFoneTool – Диспетчер телефона
Прежде всего, вам необходимо загрузить, установить и запустить программное обеспечение DrFoneTool на вашем ПК, а затем с помощью USB-кабеля подключить iPhone к компьютеру.
1. Выборочное удаление локальных контактов на iPhone:
Шаг 1: Выберите контакты на вашем iPhone.
В главном интерфейсе программы перейдите на вкладку «Информация». На левой панели нажмите Контакты. Список местных контактов будет показан на правой панели. Выберите те, которые вы хотите удалить.

Шаг 2: Удалить выбранные контакты.
После того, как нужные контакты выбраны, щелкните значок корзины. Откроется всплывающее окно подтверждения. Нажмите «Удалить», чтобы подтвердить процесс.
2. Редактирование текущей контактной информации:
В главном интерфейсе нажмите «Информация». Из списка контактов выберите тот, который вы хотите отредактировать. На правой панели нажмите «Изменить», и откроется новый интерфейс. Проверьте контактную информацию в этом новом окне. Также есть возможность добавить поле. После этого нажмите «Сохранить», чтобы обновить отредактированную информацию.

Кроме того, есть еще один способ редактирования контактной информации. Для этого вам нужно выбрать нужный контакт, щелкнуть правой кнопкой мыши и выбрать опцию «Редактировать контакт». Появится интерфейс редактирования контактов.
3. Добавление контактов на iPhone напрямую:
Нажмите Информация вкладку из основного интерфейса программы. Нажмите знак «плюс», и появится новый интерфейс для добавления контактов. Введите информацию о новых контактах в отношении имени, номера телефона, идентификатора электронной почты и других полей. Чтобы добавить дополнительную информацию, нажмите «Добавить поле». После этого нажмите «Сохранить», чтобы завершить процесс.

Кроме того, есть еще один способ добавить контакты, выбрав параметры «Быстрое создание новых контактов» на правой боковой панели. Введите нужные данные и нажмите Сохраните.
4. Поиск и удаление повторяющихся контактов на iPhone:
Шаг 1: Объединить повторяющиеся контакты на iPhone.
Нажмите Информация вкладка в основном интерфейсе. Список локальных контактов на iPhone появится справа.

Шаг 2: Выберите контакты для объединения.
Теперь вы можете выбрать контакты, которые нужно объединить, и щелкнуть значок «Объединить» в верхней области.

Шаг 3: Выберите тип соответствия.
Откроется новое окно, чтобы показать список дубликатов контактов, которые точно совпадают. Вы даже можете выбрать другой тип соответствия в соответствии с вашими требованиями.
Шаг 4: Объедините повторяющиеся контакты.
Затем вы можете решить, какие элементы вам нужно объединить или нет. Вы также можете снять отметку с одного элемента, который не хотите объединять. Для всей группы дубликатов контактов вы можете выбрать один из вариантов «Объединить» или «Не объединять».
Наконец, нажмите «Объединить выбранные», чтобы подтвердить процесс. Появится всплывающее окно подтверждения, где вам нужно выбрать «Да». Существует также возможность резервного копирования контактов перед объединением.
5. Управление группами для контактов:
Когда на вашем iPhone много контактов, разделение их на группы — хороший вариант. Это программное обеспечение имеет функцию, позволяющую переносить контакты из одной группы в другую или удалять контакты из определенной группы.
Выбрать контакт – перенести или удалить из группы
Нажмите Информация вкладку из основного интерфейса. Из списка контактов выберите нужный и щелкните по нему правой кнопкой мыши. Чтобы перевести его в другую группу – Добавить в группу > Новое имя группы (из выпадающего списка). Для того, чтобы удалить из определенной группы выберите разгруппирована.
6. Передавайте контакты между iPhone и другим телефоном напрямую, между ПК и iPhone.
DrFoneTool — Phone Manager позволяет переносить контакты с iPhone на другие устройства iOS и Android. Контакты также можно передавать между ПК и iPhone в формате vCard и CSV.
Шаг 1: Подключить несколько устройств.
Подключите iPhone и другое устройство iOS или Android, на которое вы хотите перенести контакты.
Шаг 2: Выберите контакты и перенесите.
В главном интерфейсе нажмите Информация вкладка и введите Контакты по умолчанию. Появится список контактов на вашем iPhone. Выберите те, которые вы хотите передать, и нажмите Экспорт > на устройство > выбрать с подключенного устройства.
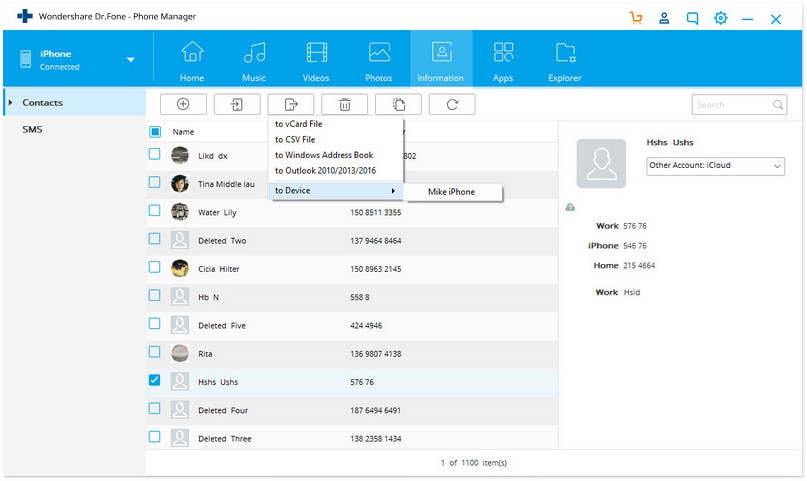
Кроме того, вы также можете щелкнуть правой кнопкой мыши контакты, а затем нажать Экспорт > на устройство > устройство из доступного списка которому вы хотите передать контакт.
В заключение, с помощью описанных выше шагов вы можете легко управлять контактами iPhone.
Часть 2. Управление контактами iPhone вручную
Другой способ управлять контактами на вашем iPhone — делать это вручную на вашем устройстве. С помощью этого метода вы обычно можете управлять контактами по одному, потребуется больше времени, чтобы справиться с этим с большим терпением, но профи бесплатны. Шаги для выполнения различных функций управления контактами iPhone перечислены ниже.
1. Удаление локальных контактов на iPhone:
Шаг 1: Откройте нужный контакт.
Откройте приложение «Контакты» на своем iPhone. В списке заданных контактов выберите тот, который вы хотите удалить. Строку поиска также можно использовать для поиска нужного контакта. Нажмите Редактировать в правом верхнем углу, чтобы войти в режим редактирования.

Шаг 2: Удалить контакт.
Прокрутите страницу вниз и нажмите «Удалить контакт». Появится всплывающее окно подтверждения, выберите «Удалить контакт», чтобы завершить процесс. Таким образом, вы можете удалять контакты только по одному.
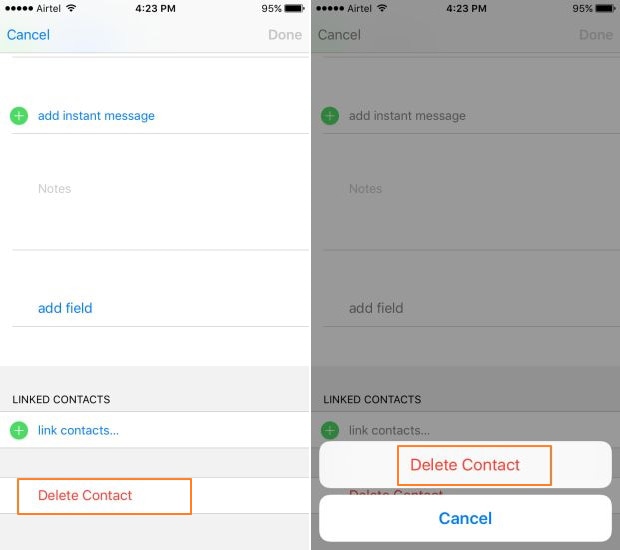
2. Редактирование текущей контактной информации:
Шаг 1: Открытый контакт.
Откройте приложение «Контакты» и выберите нужный контакт. Нажмите «Изменить» в правом верхнем углу, чтобы войти в режим редактирования.
Шаг 2: Изменить информацию.
Введите новую или отредактированную информацию в отношении различных полей. Нажмите «Добавить поле», чтобы добавить новые поля, если это необходимо. Нажмите «Готово», чтобы сохранить отредактированную информацию.
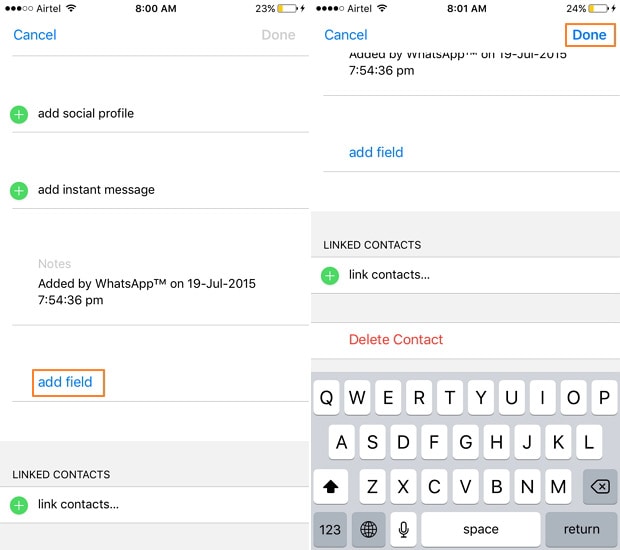
3. Добавление контактов на iPhone напрямую:
Откройте приложение «Контакты» и добавьте контакт.
Откройте приложение «Контакты» на своем iPhone. В правом верхнем углу нажмите значок «+». Введите данные новых контактов и нажмите Готово. Контакт будет успешно создан.
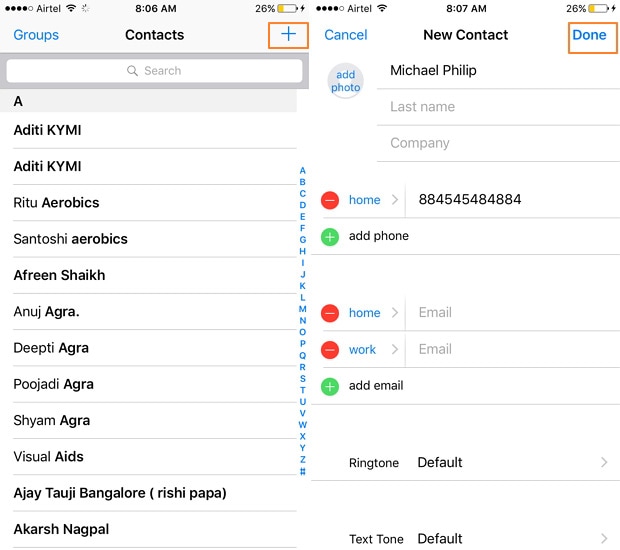
4. Найдите и удалите повторяющиеся контакты на iPhone:
Чтобы вручную удалить повторяющиеся контакты на iPhone, вам нужно найти контакты, которые появляются более одного раза, а затем удалить их вручную.

5. Управление группами для контактов:
Вручную группы контактов можно создавать, удалять или переносить контакты из одной группы в другую через iCloud.
В браузере откройте веб-сайт iCloud и введите свой Apple ID и пароль. В интерфейсе iCloud нажмите Контакты.
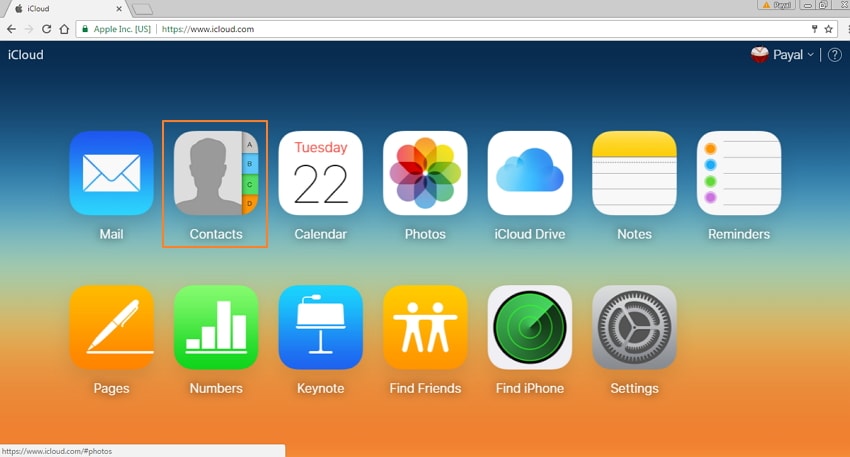
5.1 Создайте новую группу:
В левом нижнем углу щелкните значок «+», выберите «Новая группа» в раскрывающемся списке и назовите группу в соответствии с требованиями. После создания группы вы можете добавлять в нее контакты, просто перетаскивая их из основного/другого списка контактов.

5.2 Перемещение контактов между группами:
На левой панели появится список созданных групп. Выберите группу 1, из которой вы хотите передать контакт, а затем перетащите нужный контакт в другую группу.
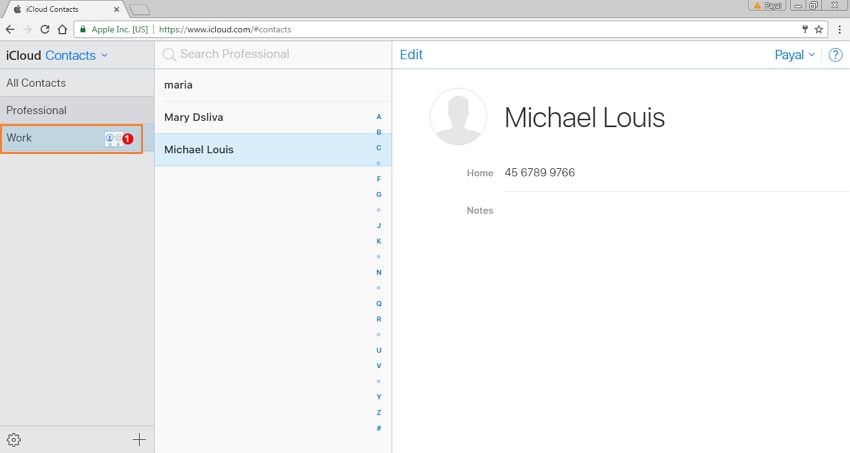
5.3 Удаление группы:
Выберите нужную группу, щелкните значок «Настройки» в левом нижнем углу и в раскрывающемся меню выберите «Удалить». Появится всплывающее окно подтверждения, в котором нажмите «Удалить», чтобы подтвердить процесс.
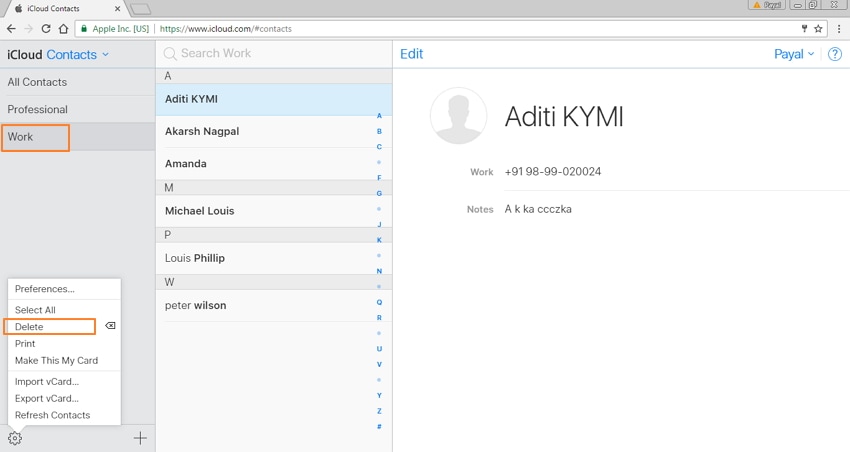
6. Сделайте резервную копию контактов iPhone с помощью iCloud или iTunes:
Вы можете сделать резервную копию контактов на вашем iPhone через программу iCloud или iTunes. В iTunes создается полная резервная копия телефона, включая список контактов, который при необходимости можно восстановить. При использовании системы iCloud резервная копия создается в облачном хранилище, а не на жестком диске ПК.
Шаги для резервного копирования iPhone с помощью iTunes:
Шаг 1: Запустите iTunes и подключите iPhone с помощью USB-кабеля.
Шаг 2: Нажмите Файл > Устройства > Резервное копирование. Начнется процесс резервного копирования, который займет несколько минут. Обратите внимание: если в следующий раз вы захотите синхронизировать свои контакты с iTunes, исходные контакты на вашем iPhone будут стерты.

Часть 3. Сравнение двух методов
Выше перечислены полные шаги и процедура управления контактами iPhone вручную и с помощью универсального программного обеспечения DrFoneTool — Phone Manager. Тем не менее, если вы стоите перед дилеммой и не знаете, какой метод использовать, приведенная ниже сравнительная таблица наверняка поможет вам.
| Особенности/метод | Управление контактами с помощью DrFoneTool – Диспетчер телефона | Управление контактами вручную |
|---|---|---|
| Удалить контакты в пакетах | Да | Нет |
| Автоматический поиск и удаление повторяющихся контактов | Да | Нет |
| Групповое управление контактами | Легко использовать | Средняя сложность |
| Перенос контактов между iPhone и другим устройством напрямую | Да | Нет |
| Резервное копирование контактов iPhone |
|
|
|
Объединяйте контакты с локального телефона, iCloud и других учетных записей |
Да | Нет |
| Пакетное добавление контактов на iPhone | Да | Нет |
Поэтому всякий раз, когда вы застреваете в ситуации, связанной с управлением контактами iPhone, следуйте перечисленным выше методам и шагам. Но вообще говоря, мы предлагаем вам использовать DrFoneTool – Диспетчер телефона, чтобы сэкономить ваше время.
последние статьи

