4 лучших способа быстро разместить фильмы на iPad
Хотите научиться ставить фильмы на iPad? тогда вы пришли в нужное место. Мы все используем iPad, чтобы играть в игры, смотреть фильмы, общаться в видеочате и выполнять множество других задач. После экспорта любимых фильмов на iPad вы сможете смотреть их в любое время и в любом месте. Если вам не нравится подписываться на какой-либо потоковый сервис, вы можете узнать, как добавлять фильмы на iPad со своего компьютера. Таким образом, вы можете просто скачать фильмы на свой компьютер, а позже научиться ставить видео с него на iPad. Хотя есть и множество других способов сделать это. В этом руководстве мы научим вас добавлять видео на iPad четырьмя различными способами.
Часть 1. Поместите фильмы на iPad с помощью iTunes
Это первое, что приходит в голову каждому пользователю iOS при решении вопроса, как поставить фильмы на iPad. В конце концов, iTunes был разработан Apple и предоставляет бесплатное решение для управления нашими медиафайлами. Его также можно использовать для резервного ваше iOS-устройство, восстановить его и управлять своими фотографиями. Вы также можете узнать, как добавлять фильмы на iPad с помощью iTunes. Все, что вам нужно сделать, это выполнить следующие шаги:
Шаг 1. Запустите обновленную версию iTunes в своей системе и подключите к ней свой iPad. Выберите его на значке устройства и перейдите к его сводке. В разделе «Параметры» включите «Управление музыкой и видео вручную».
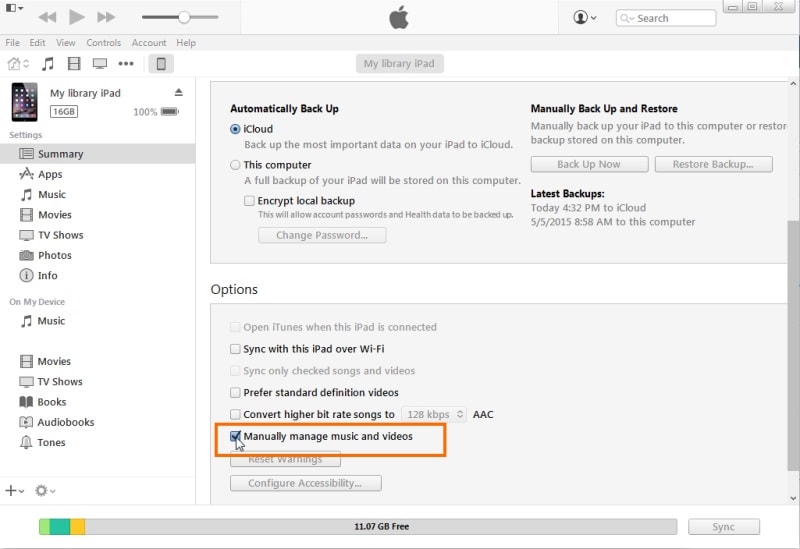
Шаг 2. Отлично! Теперь вы можете вручную добавить любое видео или аудио в свою медиатеку iTunes. Просто зайдите в его файлы и выберите добавить файлы или папку.
Шаг 3. Когда откроется всплывающее окно браузера, выберите видео, которые вы хотите поместить на свой iPad.

Шаг 4. После добавления этих видео вы можете перейти на вкладку «Фильмы» в iTunes с левой панели. Включите опцию «Синхронизировать фильмы».
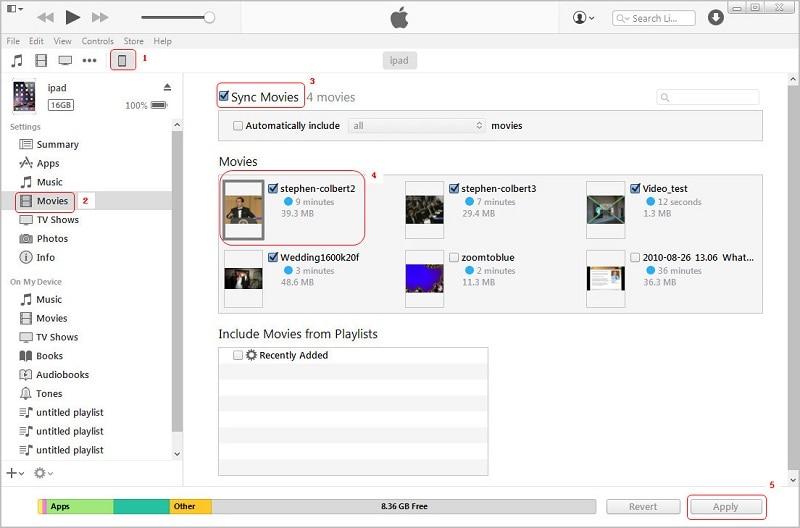
Шаг 5. Вы также можете выбрать фильмы, которые хотите перенести, и нажать кнопку «Применить», чтобы сохранить изменения.
Таким образом, вы без особых проблем научитесь загружать видео на iPad из iTunes.
Часть 2. Поместите фильмы на iPad без iTunes с помощью DrFoneTool
Многим пользователям трудно научиться добавлять видео на iPad с помощью iTunes. Чтобы попробовать более простую и безопасную альтернативу iTunes, вы можете попробовать DrFoneTool – Диспетчер телефона (iOS). Являясь частью набора инструментов DrFoneTool, он совместим со всеми устройствами и версиями iOS, включая iOS 11. Он может помочь вам импортировать и экспортируйте свои видео между вашим компьютером (ПК или Mac) и устройством iOS (iPhone, iPad или iPod). Вы можете управлять своими приложениями, восстанавливать библиотеку iTunes, передавать фотографии и выполнять множество других задач с помощью DrFoneTool — Phone Manager (iOS). Вы можете просто следовать этим инструкциям, чтобы научиться размещать фильмы на iPad.

DrFoneTool – Диспетчер телефона (iOS)
Поместите фильмы на iPad/iPhone/iPod без iTunes
- Передавайте, управляйте, экспортируйте/импортируйте свою музыку, фотографии, видео, контакты, SMS, приложения и т. д.
- Сделайте резервную копию музыки, фотографий, видео, контактов, SMS, приложений и т. д. на компьютер и легко восстановите их.
- Передавайте музыку, фотографии, видео, контакты, сообщения и т. д. с одного смартфона на другой.
- Передача мультимедийных файлов между устройствами iOS и iTunes.
- Полностью совместим с iOS 7, iOS 8, iOS 9, iOS 10, iOS 11 и iPod.
Шаг 1. Запустите DrFoneTool – Диспетчер телефона (iOS) на вашем Mac или ПК с Windows. На экране приветствия набора инструментов DrFoneTool вам нужно перейти к функции «Диспетчер телефона».

Шаг 2. С помощью оригинального кабеля подключите iPad к системе. Приложение обнаружит его автоматически и предоставит следующие параметры, помимо снимка вашего устройства.

Шаг 3. Теперь перейдите на вкладку «Видео» в интерфейсе. Это отобразит все видео, которые уже сохранены на вашем iPad.
Шаг 4. Чтобы добавить фильм, перейдите к кнопке «Импорт» и щелкните его значок. Это позволит вам добавить выбранные файлы или всю папку.

Шаг 5. После выбора соответствующей опции откроется всплывающее окно. Перейдите в папку, где сохранены ваши фильмы, и откройте их.

Подождите некоторое время, так как ваши недавно загруженные фильмы будут автоматически сохранены на вашем iPad. Таким образом, вы можете научиться добавлять фильмы на iPad прямо с вашего компьютера за считанные секунды.
Часть 3. Поместите фильмы на iPad с помощью облачного хранилища
Как с iTunes, так и с DrFoneTool – Phone Manager (iOS) вам необходимо подключить iPad к системе. Если вы хотите научиться размещать видео на iPad по беспроводной сети, вы можете использовать любую службу облачного хранения, такую как Google Диск, Dropbox, iCloud и т. д. Однако это займет много времени, а также ваше облачное хранилище (которое в основном ограничено). Мы быстро обсудили, как добавлять видео на iPad для основных облачных сервисов.
3.1 Дропбокс
Шаг 1. Вы можете добавить видео в свой аккаунт Dropbox, посетив его веб-сайт. Перейдите в любую папку и нажмите «Загрузить файл», чтобы добавить любые данные.

Шаг 2. После загрузки видео вы можете запустить приложение Dropbox на своем iPad и выбрать видео. Нажмите на значок загрузки и сохраните видео на iPad.

3.2 Google Диск
Шаг 1. Как и в Dropbox, вы можете зайти в свою учетную запись Google Диска и загрузить любое видео. Вы также можете просто перетащить любой файл из вашей системы на Диск.
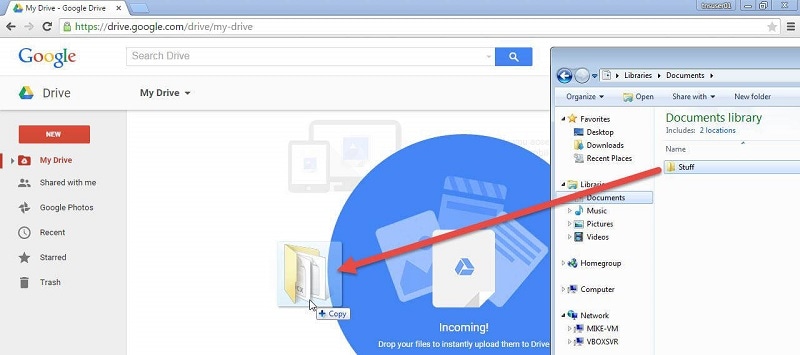
Шаг 2. Позже вы можете запустить приложение Google Диск для iOS, открыть видео и перейти к его дополнительным настройкам (нажав на три точки). Отсюда нажмите «Отправить копию» и выберите сохранение видео на iPad.
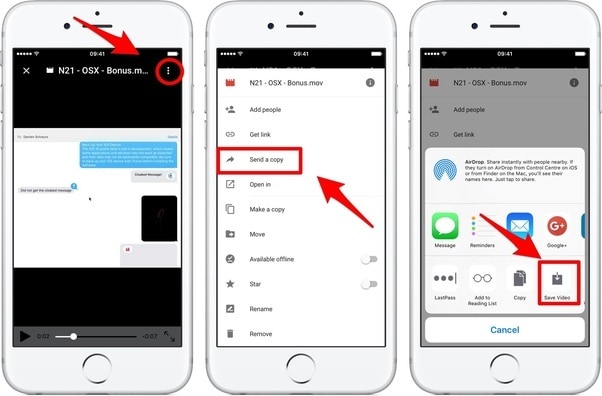
3.3 Айклауд
Процесс загрузки видео в iCloud очень похож. После того, как вы загрузили видео из своей системы в iCloud, вы можете перейти в «Настройки iPad»> «iCloud» и включить «Библиотека фотографий iCloud». Это синхронизирует фотографии и видео с вашей учетной записью iCloud на iPad.
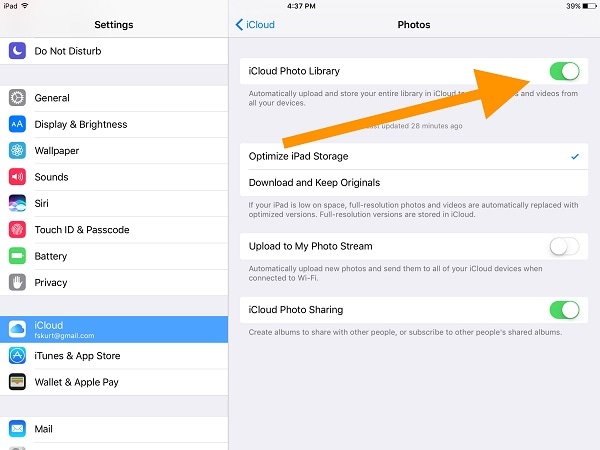
Рекомендовать: Если вы используете несколько облачных дисков, таких как Google Диск, Dropbox, OneDrive и Box, для сохранения файлов. Мы познакомим вас Wondershare InClowdz для переноса, синхронизации и управления всеми файлами вашего облачного диска в одном месте.

Wondershare InClowdz
Перенос, синхронизация, управление облачными файлами в одном месте
- Переносите облачные файлы, такие как фотографии, музыку, документы, с одного диска на другой, например, из Dropbox на Google Диск.
- Сделайте резервную копию музыки, фотографий, видео с одного диска на другой, чтобы сохранить файлы в безопасности.
- Синхронизируйте облачные файлы, такие как музыка, фотографии, видео и т. д., с одного облачного диска на другой.
- Управляйте всеми облачными дисками, такими как Google Drive, Dropbox, OneDrive, box и Amazon S3, из одного места.
Часть 4. Покупка фильмов на iPad в iTunes Store
Если вы хотите покупать фильмы на своем iPad, вы также можете воспользоваться помощью iTunes Store. Он имеет широкий спектр фильмов, музыки, мелодий и т. д., которые можно легко купить после входа в свою учетную запись iTunes. Кроме того, вы можете синхронизировать другие устройства iOS с iTunes, чтобы приобрести на них контент. Чтобы узнать, как добавлять видео на iPad из iTunes Store, выполните следующие действия:
Шаг 1. Запустите iTunes Store на iPad и перейдите в раздел «Фильмы». Вы также можете нажать на опцию «Поиск», чтобы просто найти фильм по вашему выбору.
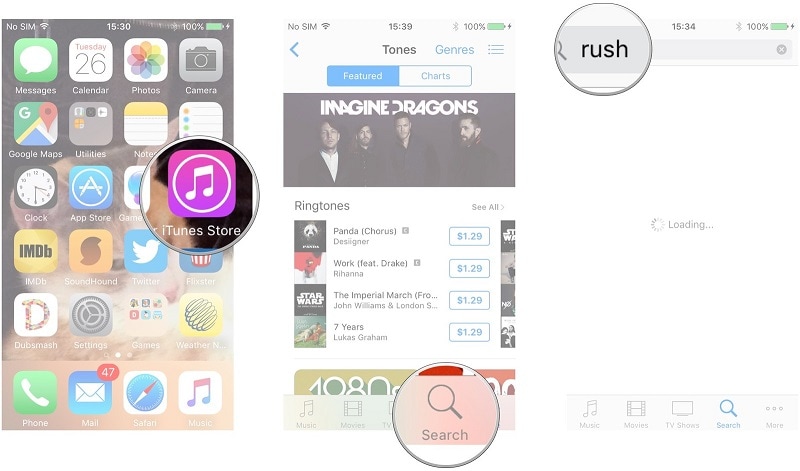
Шаг 2. Найдя фильм, который хотите купить, выберите его и нажмите кнопку «Купить». Нажмите на сумму и войдите в свою учетную запись iTunes для подтверждения.
Шаг 3. После обработки платежа фильм будет загружен на ваш iPad. После завершения загрузки вы можете найти его в разделе «Дополнительно» > «Покупки» > «Фильмы».
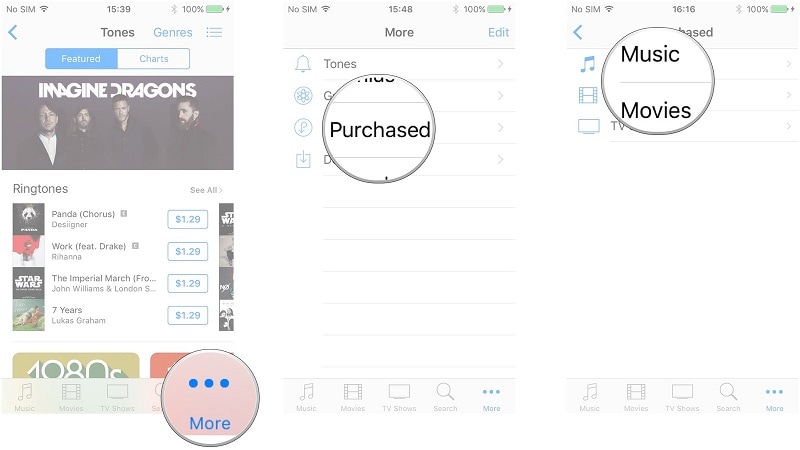
Как видите, существует множество способов научиться размещать фильмы на iPad. Лучшим решением из всех является DrFoneTool – Диспетчер телефона (iOS). Он имеет удобный интерфейс и обеспечивает простой процесс управления вашими данными. Используя это надежное приложение, вы можете довольно легко импортировать и экспортировать файлы данных между устройством iOS и компьютером. Если вы нашли это руководство информативным, поделитесь им с другими, чтобы научить их легко добавлять фильмы на iPad.
последние статьи

