3 способа перенести альбом с iPhone на ПК
Если память вашего iPhone почти заполнена, и вы, вероятно, не знаете, где безопасно хранить эти фотоальбомы, то эта статья для вас.
Вы узнаете, как перенести альбомы с iPhone на компьютер.
Щелчок по фотографиям — отличный способ сохранить воспоминания, от прощальной вечеринки в школе до свежей вечеринки в колледже, у всех нас есть так много памятных фотографий, которые одним взглядом мгновенно переносят нас в прошлое. Если вы любитель фотографии, то у вас, вероятно, есть много красивых фотографий и даже несколько случайных кликов, которые очень ценны для вас, тогда вам нужно безопасно хранить свои фотоальбомы.
Мы подробно обсудим различные способы, которые помогут вам перенести альбомы с iPhone на ПК.
Часть 1: перенос фотоальбома с iPhone на ПК сразу с помощью DrFoneTool
Вы можете легко и удобно переносить фотоальбомы с iPhone на ПК с помощью оригинального программного обеспечения под названием DrFoneTool Phone Manager (iOS). Без сомнения, этот метод передачи фотоальбомов очень безопасен и надежен. DrFoneTool поможет вам управлять данными и передавать их. Обратите внимание, что DrFoneTool позволяет даже передавать данные с телефона на телефон.
Кроме того, это удивительное программное обеспечение адаптируется к любому устройству, так что расслабьтесь и расслабьтесь, DrFoneTool поможет вам перенести изображения с iPhone на ПК всего одним щелчком мыши.
Итак, самый большой вопрос заключается в том, как перенести альбомы с iPhone на компьютер с помощью инструмента для передачи файлов.

DrFoneTool – Диспетчер телефона (iOS)
Ваша обязательная передача телефона iOS между iPhone, iPad и компьютерами
- Передавайте, управляйте, экспортируйте/импортируйте свою музыку, фотографии, видео, контакты, SMS, приложения и т. д.
- Сделайте резервную копию музыки, фотографий, видео, контактов, SMS, приложений и т. д. на компьютер и легко восстановите их.
- Передавайте музыку, фотографии, видео, контакты, сообщения и т. д. с одного смартфона на другой.
- Передача мультимедийных файлов между устройствами iOS и iTunes.
- Полностью совместим с iOS 7, iOS 8, iOS 9, iOS 10, iOS 11, iOS 12, iOS 13 и iPod.
Метод-1
Шаг 1: Первый шаг — подключить iPhone к компьютерной системе. Затем установите и активируйте или запустите DrFoneTool на своем ПК. Теперь выберите опцию «Передача по телефону» из всех функций. Затем выберите параметр «Перенести фотографии с устройства на ПК».

Шаг 2: После успешного выполнения шага 1 появится новое окно, в котором вас попросят указать место назначения или место, где вы хотите сохранить резервную копию. Затем выберите «ОК», чтобы начать процесс резервного копирования. Затем все ваши фотографии будут перенесены в указанное вами место назначения.

Метод-2
Выборочный перевод
Как вы выборочно отправляете альбом с iPhone на ПК? DrFoneTool — универсальное решение всех ваших проблем. Читайте дальше, чтобы узнать об выборочном импорте альбомов с iPhone на ПК.
Шаг 1: Во-первых, вам нужно подключить iPhone к компьютеру и запустить DrFoneTool Phone Manager в компьютерной системе. Затем перейдите в раздел «Фотографии», чтобы начать процесс.

Вы обнаружите, что все ваши фотографии были разложены по разным альбомам.
Итак, теперь из этих разных альбомов вы можете удобно выбрать только те фотографии, которые хотите передать, а затем выбрать опцию «Экспорт». После этого нажмите на опцию «Экспорт на ПК».
Шаг 2: Другой способ заключается в том, что вы можете выбрать фотографии напрямую. Затем щелкните правой кнопкой мыши и выберите параметр «Экспорт на ПК». Если вы хотите передать все фотографии одинакового типа или простыми словами, вы хотите отправить полный альбом (фотографии одного типа хранятся в одном альбоме на левой панели), выберите альбом, а справа -клик. Теперь вам нужно выбрать опцию «Экспорт на ПК» и продолжить аналогичный процесс.

Отправка фотографий с iPhone на компьютер еще никогда не была такой простой и легкой. Также обратите внимание, что с помощью DrFoneTool вы даже можете передавать музыку со своего телефона на ПК.
Часть 2: копирование фотоальбома с iPhone на ПК с помощью iTunes
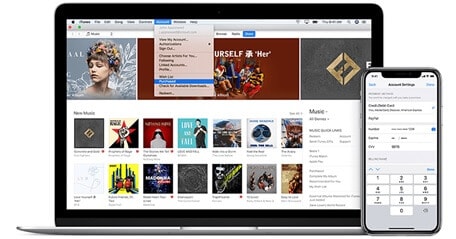
Другой способ переноса фотоальбомов с iPhone на компьютер заключается в том, что вы можете копировать альбомы с iPhone на компьютер.
iTunes — это инструмент, который используется для простой обработки данных между устройствами iOS и ПК.
Это медиаплеер, который можно использовать для воспроизведения музыки на компьютере и даже для просмотра фильмов. iTunes Store, разработанный Apple Inc., представляет собой цифровой интернет-магазин, из которого вы можете загружать песни, фильмы, телепередачи, приложения и т. д.
Теперь мы подробно узнаем о том, как перенести альбомы с iPhone на компьютер с помощью iTunes.
Шаг 1: Перейдите на официальный сайт Apple Inc. Затем загрузите iTunes и установите его на свой компьютер. Вы должны убедиться, что у вас установлена самая новая версия iTunes.
Шаг 2: После успешной установки iTunes на ПК подключите iPhone к компьютерной системе с помощью USB-кабеля и запустите iTunes.
Шаг 3: Вы увидите значок устройства в iTunes, нажмите на этот значок.

Шаг 4: Рядом с Sync Photos установите флажок.
Шаг 5: Появится раскрывающееся меню, выберите фотографии, которые вы хотите синхронизировать.
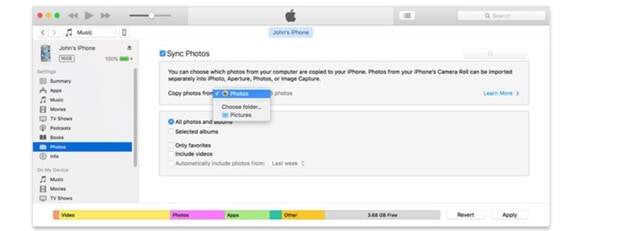
Шаг 6: Вы можете синхронизировать все свои фотографии или выбрать определенный альбом.
Шаг 7: Нажмите на опцию «Применить».
Шаг 8: После успешного завершения синхронизации вы можете удалить эти фотографии со своего iPhone, чтобы освободить место, так как ваши фотографии теперь перенесены в компьютерную систему.
Часть 3: Импорт фотоальбома с iPhone на ПК через iCloud
Что такое iCloud?
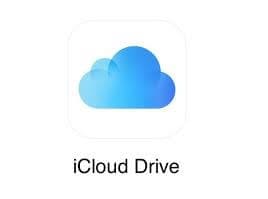
iCloud — это имя, которое Apple предоставляет для своей области облачных администраций, охватывающих такие области, как электронная почта, настройка контактов и расписания, область утерянных устройств и объем музыки в облаке. Цель облачных преимуществ в целом и iCloud в частности состоит в том, чтобы хранить данные на удаленном ПК, известном как облачный сервер, а не локально. Это означает, что вы не занимаете лишнего места на своем гаджете и предполагаете, что вы можете получить доступ к данным с любого гаджета, связанного с Интернетом. iCloud бесплатный, во-первых. Вы можете легко настроить iCloud, не тратя ни копейки; однако это сопровождает ограниченную меру распределенного хранилища в 5 ГБ.
Как импортировать альбомы с iPhone на ПК с помощью iCloud?
Чтобы узнать, как перенести альбомы iPhone на компьютер, воспользуйтесь этими двумя способами.
В первом методе мы используем iCloud Photo Library, а во втором — iCloud Photo Stream.
Во-первых, вам необходимо загрузить iCloud на свой компьютер.
1. С помощью iCloud Photo
Шаг 1: Перейдите в приложение «Настройки». Вы увидите свой «Apple ID», найдите опцию «iCloud» и выберите ее. Затем нажмите на кнопку «Фотографии». После этого откройте «Библиотеку фотографий iCloud».
Таким образом, вы можете импортировать альбомы с iPhone на ПК через iCloud.
Шаг 2: Настройте iCloud на своем компьютере и войдите в свою учетную запись так же, как на своем iPhone. Вы увидите кнопку-флажок «Фотографии», отметьте ее.
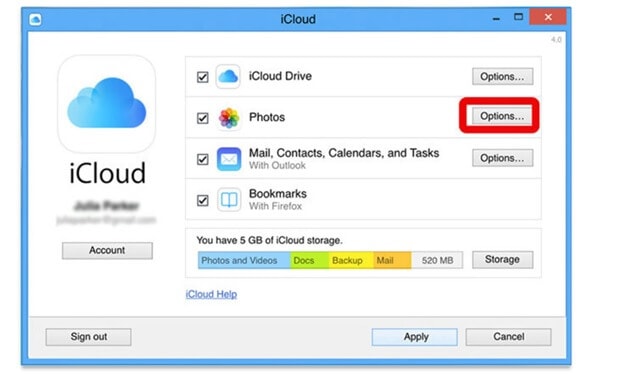
В разделе «Параметры фотографий» выберите «Библиотека фотографий iCloud» и «Загрузить новые фотографии и видео на мой компьютер».
Шаг 3: Теперь на вашем компьютере откройте опцию «Компьютер» или «Этот компьютер». После этого вам нужно дважды щелкнуть «iCloud Photos». Откройте папку «Загрузить», чтобы просмотреть фотографии с вашего iPhone.
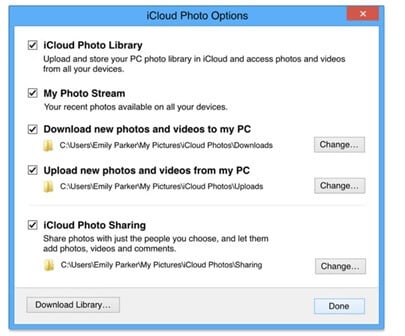
2. Фотопоток iCloud
Чтобы узнать, как импортировать альбом с iPhone на ПК с помощью iCloud Photo Stream,
Выполните следующие шаги, указанные ниже.
Шаг 1: Перейдите в приложение «Настройки». Вы увидите свой «Apple ID», найдите опцию «iCloud» и выберите ее. Затем нажмите на кнопку «Фотографии». Теперь откройте «Загрузить в мой фотопоток».
Шаг 2: Откройте iCloud на своем компьютере, затем после входа в свою учетную запись отметьте «Фото».
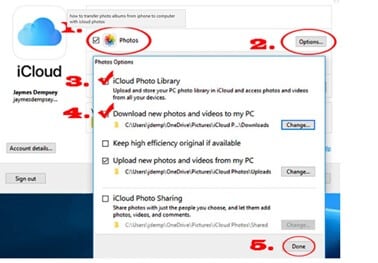
Выберите «Мой фотопоток» и выберите «Готово». Альбом с названием «Фотопленка» будет автоматически сохранен в Photo Stream.
Сравнительная таблица этих трех методов
| DrFoneTool | ITunes | ICloud |
|---|---|---|
|
отождествлялась
|
отождествлялась
|
отождествлялась
|
|
Cons-
|
Cons-
|
Cons-
|
Заключение
В конце концов, легко сделать вывод, что DrFoneTool — лучшее программное обеспечение, если вы хотите перенести фотоальбомы с iPhone на ПК. Это программное обеспечение является бесплатным для использования, интерфейс удобен для пользователя, вы можете легко загрузить его на свой компьютер, а после этого вам необходимо подключить свой iPhone, после чего вы можете сразу же быстро перенести фотографии. Это программное обеспечение работает с iOS7 и выше. DrFoneTool бесплатен для использования и поставляется с несколькими другими функциями, такими как отправка изображений, видео и другого мультимедийного контента. В случае, если у вас есть какие-либо вопросы, вы можете быстро решить их, напрямую связавшись с компанией через их круглосуточную поддержку по электронной почте.
Помимо DrFoneTool, есть еще несколько способов импортировать фотоальбомы с iPhone на ПК; вы можете попробовать в зависимости от сложности шагов.
Если вы пробовали какой-либо из этих методов, мы хотели бы услышать ваше мнение в разделе комментариев этого сообщения в блоге!
последние статьи

