3 лучших способа переноса приложений iPhone на новый iPhone 12
Мы были бы очень рады купить новый iPhone, такой как iPhone 12/12 Pro (Max), когда это возможно. Только подумайте, что заставляет нас с энтузиазмом относиться к покупке и использованию нового iPhone? Может быть, новые и расширенные функции лучше, чем старые? В яблочко! После того, как вы купили новый iPhone, такой как iPhone 12/12 Pro (Max), определенно следующим шагом будет перенос всех ваших приложений, игр, фильмов, фотографий, файлов, видео и т. д. Теперь возникает вопрос, как перенести приложения с айфона на айфон? Для каждого запроса должно быть какое-то решение, поэтому давайте исследуем способы передачи с помощью iTunes, iCloud и магазина приложений iPhone. Чтобы узнать больше о процессе, давайте углубимся.
Перенос приложений между iPhone одним щелчком мыши [включая iPhone 12]
Существует так много способов переноса приложений между устройствами iOS. Если вы ищете экономичный способ передачи данных. Вы можете попробовать DrFoneTool – Передача по телефону, чтобы получить приложения. Для моделей и систем iOS нет несовместимости или ограничений. Вы можете щелкнуть, чтобы перенести один тип данных из одного в другой.

DrFoneTool – передача по телефону
Перенос приложений с iPhone на iPhone в 1 клик!
- Cross-platform data migrating between any devices of your choice from Android and iPhone.
- Поддерживайте большие объемы данных, включая изображения, видео, музыку, сообщения, контакты, приложения и многое другое.
- Отлично работает практически с мобильными телефонами и планшетами, такими как iPhone, iPad, Samsung, Huawei и т. д.
- Полноценная работа с мобильной системой iOS 14 и Android 10.0 и компьютерной системой Windows 10 и Mac 10.15.
- 100% безопасно и без риска, резервное копирование и восстановление данных как оригинала.
Подключите оба iPhone к компьютеру. После успешного подключения обоих iPhone все данные с исходных устройств будут обнаружены и отображены на экране. Вы можете настроить целевые устройства и исходные устройства, нажав кнопку «Перевернуть».
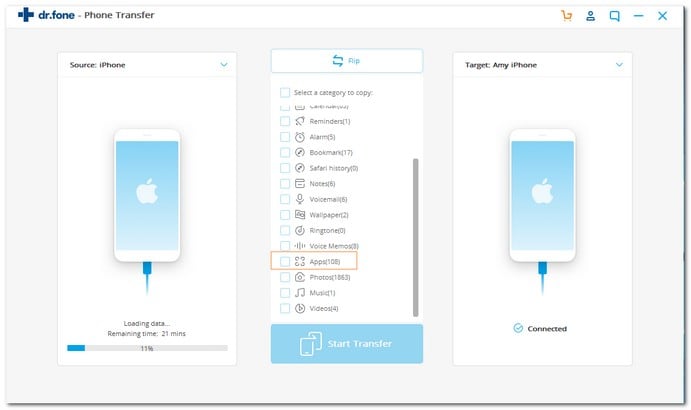
Более подробное руководство можно узнать из этого руководства пользователя. Проверьте это!
Еще один способ, который может помочь вам переместить фотографии с Android на iPhone, — это DrFoneTool – Диспетчер телефона (Android). What is incredibly convenient about DrFoneTool – Phone Manager (Android) is its ability to transfer photos selectively. You can also use it to transfer contacts, videos, messages, podcasts, and anything else stored on your Android in minutes. DrFoneTool – Phone Manager (Android) is a secure, trustworthy program, hence you can be reassured that your information will be kept safe while transferring from one device to another.
Часть 1: Как перенести приложения из приложений iPhone на новый iPhone через iTunes?
iTunes backup is one of the most commonly used transfer methods. All you have to do is take the backup from the old iPhone and using iTunes you can transfer it to the new iPhone like iPhone 12/12 Pro (Max). Very simply, you can transfer apps from old iPhone to iPhone 12/12 Pro(Max) or an earlier model.
Весь процесс разделен на две части
- A- Резервное копирование данных старого телефона в iTunes.
- B- Перенос резервных копий данных на новый телефон с помощью iTunes.
Раздел А – Для начала вы должны начать с резервной копии в iTunes, используя старый iPhone:
- Во-первых, вам нужно подключить старый iPhone и компьютер с помощью USB-кабеля.
- Далее откройте настройки и просмотрите iTunes. Убедитесь, что у вас установлена последняя версия iTunes.
- Выберите устройство.
- Создайте пароль с точки зрения шифрования. После этого непосредственно нажмите кнопку «Создать резервную копию сейчас».
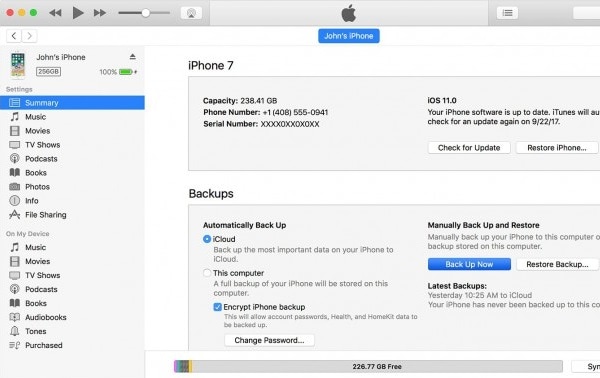
- После завершения процесса резервного копирования вы должны проверить, было ли резервное копирование выполнено в настройках iTunes на старом iPhone. Вы можете проверить это, подтвердив свое имя, время и дату в резервной копии.
Примечание. Вы создали процесс резервного копирования на своем старом iPhone. Теперь вы должны начать следующую работу по переносу приложений на новый iPhone, например iPhone 12/12 Pro (Max).
Раздел B — После того, как вы закончите резервное копирование данных старого телефона с помощью iTunes, теперь следующий процесс — перенос приложений с iPhone на iPhone с использованием резервных копий данных iTunes:
- Первый шаг — включить ваш новый iPhone. Вам должен быть виден экран «Привет». Если вы уже выполнили шаги на своем новом iPhone, вам необходимо удалить весь шаг перед переносом приложений.
- В настройках у вас будет опция «Приложения и данные». Нажмите на нее и выберите вариант «Восстановить из резервной копии iTunes» среди других вариантов.
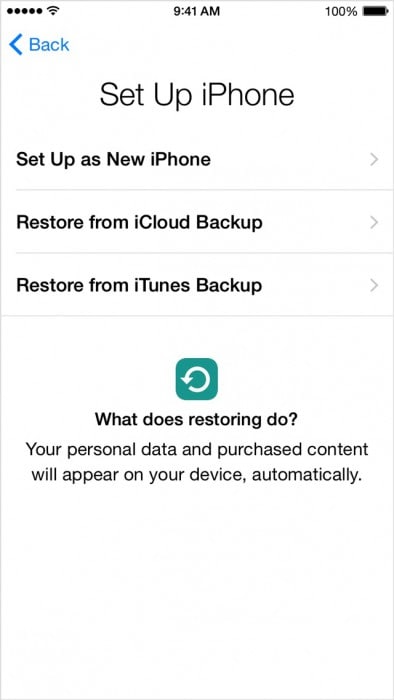
- Теперь вам нужно подключить новое устройство iPhone к ПК, на котором была сделана резервная копия со старого iPhone.
- Просмотрите iTunes с компьютера и выберите свой новый iPhone, например iPhone 12/12 Pro (Max).
- Выберите «Восстановить резервную копию» и проверьте дату, время, старое имя iPhone и т. д.
- Если вы установили пароль, введите его. Просто подождите несколько минут, чтобы завершить процесс восстановления. Оставьте поддержку Wi-Fi для нового iPhone, такого как iPhone 12/12 Pro (Max), и ваша резервная копия автоматически загрузится на новый iPhone.
Note: You have done the entire process to transfer apps to the new iPhone 12/12 Pro (Max) or an earlier model.
Часть 2: Как перенести приложения с iPhone на iPhone с помощью iCloud?
Следующий успешный метод — резервное копирование iCloud. iCloud — наиболее часто используемое приложение для проверки в iPhone. Этот метод будет очень подлинным, и в процессе переноса приложений с iPhone на iPhone 12/12 Pro (Max) или более раннюю модель не возникнет никаких сложностей.
Здесь также мы суммировали процесс передачи через iCloud в двух разделах.
Раздел А – Резервное копирование процесса: давайте посмотрим, как сделать резервную копию в iCloud с помощью старого iPhone.
- Подключите старый iPhone к сети Wi-Fi.
- Коснитесь настроек и выберите iCloud. Нажмите iCloud и включите резервное копирование iCloud.
- Just ensure that you have turned on backup on iCloud.
- Нажмите кнопку «Создать резервную копию сейчас» и не выключайте Wi-Fi, пока процесс не завершится.

Примечание. Вы сделали резервную копию со старого iPhone с помощью приложения iCloud.
Раздел B: Теперь давайте продолжим, чтобы увидеть шаги по переносу приложений на новый iPhone, такой как iPhone 12/12 Pro (Max):
1. Во-первых, нам нужно подключить новый iPhone и дождаться получения приветственного сообщения. Если вы завершили настройку, вам необходимо удалить настройку для процесса резервного копирования.
2. Чтобы удалить настройку на новом устройстве – выберите настройки, а затем общие. Из общего выберите вариант сброса. Теперь выберите стереть все содержимое и настройки.
Примечание. Это приведет к удалению всех старых настроек.
3. Убедитесь, что Wi-Fi подключен к устройству, и завершите процесс настройки Wi-Fi.
4. Откройте Приложения/Данные и выберите «Восстановить из резервной копии iCloud».
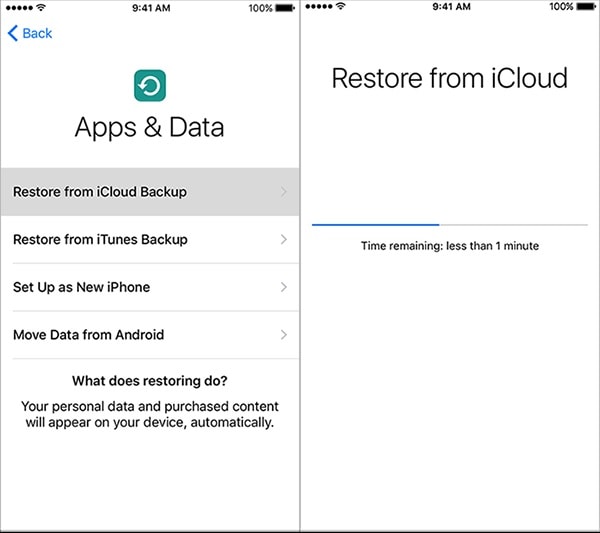
5: Вы получите экран для ввода учетных данных iCloud, таких как идентификатор / пароль.
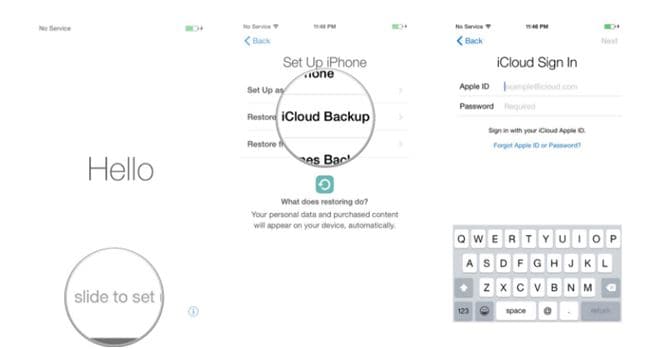
6: После ввода учетных данных у вас будет возможность выбрать процесс резервного копирования. Обеспечьте дату/время процесса резервного копирования для проверки.
7: The backup process starts on your new phone and you do not interrupt or stop the wifi connection while the backup process continues.
8: Ваши фотографии, видео, файлы и т. д. будут автоматически загружены на ваш новый телефон с помощью iCloud.
Часть 3: Как перенести приложения с iPhone на iPhone с помощью магазина приложений?
В этой части мы собираемся перенести приложения с iPhone на iPhone 12/12 Pro (Max) или более раннюю модель с помощью магазина приложений iPhone. В этом методе вам не нужно подключаться к компьютеру или выполнять длительные действия. Давайте внимательно посмотрим на шаги!
1: Вы можете получить доступ к магазину приложений iPhone один раз, если войдете в учетную запись iCloud. Нажмите на настройки и выберите «iTunes & App store». Он попросит вас ввести учетные данные, такие как Apple ID и пароль.
2: If you didn’t update the app store then update it by clicking the icon in the lower right corner of the window.

3: После того, как вы нажмете на значок обновления, появится опция «Моя покупка». Он попросит вас войти в учетную запись iCloud.
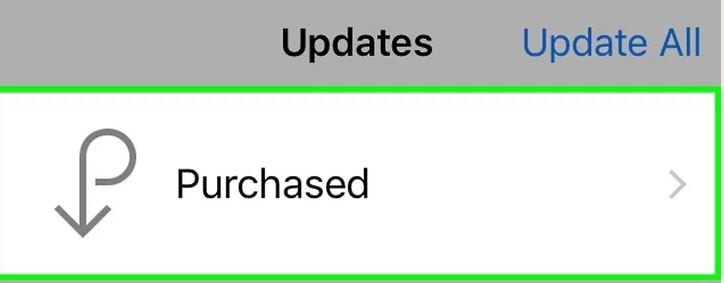
4: После ввода учетных данных у вас есть два варианта, например, все и не на этом телефоне.
5: Выберите опцию «не на этом телефоне», представленную в правой верхней части окна. Вы получите список приложений, которые вы приобрели с помощью учетной записи iCloud.
6: Нажмите кнопку загрузки рядом со значком приложения. Приложения будут установлены на вашем новом телефоне.
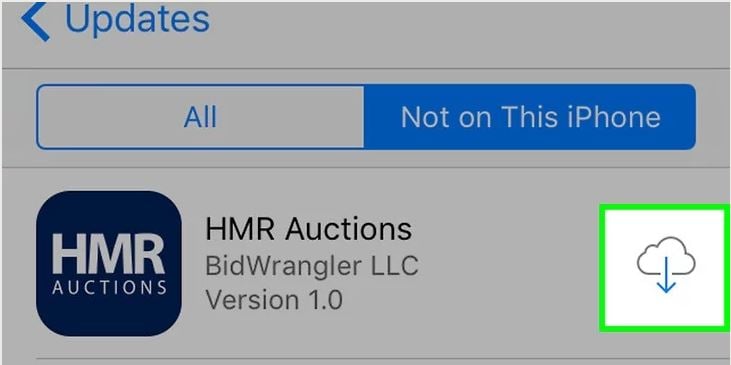
Примечание. Вы завершили установку приложений на свой новый iPhone.
Мы дали и объяснили вам 3 способа переноса приложений с iPhone на iPhone с надлежащим руководством. Каждый метод описывает уникальный процесс проверки вместе с настройкой вручную. Теперь вам не нужно ждать в очереди, чтобы перенести приложения на новый iPhone. Мы можем заверить вас, что вы также не будете нуждаться в какой-либо помощи извне. Всего наилучшего!
последние статьи