4 лучших способа передачи файлов с iPhone на ПК
Если вы используете iPhone, вы получаете множество прекрасных функций и возможностей. Тем не менее, всегда рекомендуется сохранять резервную копию всех данных вашего iPhone на вашем ПК на всякий случай. В этой статье мы собираемся показать вам различные способы передачи файлов с iPhone на ПК с использованием iTunes и без него, с музыки на фотографии и другие документы на ваш ПК.
Часть 1: Как перенести файлы с iPhone на ПК с помощью iTunes?
Если у вас есть iPod touch, iPad или iPhone с iOS 4 или более поздней версии, лучший способ передачи файлов, например фото с айфона на комп заключается в использовании iTunes, который включает в себя некоторые шаги, которые помогают обмениваться файлами.
Это необходимо сделать, если вы хотите сохранить файлы, созданные на устройствах iOS, на своем ПК или извлечь файлы с устройства. Вы можете получить к ним доступ на ПК без каких-либо ограничений, даже если устройства не с вами.
Шаг 1: У вас должна быть обновленная версия iTunes. Просто нажмите и откройте iTunes на своем компьютере.
Шаг 2: Теперь вы должны подключить iPhone к ПК с помощью USB-кабеля.
Шаг 3: В левой части окна вы можете увидеть значок на мобильном изображении. Щелкните значок устройства.

Шаг 4: Один раз. Если вы нажмете на нее, вы будете перенаправлены в следующее окно, в котором слева отображается множество параметров. Выберите вариант «Фото» из этого.
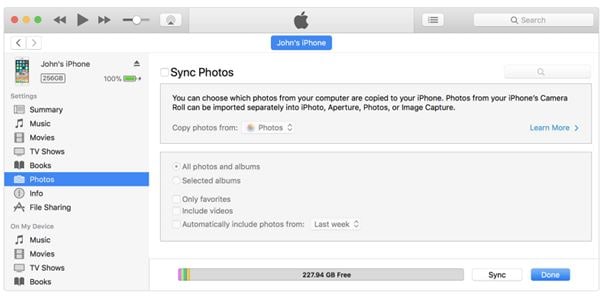
Шаг 5: Если вы не синхронизировали фотографии, то нажмите кнопку «синхронизировать». Если фотографии уже есть в вашей медиатеке iCloud, значит, вы их уже синхронизировали. Так что нет необходимости в синхронизации.
Шаг 6: Если вы собираетесь синхронизировать фотографии, вам нужно выбрать папку для сохранения всех ваших фотографий. Если у вас есть папки и подпапки для синхронизации, то вложенные папки будут отображаться первыми как альбом на вашем устройстве.

Шаг 7: Если вы хотите добавить видео, вы можете добавить его, нажав «Включить видео». Или оставить. Нажмите «Применить наконец» — один раз, если вы закончили работу.
С помощью вышеупомянутых шагов вы можете легко передавать файлы с iPhone на компьютер. Разве это не было очень просто?
Часть 2: Как перенести файлы с iPhone на ПК без iTunes с помощью DrFoneTool?
Это более простой способ передачи данных с iPhone на компьютер. Этот инструмент для передачи файлов с iPhone может помочь вам скопировать файлы с iPhone на компьютер и многое другое, например передача изображений между ПК и iPhone, передача или совместное использование контакты между ПК и iPhone сейчас очень просто. Используя это программное обеспечение, вы можете передавать фотографии, видео, музыку и другие файлы на ПК.

DrFoneTool – Диспетчер телефона (iOS)
Перенос файлов с iPhone на ПК без iTunes
- Передавайте, управляйте, экспортируйте/импортируйте свою музыку, фотографии, видео, контакты, SMS, приложения и т. д.
- Сделайте резервную копию музыки, фотографий, видео, контактов, SMS, приложений и т. д. на компьютер и легко восстановите их.
- Перенос музыки, фотографий, видео, контактов, сообщений и т. д. с одного смартфона на другой.
- Передача мультимедийных файлов между устройствами iOS и iTunes.
- Полностью совместим с iOS 7, iOS 8, iOS 9, iOS 10, iOS 11, iOS 12, iOS 13 и iPod.
Теперь давайте перейдем к пошаговому процессу процедуры передачи. Вот так:
Шаг 1: Прежде всего, загрузите и установите DrFoneTool в своей системе. Запустите программу в обычном режиме и выберите опцию «Диспетчер телефона» на главной странице.

Шаг 2: Используя USB-кабель, подключите iPhone к компьютеру. Теперь вам будут показаны три варианта. Выберите «Перенос фотографий с устройства на ПК».

Таким образом, вы можете напрямую перенести все фотографии с iPhone на ПК. Просмотрите папку на своем компьютере, чтобы сохранить фотографии с iPhone.

Шаг 3: Вы также можете передавать фотографии, видео, музыку и другие файлы на свой компьютер, используя другие вкладки, помимо вкладки «Главная», такие как «Музыка», «Видео», «Фотографии», «Информация», «Приложения» и т. д.

Шаг 4. Затем выберите нужную музыку, фотографии или видео и нажмите кнопку «Экспорт», чтобы перенести их с iPhone на ПК.

Нажмите «Экспорт на ПК» и настройте путь сохранения файлов iPhone и сохраните их на своем компьютере.

Часть 3: Как перенести файлы с iPhone на ПК через iCloud?
За исключением двух вышеперечисленных методов, мы также можем использовать панель управления iCloud для доступа и загрузки файлов iPhone на ПК.
Шаг 1. Загрузите панель управления iCloud с официального сайта Apple на свой компьютер. Запустите панель управления iCloud и войдите в свою учетную запись iCloud.

Шаг 2. Чтобы получить доступ к фотографиям и видео с помощью панели управления iCloud, нажмите «Настройки» > «iCloud» > «Фотографии» на своем iPhone, затем выберите «Загрузить и сохранить оригиналы» и импортируйте фотографии на свой компьютер.
Шаг 3: Загруженные фотографии будут сохранены в папке «Этот компьютер» > «Фото iCloud» на вашем компьютере с Windows. Щелкните значок загрузки или выберите «Загрузить документ» в раскрывающемся списке «Действие». Документ будет загружен в папку загрузки по умолчанию на вашем устройстве.
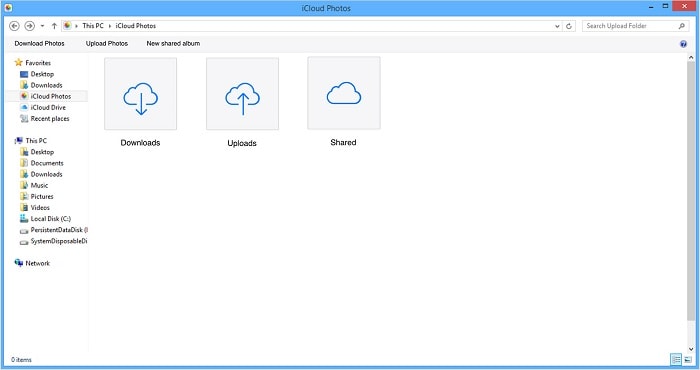
Часть 4: Как перенести файлы с iPhone на ПК с помощью Windows AutoPlay?
Ниже описан процесс передачи данных с iPhone на компьютер с помощью Windows AutoPlay.
Шаг 1. Подключите устройство с помощью USB-кабеля к компьютеру.
Шаг 2. Немедленно появится компьютер с автоматическим воспроизведением и выберите опцию «Импорт изображений и видео». Этот процесс будет очень проще для передачи файлов с iPhone на ПК.
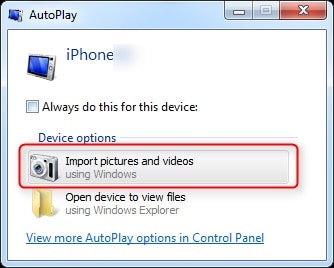
Шаг 3. Нажмите «Дополнительные параметры», чтобы выбрать папки, в которые вы хотите импортировать изображения и видео на свой iPhone. Вы можете создать папку для изображений. Теперь нажмите «ОК», а затем «Далее».
После настройки функций вы можете импортировать видео или музыку, нажав кнопку импорта. Вы можете выбрать набор фотографий или видео, которые хотите импортировать, и нажать кнопку «Импорт».
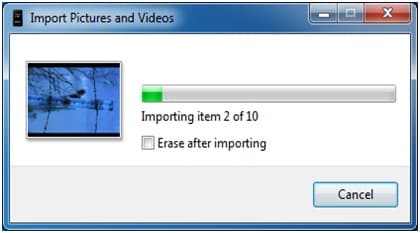
При подключении вашего iPhone к ПК, если автозапуск не появляется или фотографии вашего iPhone не отображаются в вашей системе, вы можете попытаться исправить это с помощью некоторых основных методов, таких как отключение и повторное подключение iPhone, замена USB-кабеля или порта, перезагрузите компьютер и т. д.
В приведенной выше статье мы рассказали вам о различных способах передачи файлов с iPhone на компьютер. Мы заверяем вас, что процесс обучения переносу файлов с iPhone на компьютер очень легко упростить.
последние статьи

