2 способа передачи MP4 на iPhone
Видео в формате MP4 — отличный источник развлечений и знаний. В наши дни видео в формате mp4 становятся все более популярными. Люди любят смотреть видео в формате mp4 на своих телефонах. Существует множество платформ, которые предоставляют возможность смотреть видео онлайн, а также скачивать их. Но когда дело доходит до импорта mp4 на iPhone. Большинство людей борется здесь. Основная причина этого заключается в том, что меньше людей владеют iPhone по сравнению с Android.
Поэтому в Интернете доступна менее надежная информация о том, как перенести mp4 на iPhone или как перенести mp4 с ПК на iPhone. В результате пользователям iPhone приходится бороться и тратить много часов, чтобы получить подходящую информацию.
Если вы изо всех сил пытаетесь найти такую информацию и не знаете, как перенести mp4 на iPhone с iTunes или без него. Вы находитесь в нужном месте. Давайте начнем путешествие, шаг за шагом рассказывая о том, как перенести mp4 на iPhone.
Часть первая: перенос mp4 на iPhone с помощью iTunes
Один из самых простых способов передачи видео в формате mp4 на iPhone — использование iTunes.
iTunes — это официальное программное обеспечение Apple, которое предоставляет вам доступ к управлению всеми вашими аудио-, видео- и другими медиаданными. Это также дает вам возможность доступа к музыке, подкастам, различным фильмам, телепередачам и даже аудиокнигам на одной платформе. iTunes предоставляет доступ почти к 50 миллионам мелодий и более чем 100,000 XNUMX телешоу и фильмов. Вы можете получить к ним доступ через различные устройства, такие как ноутбуки, телефоны, ПК, планшеты и так далее. Неважно, являетесь ли вы владельцем устройства iOS или Android, оно работает для всех.
Более того, его оптимизированный интерфейс чист и четок. Его легко просматривать и он удобен для пользователя. Это дает вам простую синхронизацию в быстром темпе.
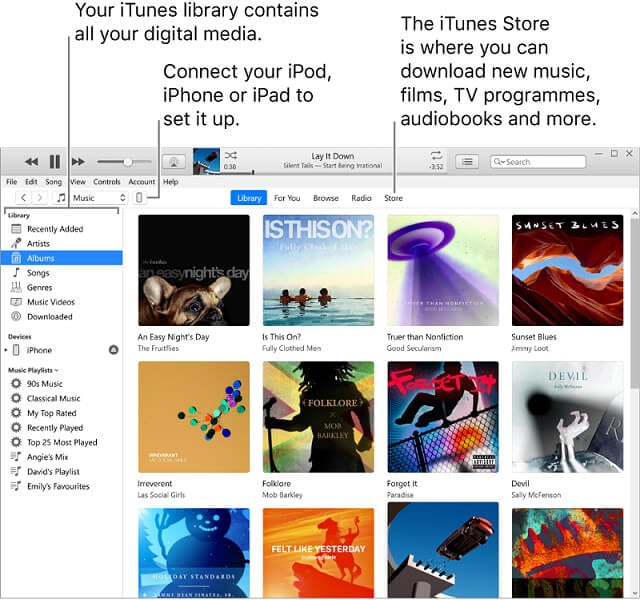
Теперь давайте шаг за шагом приступим к загрузке видео в формате mp4 на iPhone с помощью iTunes:
Шаг 1: Запустите программное обеспечение «iTunes» в вашей системе. Теперь нажмите на библиотеку «Музыка» в верхнем левом углу. Измените его на «Фильмы».
Шаг 2: Теперь нажмите на опцию «файл» и выберите «Добавить файл в библиотеку», как показано на изображении.
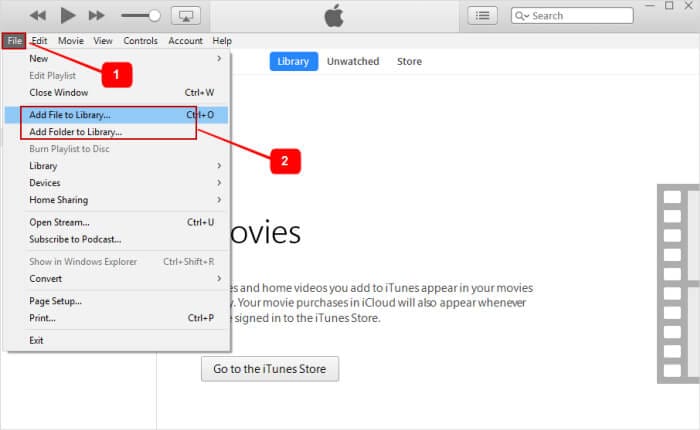
Шаг 3: Теперь выберите место, где вы сохранили файлы mp4. Выбрав выбранные файлы mp4 или все сразу, перенесите их в библиотеку.
Шаг 4: Теперь подключите свой iPhone с помощью USB-кабеля, который вы получили вместе с iPhone. Вы также можете использовать любой другой совместимый кабель, но убедитесь, что он подлинный для более быстрой и эффективной передачи данных. Дождитесь обнаружения.
Шаг 5: После обнаружения щелкните значок устройства в верхнем левом углу панели iTunes и выберите «фильмы» в левом меню.
Шаг 6: Теперь выберите опцию «синхронизировать фильмы», как показано на изображении, и выберите файлы mp4, которые вы хотите перенести на свой iPhone. Когда вы закончите выбирать видео в формате mp4, нажмите «синхронизировать», как показано на изображении.
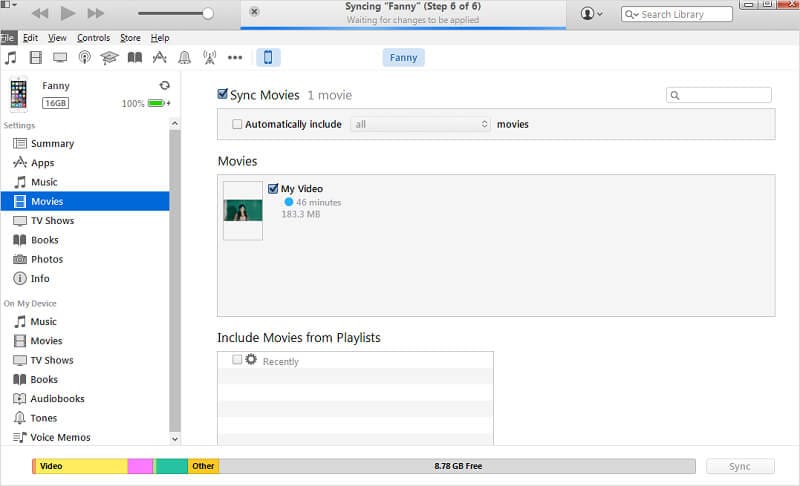
Начнется процесс синхронизации. Это займет несколько минут в зависимости от размера файлов mp4. После завершения процесса синхронизации. Вы можете безопасно отключить свой iPhone и воспроизводить или изменять видео в формате mp4 на своем iPhone по своему выбору.
Часть вторая: перенос mp4 на iPhone без iTunes
Хотя iTunes является официальным программным обеспечением Apple, которое обеспечивает простую передачу видео в формате mp4 на iPhone. Но если мы посмотрим на практической основе, у него есть свои ограничения. Следовательно, мы не можем сказать, что это самое эффективное программное обеспечение для синхронизации мультимедиа.
Теперь вы, должно быть, думаете о том, как эффективно передавать mp4 на iPhone без iTunes?
Что ж, чтобы помочь вам в этом, DrFoneTool — менеджер телефона — это идеальное программное обеспечение, которое может сделать работу за вас. DrFoneTool — менеджер смартфонов. Это позволяет легко переносить видео в формате mp4 на iPhone. Мало того, что DrFoneTool — это многоцелевое программное обеспечение, позволяющее полностью переносить медиафайлы с любого устройства на ваш iPhone.
Это означает, что если вы, вероятно, задаетесь вопросом, как перенести mp4 на iPhone 7 или как перенести mp4 на фотопленку iPhone, или как перенести mp4 с Mac на iPhone, или как перенести mp4 с ПК на iPhone и так далее.
Все ваши поиски заканчиваются здесь, поскольку DrFoneTool специально разработан только для этих целей. Не только это, DrFoneTool также помогает вам управлять и организовывать различные файлы на вашем устройстве. С помощью этого программного обеспечения вы можете создавать свои личные списки воспроизведения, а также добавлять различные альбомы на свое устройство. Кроме того, он также предоставляет вам возможность синхронизировать ваши данные со всеми устройствами Apple.
Итак, давайте выполним несколько простых шагов для передачи видео в формате mp4 на iPhone с помощью DrFoneTool.
Шаг 1: Установите DrFoneTool на ПК с Windows или Mac и запустите его. После того, как он будет запущен правильно, выберите «Диспетчер телефона» из предложенных вариантов на главном экране, как показано на рисунке.

Шаг 2: Теперь подключите ваш iPhone к вашей системе с помощью USB-кабеля вашего iPhone. Рекомендуется использовать оригинальный USB-кабель для более быстрой передачи данных. При подключении iPhone к системе, если вы получаете сообщение «Доверяйте этому компьютеру», выберите «Принять», чтобы продолжить.
Шаг 3: Как только вы закончите с шагом 2, ваш iPhone будет автоматически обнаружен программным обеспечением. Теперь вы увидите следующие параметры, как показано на изображении.

Теперь просто выберите «видео» на верхней панели, чтобы продолжить. При выборе этой опции вы увидите все видео, которые есть на ваших устройствах. Если вы столкнулись с трудностями при поиске видео, которое вы ищете. Вы можете просмотреть их по категориям, перейдя на левую панель.
Шаг 4: Теперь для передачи видео в формате mp4 на ваш iPhone перейдите на панель инструментов и выберите опцию «Импорт». Вы можете выбрать файл или всю папку в соответствии с требованиями, как показано на изображении.

После того, как вы выберете любой из вариантов «Добавить файл» или «Добавить папку». Будет запущено окно браузера. Теперь вам нужно просто перейти в то место в вашей системе, где вы хранили видео в формате mp4, как показано на изображении.

Шаг 5: Когда вы закончите с шагом 4, просто нажмите «Открыть». Это запустит процесс копирования видео в формате mp4 на ваш iPhone. Как только процесс копирования будет завершен, вы можете безопасно подключить свой iPhone. Теперь вы можете получить доступ к видео в формате mp4 с вашего iPhone.
Что ж, теперь вы, должно быть, задаетесь вопросом о разнице между iTunes и DrFoneTool. Хотя особой разницы, которую можно заметить с помощью шагов, упомянутых ранее, не так много. Чтобы вам было понятнее, ниже приведена сравнительная таблица. Эта таблица позволит вам узнать реальную разницу в процессе передачи mp4-видео на iPhone с помощью iTunes и DrFoneTool.
| Метрика | ITunes | DrFoneTool |
|---|---|---|
| Все форматы видео | ✘ | ✔ |
| Потеря данных во время синхронизации. | ✔ | ✘ |
| Скорость передачи при большом размере файла | Средняя | Быстрый |
| Исправить информацию о музыке. | ✘ | Автоматически |
| Добавляйте файлы прямо с компьютера на iPhone | ✘ | ✔ |
| Перенос видео с iDevices на ПК | ✘ | ✔ |
Почти все основные различия между ними представлены вам. Итак, выберите для себя тот, который может легко сделать работу за вас.
Заключение
Перенос видео в формате mp4 на iPhone — простой процесс. Для этого требуется только базовая информация. Но дело в том, что в Интернете распространяется много не относящейся к делу информации об этом. Эта информация может работать несколько раз, а иногда нет. Но ясно одно, это создало много путаницы в сознании пользователей. Эта информация отразилась таким образом, что простая задача импорта видео в формате mp4 на iPhone стала сложной.
В результате люди даже тратят деньги на этот процесс перевода. Но для вас эта информация предоставляется на кончиках ваших пальцев в простых шагах. Теперь как перенести mp4 на iPhone с iTunes или без него уже не сложно.
последние статьи


