Перенос музыки с компьютера на iPhone с/без iTunes
Музыка — это то, что вдохновляет людей из самых глубин нашего разума. Поэтому прослушивание любой музыки является очень важной частью нашей повседневной жизни. Когда люди спрашивают как перенести музыку с компьютера на iPhone, например iPhone 12/12 Pro (Max)/12 Mini или как перенести музыку с Mac на iPhone, есть много простых и быстрых способов сделать это. Хотите ли вы сделать это с iTunes или без него, эта статья даст вам отличный урок о том, как передавать музыку с компьютера на iPhone. Чтобы перенести музыку с ПК на iPhone, вы можете следовать любому законному процессу, но вы должны следовать тому, который лучше всего подходит для вас.
- Часть 1. Как перенести музыку с компьютера на iPhone, включая iPhone 12, с помощью iTunes
- Часть 2. Как перенести музыку с компьютера на iPhone, включая iPhone 12, без iTunes
Посмотрите видео, чтобы узнать:
Часть 1. Как перенести музыку с компьютера на iPhone, включая iPhone 12, с помощью iTunes
Если вы являетесь поклонником любого устройства iOS или обычным пользователем, вы хорошо известны благодаря iTunes. Это официальное решение для управления iPhone, разработанное Apple. Добавление музыки на ваш iPhone с помощью iTunes может быть немного сложным процессом, но вы можете просто синхронизировать свой iPhone с медиатекой iTunes, если в нем уже есть ваша музыка. Если вы еще не добавили свою музыку в свою медиатеку iTunes, вам нужно добавить ее вручную. Просто следуйте инструкциям, чтобы узнать, как переносить песни с ПК на iPhone с помощью iTunes.
Шаг 1. Во-первых, вам необходимо загрузить, установить и запустить последнюю версию iTunes на своем компьютере, а также подключить iPhone к компьютеру. Проверьте, правильно ли установлена программа, а также проверьте, успешно ли подключен ваш iPhone к компьютеру.
Шаг 2. Если у вас нет музыки, добавленной в вашу медиатеку iTunes, вы можете легко добавить ее из опции «Файл», а затем выбрать опцию «Добавить файл в медиатеку». Вы можете выбрать любую песню или целую папку после того, как перед вами появится новое окно iTunes. Это очень хороший вариант, если у вас огромная коллекция песен в целой папке. Все, что вам нужно сделать, это выбрать опцию папки, и песни будут автоматически добавлены.
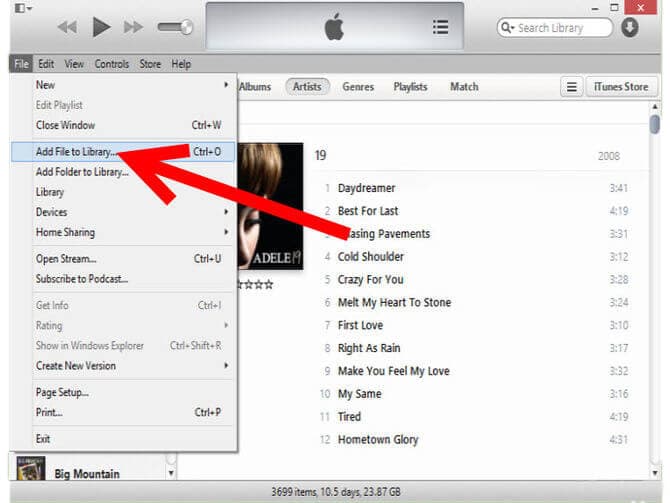
Шаг 3. Теперь вы можете легко добавлять музыку на свой iPhone из iTunes. Вам нужно выбрать свой iPhone на значке устройства в iTunes, а затем нажать на вкладку «Музыка» слева.
Шаг 4. Вам нужно включить опцию «Синхронизировать музыку». Это синхронизирует выбранные музыкальные файлы, альбомы, жанры или плейлисты на вашем iPhone. В конце нажмите кнопку «Применить», чтобы сохранить изменения. Теперь все делается по плану.

Часть 2. Как перенести музыку с компьютера на iPhone, включая iPhone 12, без iTunes
Если вы хотите перенести свои любимые музыкальные файлы на iPhone без iTunes, то DrFoneTool – Диспетчер телефона (iOS) может быть лучшим решением для вас. Это даст вам действительно быстрый и беспроблемный опыт при передаче любого файла, который вы хотите, на ваш iPhone. Следуя очень простому процессу и всего за несколько кликов, вы можете легко научиться переносить музыку с ПК на iPhone с помощью DrFoneTool – Диспетчер телефона (iOS). Этот инструмент позволит вам перенести ваши фотографии, контакты, сообщения, видео и различные файлы данных на ваш iPhone. Это также отличный менеджер iPhone с возможностью очень легко управлять всеми видами проблем, связанных с iPhone. Он совместим с iOS и iPod. Вы можете выполнить этот простой процесс, чтобы узнать, как перенести музыку с компьютера на iPhone без iTunes с помощью DrFoneTool.

DrFoneTool – Диспетчер телефона (iOS)
Перенос музыки с компьютера на iPhone без iTunes
- Передавайте, управляйте, экспортируйте/импортируйте свою музыку, фотографии, видео, контакты, SMS, приложения и т. д.
- Сделайте резервную копию музыки, фотографий, видео, контактов, SMS, приложений и т. д. на компьютер и легко восстановите их.
- Передавайте музыку, фотографии, видео, контакты, сообщения и т. д. с одного смартфона на другой.
- Передача мультимедийных файлов между устройствами iOS и iTunes.
- Полностью совместим с последней версией iOS
Шаг 1. Во-первых, вам нужно установить и запустить DrFoneTool на вашем ПК и перейти к опции «Диспетчер телефона» из первого интерфейса программы для передачи музыки на ваш iPhone.

Шаг 2. Теперь вам нужно подключить iPhone к компьютеру с помощью кабеля для передачи данных и позволить программе обнаружить ваш iPhone. Если вы правильно подключили свой iPhone к компьютеру, DrFoneTool обнаружит ваш iPhone и покажет вам эту страницу, показанную ниже на изображении.

Шаг 3. Далее вам нужно перейти на вкладку «Музыка» из полос, расположенных на панели навигации вверху. Эта вкладка покажет вам все музыкальные файлы, которые уже есть на вашем iPhone. Левая панель поможет вам легко проверить музыкальные файлы в разных категориях.
Шаг 4. Чтобы перенести музыкальные файлы на ваш iPhone, вам нужно нажать на значок импорта на панели инструментов. Вы можете выбрать выбранные файлы или импортировать целую папку из опций «Добавить файл» и «Добавить папку». Это очень полезный и расширенный вариант для вас, если у вас есть огромная коллекция песен в одной папке.

Шаг 5. После выбора любого из этих двух вариантов перед вами откроется всплывающее окно, которое позволит вам просматривать ваш компьютер и импортировать музыку на ваш iPhone прямо с вашего ПК. Просто выберите нужную папку и нажмите «ОК».

Шаг 6. Когда все эти шаги будут выполнены, вам больше ничего не нужно делать. Просто подождите некоторое время, пока не завершится полный процесс передачи.
После прочтения этой полной статьи ни у кого не должно возникнуть ощущение, что они не могут перенести музыку с компьютера на iPhone с помощью iTunes или без него. С/без iTunes здесь не главное, главное, если вы хотите легко, эффективно и без потери данных переносить свои музыкальные файлы на iPhone, тогда DrFoneTool – Phone Manager (iOS) – лучшее решение для вас. Этот инструмент может быть вашим лучшим другом и лучшим менеджером iPhone без каких-либо сомнений. В нем так много расширенных функций и опций, что вы станете экспертом в управлении iPhone за очень короткое время. Это лучший инструмент для передачи, управления, экспорта/импорта медиафайлов с ПК на iPhone.
последние статьи

