Как перенести музыку с Mac на iPhone 12 без синхронизации
«Я хочу перенести несколько песен с моего Mac на iPhone 12, но не знаю, как это сделать. Может кто-нибудь сказать мне, как перенести музыку с Mac на iPhone без синхронизации?»
Если у вас также есть новый iPhone, возможно, вы имеете в виду то же самое в отношении передачи данных с вашего компьютера на ваше устройство iOS. В большинстве руководств вы увидите использование iTunes для синхронизации вашего устройства, что может быть сложно. Поскольку многие люди спрашивают меня, как перенести музыку с iTunes на iPhone без синхронизации, я решил написать это руководство. В этом посте я перечислю три различных способа простой передачи аудиофайлов между вашим Mac и iPhone.
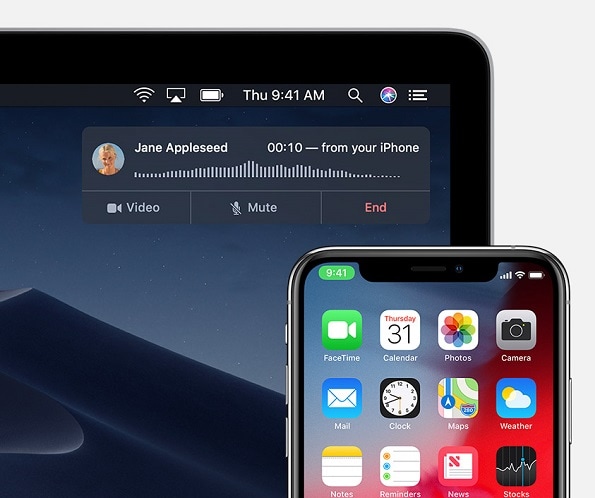
Часть 1. В чем неудобство синхронизации музыки между Mac и iPhone?
Прежде чем мы узнаем, как передавать музыку с iPhone на компьютер без синхронизации, важно охватить основы. В идеале синхронизация работает в обоих направлениях. После синхронизации Mac и iPhone, когда бы вы ни подключали свое устройство iOS, изменения будут отражаться на них обоих. Это может быть немного сложно, и если вы удалили некоторые песни со своего iPhone, они также будут удалены с Mac.
Вот почему рекомендуется переносить голосовые заметки с iPhone на Mac без синхронизации, так как при этом их вторая копия будет сохранена на другом устройстве, и изменения не отразятся на нем.
Часть 2: Как перенести музыку с Mac на iPhone 12 без синхронизации (или наоборот)
Одним из лучших способов передачи ваших данных между вашим Mac и iPhone 12 будет DrFoneTool – Диспетчер телефона (iOS). Это полный менеджер iPhone, который позволит вам просматривать все сохраненные данные на вашем iPhone по различным категориям, таким как фотографии, музыка, видео и так далее. Вы можете использовать его для импорта файлов с вашего Mac/Windows на iPhone 12 или экспорта их с вашего устройства iOS на Mac/Windows.
Кроме того, приложение также может перемещать ваши данные с одного смартфона на другой. Вы можете использовать его для передачи музыки, фотографий, видео, контактов, сообщений и многого другого. Кроме того, его также можно использовать для передачи данных между iPhone и iTunes, вообще не используя iTunes. Инструмент чрезвычайно прост в использовании и не повредит вашему устройству ни в какой форме. Чтобы узнать, как перенести музыку с Mac на iPhone без синхронизации, выполните следующие действия:
Шаг 1: Запустите приложение DrFoneTool
Во-первых, просто установите и запустите приложение и на домашней странице набора инструментов DrFoneTool откройте модуль «Диспетчер телефона».

Шаг 2. Подключите iPhone к системе.
Теперь просто подключите свой iPhone к компьютеру с помощью рабочего кабеля. В кратчайшие сроки ваш iPhone 12 будет обнаружен, и его снимок также будет предоставлен здесь.

Шаг 3. Перенесите музыку с Mac на iPhone
Как только ваш телефон будет обнаружен, вы сможете просматривать различные разделы интерфейса. Отсюда вы можете перейти на вкладку «Музыка» и просмотреть сохраненные аудиофайлы, перечисленные в разных категориях.

После этого вы можете перейти на его панель инструментов и щелкнуть значок импорта, чтобы переместить музыку из вашей системы на устройство iOS. Вы можете добавить файлы или импортировать всю папку.

Это запустит окно браузера, позволяющее вам найти музыкальные файлы на вашем Mac или Windows, которые вы можете просто импортировать в хранилище iPhone.

Часть 3: Как перенести музыку с Mac на iPhone с помощью Finder
Возможно, вы этого не знаете, но вам не нужно использовать iTunes для синхронизации музыки с вашего iPhone на Mac. С помощью этой новой функции Finder вы можете легко управлять данными своего iPhone и даже переносить их на свой Mac. После того, как вы синхронизировали музыкальную библиотеку вашего iPhone с Mac, его песни будут автоматически перемещены на подключенный iPhone.
Шаг 1. Откройте свой iPhone в Finder
Сначала просто подключите свой iPhone к Mac и подождите, пока он будет обнаружен автоматически. Если вы подключаете его в первый раз, то вам нужно доверять компьютеру на вашем iPhone. Позже вы можете просмотреть символ подключенного iPhone в Finder Mac. Вы можете просто нажать на нее, чтобы управлять сохраненными данными на вашем iPhone.
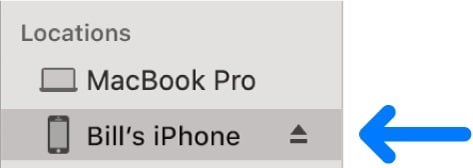
Шаг 2. Перенесите музыку с Mac на iPhone
Это запустит специальный интерфейс для вашего iPhone в Finder с различными вкладками для фотографий, музыки, подкастов и т. д. Отсюда вы можете просто перейти в раздел «Музыка» в Finder.

Теперь все, что вам нужно сделать, это включить опцию синхронизации музыки между вашим Mac и iPhone. Вы можете выбрать всю музыкальную библиотеку или просто выбрать исполнителей/альбом/списки воспроизведения по вашему выбору для синхронизации.
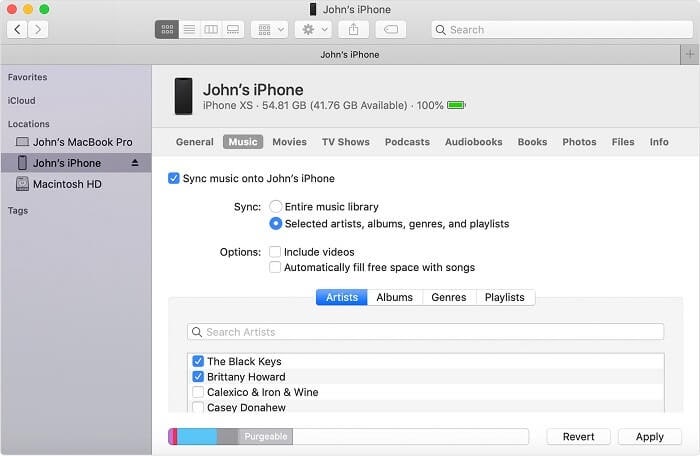
Часть 4: Как перенести музыку с Mac на iPhone через iCloud
Наконец, вы также можете воспользоваться помощью iCloud, чтобы узнать, как синхронизировать iPhone для передачи данных. Для этого мы воспользуемся помощью приложения Apple Music, которое по умолчанию доступно на Mac. Кроме того, убедитесь, что ваш Mac и iPhone подключены к одной и той же учетной записи iCloud, чтобы это работало. Кроме того, в вашей учетной записи iCloud должно быть достаточно свободного места для размещения музыки, которую вы хотите синхронизировать.
Шаг 1. Синхронизируйте музыку с Mac в библиотеку iCloud.
Для начала просто зайдите в Finder или Spotlight на своем Mac и запустите на нем приложение Apple Music Library. Теперь перейдите в его меню и перейдите в «Музыка»> «Настройки», чтобы открыть специальное окно. Отсюда вы можете перейти на вкладку «Общие» и включить синхронизацию музыкальной библиотеки iCloud.
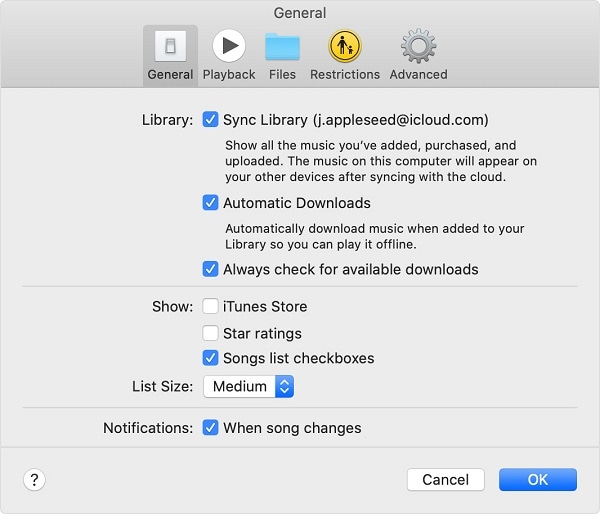
Это автоматически переместит ваши данные из Apple Music в музыкальную библиотеку iCloud (с вашего Mac в iCloud).
Шаг 2. Синхронизируйте музыкальную библиотеку iCloud на iPhone
Большой! Как только ваша музыка станет доступной в музыкальной библиотеке iCloud, вы можете разблокировать свой iPhone 12 и перейти в «Настройки»> «Музыка». Просто прокрутите немного и включите функцию «Музыкальная библиотека iCloud». Теперь поддерживайте стабильное подключение к Интернету и подождите, пока ваши песни станут доступны на вашем iPhone.
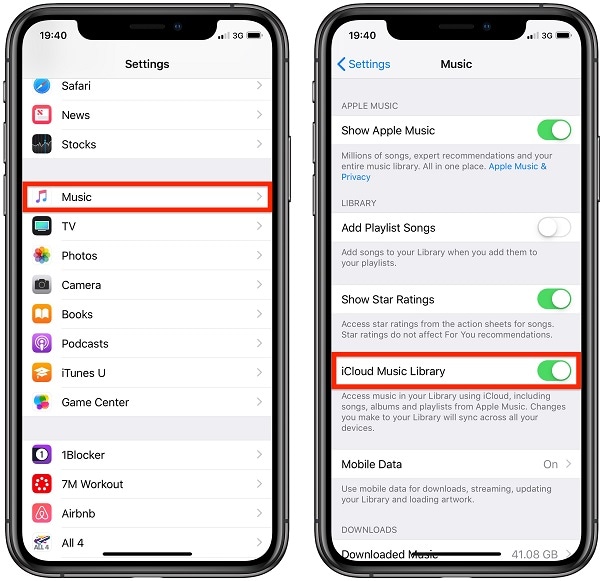
На этом мы подошли к концу этого обширного руководства о том, как передавать музыку с Mac на iPhone без синхронизации. Как видите, самый простой способ перенести музыку на iPhone без синхронизации — это DrFoneTool — Phone Manger (iOS). Чрезвычайно удобное приложение, оно может перемещать все виды данных между вашим Mac/Windows и устройством iOS. Вы также можете использовать его, чтобы узнать, как передавать фотографии с iPhone на компьютер без синхронизации и управлять данными вашего iPhone, как профессионал.
последние статьи