6 восточных способов переноса PDF на iPhone
В этой статье мы обсудим различные способы передачи PDF-файлов на ваш iPhone. К ним относится самый популярный метод с функциями обмена файлами iTunes, однако у этого метода есть свои минусы. Поэтому мы использовали множество облачных инструментов iCloud, таких как WALTR2, Dropbox, iCloud и Google Drive, для передачи PDF на iPhone.
Сегодня мы также порекомендуем безопасное и эффективное программное обеспечение для осуществления перевода бесплатно и в несколько кликов. Итак, не теряя времени, давайте приступим к переносу PDF с Mac на iPhone:
Часть 1: Как перенести PDF на iPhone через iTunes?
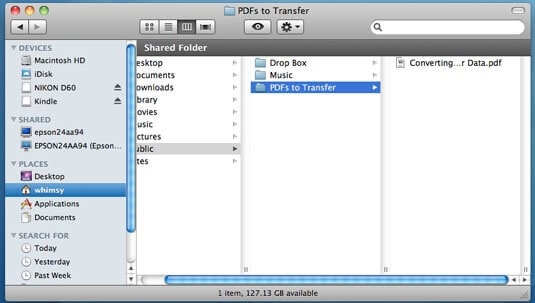
Вот пошаговое руководство, демонстрирующее, как перенести PDF на iPhone или iPod с помощью iTunes.
Шаг 1: Прежде всего, убедитесь, что iBook установлен на вашем iPhone или iPod. Если нет, то вам нужно бесплатно установить его из магазина Apple Play.
Шаг 2: Следующим шагом будет открытие iTunes на вашем ПК. Это программное обеспечение доступно для компьютеров с Windows и Mac. Если не скачать, скачайте с сайта iTunes. Запустите приложение iTunes на своем персональном компьютере, так как мы будем использовать его для передачи PDF с iPhone на компьютер без интернета.
Шаг 3: Нажмите «Книги» в библиотеке iTunes. Если вы не можете найти это в библиотеке, найдите первую опцию в строке меню слева. В следующий раз измените свои предпочтения в iTunes, чтобы книги отображались в библиотеке.
Шаг 4: Убедитесь, что вы видите файл PDF, который хотите перенести на свой iPhone, через Finder для Mac и проводник для ПК с Windows.
Шаг 5: У вас есть перетаскивание в раздел «Книги» iTunes. Теперь файл PDF появится в обоих местах.
Шаг 6: На этом этапе вам необходимо подключить iPhone или iPod к ПК. После подключения выберите устройство в меню устройств iTunes. В случае, если вы уже подключили свое устройство, все, что вам нужно выбрать, чтобы начать работу,
Шаг 7: Вам нужно будет щелкнуть вкладку «Книги» на появившемся экране iPhone в iTunes. «Книги» находятся на верхней рамке.
Шаг 8: Установите флажок «Синхронизировать книги», если вы не сделали этого ранее. Вы можете синхронизировать всю папку «Книги» или отдельные книги, которые хотите перенести на iPhone без подключения к Интернету.
Шаг 9: Нажмите кнопку «Применить» и работа сделана.
Плюсы Айтюнс
- Эффективная передача данных
- Работает с большинством версий iPhone, iPad и iPod.
- Идеально подходит для передачи по USB
- Прямая передача между несколькими устройствами Apple.
Минусы iTunes
- Требуется большой объем дискового пространства
- Не каждый iPhone поддерживает функцию обмена файлами iTunes.
- Можно импортировать одну папку за раз.
Часть 2: Как проще всего перенести PDF на iPhone?
Здесь мы представляем программное обеспечение, которое пользуется самой высокой популярностью среди пользователей iPhone для передачи PDF на iPhone. Это бесплатное программное обеспечение, которое работает как с Mac, так и с Windows. Разработанный и разработанный Wondershare, DrFoneTool имеет удобный интерфейс и предоставляет широкий спектр мощных функций.
Он поддерживает все последние версии iOS и не требует загрузки iTunes. Давайте рассмотрим подробное руководство по переносу PDF на iPhone без iTunes:
Шаг 1: Загрузите программное обеспечение DrFoneTool на свой компьютер, совместимое как с Mac, так и с Windows. Настройте приложение на своем устройстве.

Шаг 2: Следующий шаг — подключить iPhone к компьютеру и позволить программе DrFoneTool распознать устройство (это займет несколько секунд).
Шаг 3: Вам нужно перемещаться по различным категориям, включая приложения, музыку и т. д., на экране iTunes устройства.

Шаг 4: На этом шаге вам нужно выбрать файлы, которые вы хотите добавить. Выберите, хотите ли вы, чтобы это был файл или папка.
Шаг 5: Выберите все файлы для переноса с вашего компьютера и укажите, куда вы хотите их скопировать.

После этого вам нужно выбрать папку назначения.
Часть 3: Как перенести PDF на iPhone с помощью других инструментов облачной синхронизации?
3.1 Айклауд
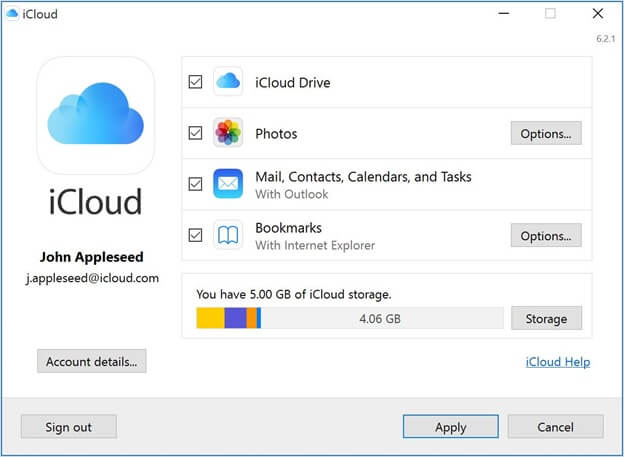
iCloud — еще одна популярная альтернатива для передачи PDF-файлов с Mac на iPhone. Этот инструмент облачной синхронизации предназначен исключительно для устройств iOS. Вы можете хранить PDF-файлы, изображения, видео и т. д. Он имеет удобный интерфейс, обеспечивающий эффективную организацию и управление. Вот как перенести PDF на iPhone с помощью iCloud:
Шаг 1: Если на вашем Mac не настроен iCloud, вам необходимо включить его в настройках вашей системы. В настройках перейдите в iCloud и проверьте диск iCloud. Все приложения, в которых хранятся данные, будут отмечены флажком. С другой стороны, вы можете попасть на официальный сайт iCloud и войти в систему через свой Apple ID.
Шаг 2: В Go Finder на Mac найдите iCloud Drive и откройте его.
Шаг 3: Перетащите файлы, которые вы хотите передать.
Шаг 4: Перейдите в iCloud на своем iPad, iPod или iPhone и включите его.
Шаг 5: Запустите iCloud на своем iPhone и откройте файл PDF.
3.2 Google Диск
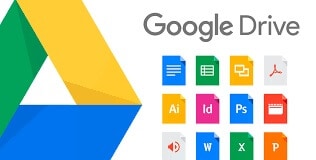
Хотя Google Диск в основном называется офисным пакетом, он также является отличным инструментом для работы с PDF. Локальные возможности Диска позволяют сохранять практически любой материал в виде документа PDF. Несомненно, содержимое любого PDF-файла, сохраненного в вашей учетной записи на Диске, становится доступным благодаря инновациям Google в области оптического распознавания символов.
Вы можете использовать его для передачи PDF-файлов на ваш iPhone. Все, что вам нужно, — это учетная запись Gmail для доступа к содержимому PDF на вашем диске на нескольких устройствах iOS и Windows.
3.3 Дропбокс
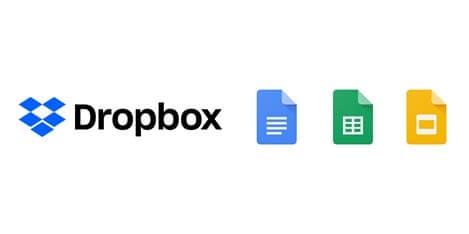
Dropbox — это распространенное программное обеспечение для распределенного хранения, которое можно использовать для хранения самых разных материалов. Он предлагает записи «в облаке», что означает, что вы можете хранить и создавать резервные копии своих документов в Интернете из любого места. Сегодня невозможно хранить все ваши записи на одном жестком диске, потому что множеству людей требуется доступ к отчетам и данным, когда они находятся вдали от своих рабочих мест. Им также необходимо обмениваться записями и объединяться с другими для решения конкретных задач.
Для хранения, восстановления и работы с вашими записями вы можете использовать приложение Dropbox, которое хорошо работает с платформами Mac, Windows и Linux и может быть загружено и использовано на любом мобильном телефоне.
Используя Dropbox, вы можете получить доступ к своим документам в любом месте. Если вы установите приложение Dropbox на свой гаджет iOS или Android, вы сможете получать доступ и работать с документами со своего смартфона или планшета. С другой стороны, у вас нет с собой гаджета, и в настоящее время вы можете войти в Dropbox с любого гаджета, подключенного к сети.
Если вам нужно импортировать данные сотрудникам или партнерам, Dropbox упрощает эту задачу. Вашим товарищам по команде достаточно иметь учетную запись Dropbox, чтобы они могли загружать и копировать записи вместе с вами. Вы можете сохранить пароль, чтобы обеспечить безопасность ваших записей, поэтому только клиенты, которые должны получить доступ к документам.
3.4 Мытрансфер
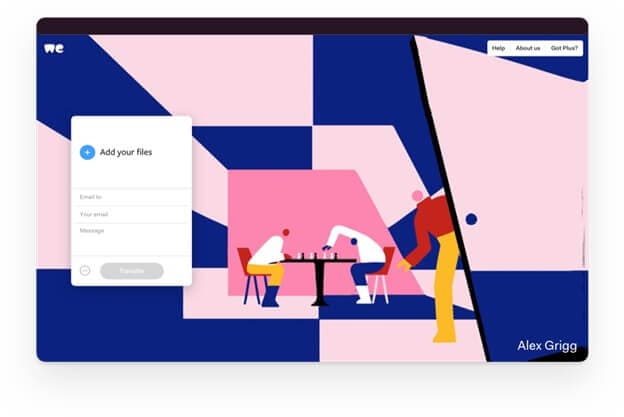
WeTransfer — это облачная веб-платформа, предназначенная для того, чтобы вы могли бесплатно перемещать различные виды документов различным клиентам в Интернете.
Использовать его довольно просто, особенно потому, что он позволяет отправлять важные и большие документы. Это удобно, просто и на 100% безопасно. Более того, администрация разрешает вам отправлять выбранные файлы как минимум одному человеку по электронной почте.
Если не сложно, обратите внимание на бесплатную версию с ограничением на 20 бенефициаров. У вас также есть возможность подключить сообщение, как обычное электронное письмо.
Когда они загрузят их, вы получите подтверждение о получении в своей записи электронной почты, чтобы подтвердить, что они сделали это. Если же они этого не сделают и проигнорируют документ, платформа также отправит вам электронное письмо, в котором будет указано, что они его не открывали.
Администрация бесплатна для отправки документов, вес которых не превышает 2 ГБ.
Это гарантирует практическое умелое использование, поэтому это известная помощь в сегменте продвижения и корреспонденции: архитекторы, печатники, креативщики, фотографы, дистрибьюторы и некоторые другие.
Заключение
Из всех вышеперечисленных методов передачи PDF на iPhone частные лица и бизнес-профессионалы высоко оценили программное обеспечение DrFoneTool. Вы можете бесплатно загрузить программное обеспечение и легко передавать файлы между ПК и смартфоном. Это также мощный инструмент для переноса PDF с iPhone на ПК без iTunes.
Использовали ли вы какое-либо из этих программ для переноса PDF на iPhone, мы хотели бы узнать о вашем личном опыте в разделе комментариев к этому сообщению в блоге!
последние статьи


