3 способа переноса фотографий с iPhone на ноутбук (Win&Mac)
Вы когда-нибудь задумывались о том, как легко и удобно перенести фотографии с iPhone на ноутбук? Или же перенести видео с iPhone на ноутбук? Событие хочет перенести видео с ноутбука обратно на айфон? Если да, то эта статья для вас. Здесь мы предлагаем вам три способа завершить процесс переноса фотографий с iPhone на ноутбук. Есть много причин, по которым вы можете перенести фотографии с iPhone на ноутбук/ПК, например:
- 1: В поисках уединения
- 2: Проблемы с хранением
- 3: Для создания резервной копии
- 4: Требуется дополнительное место для сохранения некоторых важных файлов и т. д.
Что бы вас ни беспокоило, мы здесь, чтобы помочь вам с этим подробным пошаговым руководством о том, как импортировать фотографии с iPhone на ноутбук. И помочь вам понять это хорошо передача с iPhone на ПК программного обеспечения. Следуйте указанному руководству и легко перенесите их. Просто держите свое устройство наготове, чтобы начать процесс передачи.
- Часть 1: Как перенести фотографии с iPhone на ноутбук с помощью DrFoneTool – Phone Manager (iOS)?
- Часть 2: Как загрузить фотографии с iPhone на ноутбук с помощью Windows AutoPlay?
- Часть 3: Как загрузить изображения с iPhone на ноутбук (Mac) с помощью iPhoto?
Вам может быть интересно: Как перенести фотографии с телефона на ноутбук без USB?
Часть 1: Как перенести фотографии с iPhone на ноутбук с помощью DrFoneTool – Phone Manager (iOS)?
Давайте начнем руководство по переносу с самого простого и удобного метода, используя DrFoneTool – Диспетчер телефона (iOS). С помощью этого инструмента вы можете за несколько простых шагов перенести фотографию с iPhone на ноутбук. Этот набор инструментов оснащен всеми необходимыми инструментами для обновления вашей системы с помощью функции переноса данных на iOS, ноутбук, Mac, ПК и т. д. Итак, не откладывая больше, начните процесс со следующих шагов.

DrFoneTool – Диспетчер телефона (iOS)
Перенос фотографий с iPhone на ноутбук без iTunes
- Передавайте, управляйте, экспортируйте/импортируйте свою музыку, фотографии, видео, контакты, SMS, приложения и т. д.
- Резервное копирование музыки, фотографий, видео, контактов, SMS, приложений и т. д. на компьютер и их легкое восстановление.
- Перенос музыки, фотографий, видео, контактов, сообщений и т. д. с одного смартфона на другой.
- Передача мультимедийных файлов между устройствами iOS и iTunes.
- Полностью совместим с iOS 7, iOS 8, iOS 9, iOS 10, iOS 11 и iPod.
1. Сначала загрузите DrFoneTool и установите его на свой компьютер. Затем подключите iPhone к ноутбуку и выберите «Диспетчер телефона» в интерфейсе.

2. Появится новое окно. Нажмите «Перенести фотографии с устройства на ПК», после чего вы сможете сохранить все фотографии с вашего iPhone на свой ноутбук.

3. Также мы можем выборочно переносить фотографии iPhone на ноутбук с помощью DrFoneTool. На главной странице программы выберите вкладку «Фотографии». Вы увидите все доступные фотографии. Оттуда выберите те, которые вы хотите перенести с iPhone на ноутбук. После этого нажмите «Экспорт», затем «Экспорт на ПК».

Появится диалоговое окно с выбором папки назначения. Выберите папку для безопасного хранения фотографий на вашем ноутбуке> затем нажмите «ОК». Таким образом, все ваши опасения по поводу того, как импортировать фотографии с iPhone на ноутбук, будут решены с помощью вышеуказанного метода.
Теперь ваши фотографии будут перенесены на ноутбук. Следуя приведенным выше простым шагам с помощью набора инструментов для передачи DrFoneTool iOS, ваши фотографии будут безопасно и быстро переданы.
Часть 2: Как загрузить фотографии с iPhone на ноутбук с помощью Windows AutoPlay?
В этой части наше основное внимание будет сосредоточено на загрузке фотографий с iPhone на ноутбук с ОС Windows, то есть на сервисе Autoplay. Autoplay — это встроенная система для ноутбука/ПК с Windows. Итак, если вы являетесь пользователем Windows и ищете шаги передачи с помощью автозапуска, продолжайте читать ниже:
Шаг 1. Установите соединение между iPhone и ноутбуком с Windows
На самом первом этапе вам нужно создать соединение между iPhone и ноутбуками с Windows. При этом появится окно автозапуска> оттуда вам нужно выбрать импорт фотографий с iPhone на ПК, как указано на скриншоте.
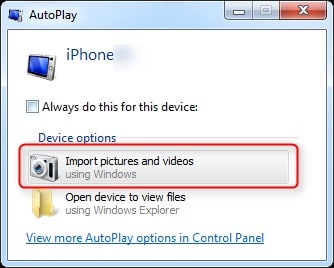
Шаг 2. Диалоговое окно «Время обработки»
После того, как вы выбрали вариант импорта, автовоспроизведение начнет определять изображения с iPhone, которые вы должны передать. Подождите некоторое время, пока процесс поиска не завершится. Это не займет много времени.
Шаг 3. Перенесите фотографии
После того, как процесс поиска подойдет к концу, нужно выбрать кнопку Импорт. Однако, если вы хотите также выполнить некоторые настройки, вы можете использовать опцию «Дополнительно». Этот параметр предназначен для настройки местоположения, направления или других параметров. После внесения необходимых настроек нажмите OK, чтобы завершить процесс передачи.

Для ноутбуков с Windows это простой и быстрый способ выполнить поставленную задачу и узнать, как загрузить картинки с iPhone на ноутбук.
Часть 3: Как загрузить изображения с iPhone на ноутбук (Mac) с помощью iPhoto?
Далее переходим к ноутбуку Mac. Если вы пользователь Mac, вы наверняка хотите знать, как загружать изображения с iPhone на ноутбук, чтобы сохранить резервную копию или по любой другой причине. Mac имеет мощную, хотя и менее известную функцию, которая может помочь вам перенести фотографии с iPhone на ноутбук Mac, используя встроенный сервис iPhoto в операционную систему Mac. Для этого необходимо выполнить следующие действия:
Существует два метода, с помощью которых вы можете приступить к передаче изображений iPhone на ноутбук Mac с помощью службы iPhoto. Они следующие:
Способ A:
При этом сначала подключите iPhone к ноутбуку Mac с помощью USB> iPhoto запустится автоматически, если не открыть приложение iPhoto> после этого выберите «Фотографии»> нажмите «Импорт»> затем выберите «Импортировать выбранное»> «ОК». Вскоре выбранные вами фотографии будут перенесены в систему Mac.
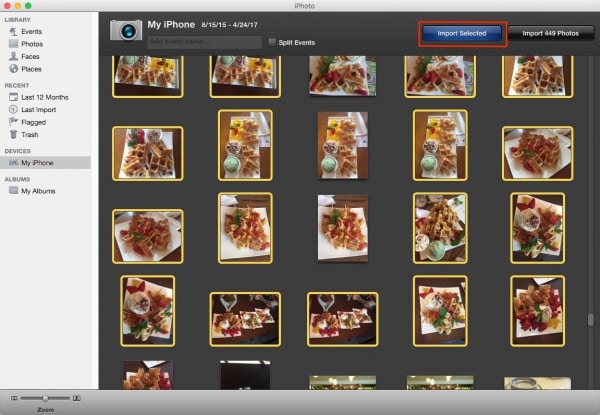
Способ B:
Согласно второму методу, необходимые шаги:
Здесь вам нужно соединить ноутбук Mac с iPhone с помощью USB-кабеля>. Это активирует iPhoto, и его окно появится автоматически. Если нет, то откройте «Приложения» в вашей системе> оттуда, нажмите на приложение iPhoto и откройте его напрямую.

После этого в окне iPhoto> выберите фотографии, которые вы хотите передать>, а затем перейдите в меню «Файл»> затем нажмите «Экспорт»> здесь вы можете определить характеристики с точки зрения типа, размера, качества JPEG, имени и т. д.
После внесения необходимых настроек теперь нажмите на опцию «Экспорт» в конце диалогового окна, как показано на изображении.
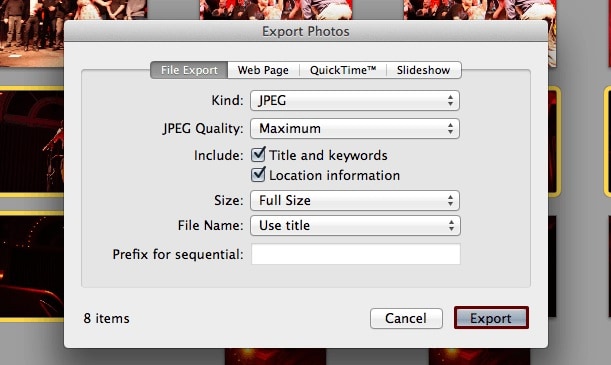
После нажатия кнопки «Экспорт» появится новое диалоговое окно с запросом конечного места сохранения. В диалоговом окне «Сохранить как» выберите место на своем ноутбуке Mac, где вы хотите сохранить выбранные фотографии, и нажмите «ОК».
Примечание. Выберите способ по своему усмотрению и ответьте, как перенести фотографии с iPhone на ноутбук.
Выводы
Теперь, когда вы рассмотрели детали, представленные в статье, я надеюсь, что все ваши проблемы, связанные с переносом фотографий с iPhone на ноутбук, будут решены. Следуйте инструкциям, приведенным выше, и в будущем процессе передачи вы будете оснащены хорошо организованным методом с точки зрения набора инструментов DrFoneTool – Phone Manager (iOS). Вы также можете выбрать любой из других методов для вашей системы Windows и Mac. В статье мы приложили искренние усилия, чтобы помочь вам в этом процессе. Вам нужно их пройти, следуйте им, чтобы сохранять фотографии в выбранную вами систему.
последние статьи

