Способы переноса фотографий с iPhone на ПК с / без iTunes
Apple — известная компания, которая известна своим стремлением делать вещи по-новому и уникально. Следовательно, перенос фотографий с iPhone на ПК без iTunes иногда может быть таким затруднительным. Apple предоставила версию iTunes для ПК, чтобы пользователи могли передавать фотографии с iPhone на ПК с помощью iTunes. Но могут возникнуть ситуации, когда пользователю может потребоваться больше гибкости, контроля и предотвращения потери данных при синхронизации медиафайлов, функций, которых нет в iTunes.
В этой статье мы рассмотрим несколько других способов переноса фотографий с iPhone на компьютер без iTunes.
- Уловка 1: как синхронизировать фотографии с iPhone на ПК с помощью iTunes?
- Уловка 2: как перенести фотографии с iPhone на ПК без iTunes?
- Уловка 3: как скопировать фотографии с iPhone на ПК через проводник Windows?
- Уловка 4: Как загрузить фотографии с iPhone на ПК с помощью автозапуска?
- Уловка 5: как перенести фотографии с iPhone на ПК с помощью iCloud?
Уловка 1: как синхронизировать фотографии с iPhone на ПК с помощью iTunes?
Этот метод здесь включает использование официального набора инструментов Apple для переноса, который, вероятно, должен быть у всех пользователей iPhone на своем ПК. Это метод, предоставляемый Apple пользователям для решения всех проблем, связанных с ПК и iPhone. Когда вы переносите фотографии с iPhone на ПК с помощью iTunes, iTunes автоматически синхронизирует фотографии между вашим компьютером и iPhone. То есть он копирует только фотографии, которые есть на вашем телефоне, но не на вашем ПК. Ниже приведены шаги по переносу фотографий с iPhone на ПК с помощью iTunes.
Шаг 1. Загрузите iTunes с веб-сайта Apple бесплатно. Установите на свой ПК и запустите программу.
Степ-аэробика 2. Подключите ваш iPhone к компьютеру с помощью USB-кабеля и щелкните значок устройства, расположенный в верхней части интерфейса iTunes.

Степ-аэробика 3. Нажмите на опцию «Фотографии» на боковой панели, а на главном экране интерфейса установите флажок рядом с «Синхронизировать фотографии».
Степ-аэробика 4. Выберите «все фотографии и альбом» или определенные файлы и нажмите «Применить».
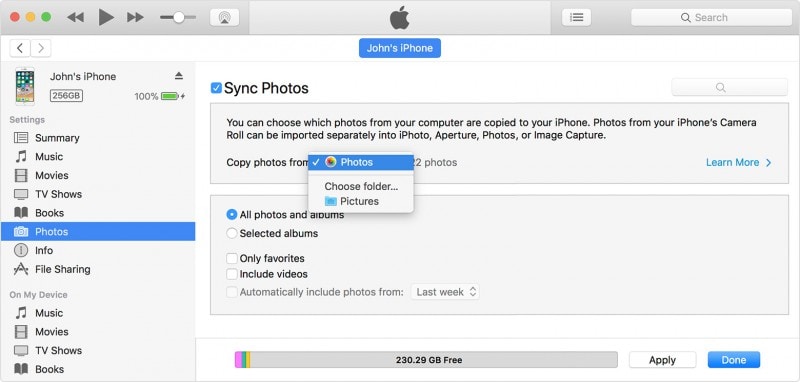
Дождитесь завершения процесса синхронизации и нажмите «Готово».
Уловка 2: Как перенести фотографии с iPhone на ПК с помощью DrFoneTool – Phone Manager (iOS)?
DrFoneTool с тех пор, как он ворвался на рынок программного обеспечения, зарекомендовал себя как один из лучших наборов инструментов для iPhone. Он содержит довольно много аппетитных функций, таких как восстановление потерянных файлов, переключение с одного телефона на другой, резервное копирование и восстановление, восстановление системы iOS, рутирование вашего устройства или даже разблокировка заблокированного устройства.
DrFoneTool-Диспетчер телефона (iOS) use дает пользователям абсолютную гибкость при передаче медиафайлов без риска потери данных при синхронизации. У него удобный интерфейс, и кто-то, у кого нет технических навыков, также может копировать файлы одним щелчком мыши без каких-либо хитроумных советов или трюков для управления вашими медиафайлами. Вы можете узнать из следующего видео о том, как перенести фотографии с iPhone на компьютер. или вы можете узнать больше из Видео сообщество Wondershare
Степ-аэробика 1. Прежде всего, скачайте DrFoneTool и установите его на свой компьютер. Запустите DrFoneTool и выберите «Диспетчер телефона» на главном экране.

Степ-аэробика 2. Подключите iPhone к ПК и нажмите «Перенести фотографии с устройства на ПК».

Степ-аэробика 3. DrFoneTool – Диспетчер телефона (iOS) немедленно начнет сканировать ваше устройство на наличие всех фотографий. Когда сканирование будет завершено, вы можете настроить путь сохранения во всплывающем окне и перенести все фотографии iPhone на компьютер.

Степ-аэробика 4. Если вы хотите выборочно перенести фотографии с iPhone на компьютер, вы можете перейти на вкладку «Фотографии» и выбрать любые фотографии, которые вы хотите перенести на компьютер.

Вот и все, плавная и простая передача фотографий с iPhone без iTunes. Увлекательно, не так ли?
Уловка 3: как скопировать фотографии с iPhone на ПК через проводник Windows?
Другой метод, который можно использовать для передачи фотографий с iPhone на ПК, — это использование встроенного проводника Windows. Выполните следующие действия, чтобы перенести фотографии с iPhone на ПК без iTunes с помощью проводника Windows.
Степ-аэробика 1. Подключите iPhone к компьютеру с помощью USB-кабеля.
Степ-аэробика 2. Предоставьте компьютеру доступ к вашему устройству, нажав кнопку «Доверять» на экране вашего iPhone.

Степ-аэробика 3. Откройте Мой компьютер на ПК с Windows; вы должны увидеть свой iPhone в разделе «Портативное устройство» на экране.

Степ-аэробика 4. Нажмите на хранилище устройства, и вы увидите папку с именем «DCIM». Откройте папку для просмотра фотографий вашего iPhone; Теперь вы можете скопировать и вставить его в нужное место на вашем ПК.

Уловка 4: Как загрузить фотографии с iPhone на ПК с помощью автозапуска?
Этот метод может показаться вам похожим на использование проводника Windows. Однако в этом методе должны быть активны функции автозапуска на вашем компьютере с Windows.
Степ-аэробика 1. Подключите ваш iPhone к компьютеру с помощью USB-кабеля и предоставьте разрешение на доступ к компьютеру из «Доверять этому компьютеру?» всплывающие на вашем iPhone.
Степ-аэробика 2. На вашем компьютере появится всплывающее окно с заголовком «Автозапуск». Нажмите на опцию «Импорт изображений и видео».

Степ-аэробика 3. Нажмите «Настройки импорта», чтобы указать, куда копировать
 .
.
Степ-аэробика 4. В следующем окне нажмите «Обзор» перед «Импортировать изображения в», чтобы перейти к папке, в которую вы хотите скопировать изображения. Нажмите «ОК», когда закончите с настройками.
Уловка 5: как перенести фотографии с iPhone на ПК с помощью iCloud?
Это еще один бесплатный способ переноса фотографий с iPhone на ПК без iTunes. Здесь мы рассмотрим возможность использования облачного резервного копирования Apple в качестве средства передачи фотографий. Вам необходимо сделать резервную копию ваших фотографий в вашей учетной записи библиотеки фотографий iCloud и синхронизировать их на вашем компьютере. Следуйте инструкциям ниже.
Степ-аэробика 1. Откройте свой iPhone и перейдите в «Настройки».
Степ-аэробика 2. В настройках нажмите на свое имя или идентификатор учетной записи Apple, а затем нажмите «iCloud» на следующем экране, затем нажмите на опцию «Фотографии» и выберите «Мой фотопоток».

Степ-аэробика 3. Перейдите в приложение «Фотографии iPhone» и нажмите «Общие» в нижней части экрана, чтобы создать имя для общих фотографий, а затем нажмите «Далее».
Степ-аэробика 4. Коснитесь только что созданного альбома и нажмите «+», чтобы добавить фотографии, которые вы хотите перенести в альбом. Затем вы можете нажать «Опубликовать», чтобы отправить его в iCloud.
Степ-аэробика 5. Загрузите программное обеспечение iCloud для ПК, установите и запустите приложение. В окне iCloud нажмите «Параметры» рядом с «Фотографии», чтобы просмотреть параметры и настройки.

Степ-аэробика 6. Установите флажок «Мой фотопоток», затем выберите место для загрузки фотографий и нажмите «Готово».

Степ-аэробика 7. Нажмите «Фото iCloud» на левой панели проводника Windows, затем выберите папку «Общие», чтобы увидеть альбом, который вы создали на своем телефоне.
Короче говоря, мы бы сказали, что необходимо знать, как перенести фотографии с iPhone на компьютер без iTunes или с iTunes. Регулярное резервное копирование ваших медиафайлов помогает сохранить ваши файлы в безопасности, если что-то случится, а также позволяет разгрузить телефон и освободить его от файлов, которые вам не нужны в дороге. Вы можете использовать любой из вышеперечисленных способов для передачи своих фотографий; тем не менее, мы рекомендуем пользующиеся большим доверием DrFoneTool-Диспетчер телефона (iOS) сделать эту работу за вас.
последние статьи