5 лучших способов переноса видео с iPhone на Mac
В отличие от ПК с Windows, существует множество способов передачи видео с iPhone на Mac или любой другой медиафайл. За последние несколько лет Apple упростила нам импорт видео с iPhone на Mac с помощью таких инструментов, как iPhoto или Photo Stream. Тем не менее, вы также можете узнать, как передавать видео с iPhone на Mac по беспроводной сети, используя iCloud Photo Stream или AirDrop. В этом подробном руководстве мы научим вас, как импортировать видео с iPhone на Mac, чтобы вы могли сохранить свои данные в безопасности и сделать их легко доступными.
- Часть 1. Перенос видео с iPhone на Mac с помощью DrFoneTool (Mac) – Диспетчер телефона (iOS)
- Часть 2. Импорт видео с iPhone на Mac через iPhoto
- Часть 3. Перенесите видео с iPhone на Mac с помощью Image Capture
- Часть 4. Перенос видео с iPhone на Mac iCloud Photo Stream
- Часть 5. Импорт видео с iPhone на Mac через AirDrop
Часть 1. Перенос видео с iPhone на Mac с помощью DrFoneTool (Mac) – Диспетчер телефона (iOS)
Если вы хотите, чтобы ваши данные были удобными и организованными, воспользуйтесь помощью DrFoneTool (Mac) – Диспетчер телефона (iOS). Инструмент имеет удобный интерфейс и позволит вам легко перемещать данные между вашим iPhone и Mac. Вы можете передавать все виды данных, например фотографии, видео, музыку и другие важные файлы. Существует также File Explorer функция, которая позволит вам полностью контролировать хранилище iPhone. Чтобы узнать, как перенести видео с iPhone на Mac с помощью DrFoneTool — Phone Manager (iOS), вам просто нужно выполнить следующие шаги.

DrFoneTool – Диспетчер телефона (iOS)
Перенос MP3 на iPhone/iPad/iPod без iTunes
- Передавайте, управляйте, экспортируйте/импортируйте свою музыку, фотографии, видео, контакты, SMS, приложения и т. д.
- Сделайте резервную копию музыки, фотографий, видео, контактов, SMS, приложений и т. д. на компьютер и легко восстановите их.
- Перенос музыки, фотографий, видео, контактов, сообщений и т. д. с одного смартфона на другой.
- Передача мультимедийных файлов между устройствами iOS и iTunes.
- Полностью совместим с iOS 7, iOS 8, iOS 9, iOS 10, iOS 11 и iPod.
1. Во-первых, загрузите DrFoneTool (Mac) – Phone Manager (iOS) на свой Mac со своего веб-сайта. Запускайте его, когда хотите перенести видео с iPhone на Mac, и перейдите в раздел «Диспетчер телефона».

2. Подключите ваше устройство к Mac и дождитесь его автоматического обнаружения. Вы получите его снимок на интерфейсе.

3. Теперь, чтобы узнать, как перенести видео с iPhone на Mac, перейдите на вкладку «Видео» в главном меню. Это отобразит все видеофайлы, которые хранятся на вашем iPhone.
4. Просто выберите видеофайлы, которые вы хотите передать, и щелкните значок «Экспорт».
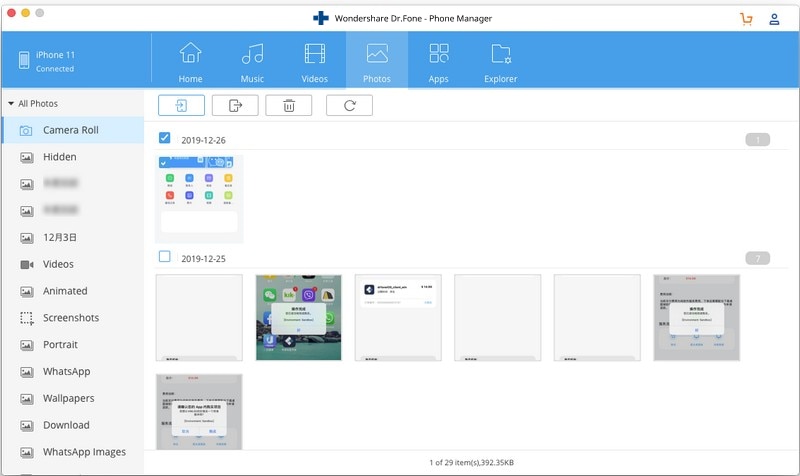
5. Откроется всплывающий браузер, чтобы вы могли выбрать место, где вы хотите сохранить переданные видеофайлы на вашем Mac.

Вот и все! Следуя этому простому подходу, вы легко научитесь импортировать видео с iPhone на Mac. Тот же метод можно использовать для передачи других типов файлов данных, таких как музыка или фотографии.
Часть 2. Импорт видео с iPhone на Mac через iPhoto
Если вы хотите использовать собственное решение, разработанное Apple, вы можете рассмотреть iPhoto. Это позволяет нам управлять фотографиями и видео на нашем устройстве, а также позволяет нам импортировать видео с iPhone на Mac. Вы можете узнать, как перенести видео с iPhone на Mac с помощью iPhoto, выполнив следующие действия:
1. Начните с подключения вашего iPhone к Mac и запустите на нем приложение iPhoto.
2. Подождите некоторое время, пока iPhoto автоматически обнаружит ваше устройство iOS.
3. Вы можете выбрать его на левой панели, так как он будет указан в категории «Устройство». Это отобразит сохраненные фотографии и видео справа.
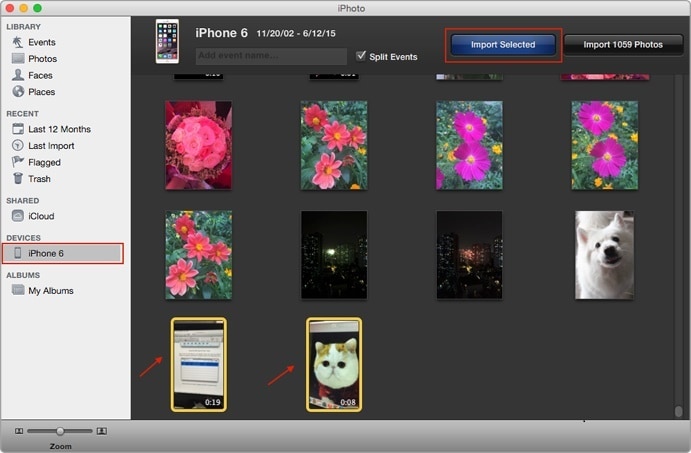
4. Просто выберите видео, которые вы хотите передать. Теперь, чтобы перенести видео с iPhone на Mac, нажмите кнопку «Импортировать выбранное».
Таким образом, выбранные вами данные будут импортированы на Mac, и вы сможете научиться легко переносить видео с iPhone на Mac.
Часть 3. Перенесите видео с iPhone на Mac с помощью Image Capture
Еще один собственный инструмент, который вы можете использовать для импорта видео с iPhone на Mac, — это Image Capture. Первоначально он был разработан Apple для управления захваченными изображениями, но теперь он также может помочь нам передавать видео с iPhone на Mac.
1. Чтобы узнать, как передавать видео с iPhone на Mac, подключите к нему свой iPhone и запустите Image Capture.
2. Выберите свое устройство, чтобы просмотреть его содержимое. Справа вы можете вручную выбрать видео (или фотографии), которые хотите передать.
3. На нижней панели вы также можете выбрать место, куда вы хотите импортировать эти файлы.
4. Чтобы импортировать видео с iPhone на Mac, просто нажмите кнопку «Импорт». Чтобы перенести все файлы за один раз, вы также можете нажать «Импортировать все».
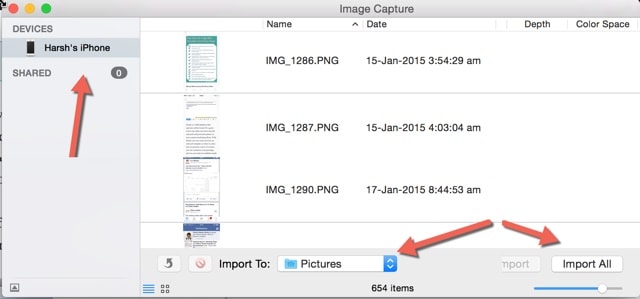
Часть 4. Перенос видео с iPhone на Mac iCloud Photo Stream
Некоторое время назад Apple представила функции iCloud Photo Stream. Он загружает все новые фотографии с вашего iPhone в iCloud и делает их доступными на всех других связанных устройствах. Таким образом, вы можете легко держать свои последние фотографии под рукой в разных местах. Чтобы узнать, как импортировать видео с iPhone на Mac с помощью iCloud Photo Stream, выполните следующие действия.
1. Прежде всего убедитесь, что эта функция включена на вашем iPhone. Для этого перейдите в «Настройки»> «iCloud»> «Фотографии» и включите параметр «Загрузить в мой фотопоток». Кроме того, включите функцию библиотеки фотографий iCloud.

2. Теперь запустите приложение iCloud на своем Mac. Убедитесь, что вы включили опцию iCloud Drive и используете ту же учетную запись.

3. Перейдите к его параметрам и включите функцию «Мой фотопоток» и библиотеку iCloud. Это автоматически импортирует недавно сделанные фотографии из облака.
4. Позже вы сможете найти эти фотографии в альбоме «Мой фотопоток» на вашем Mac.

Часть 5. Импорт видео с iPhone на Mac через AirDrop
Если вы хотите передавать видео с iPhone на Mac по беспроводной сети без использования iCloud, вы также можете попробовать AirDrop. Эта функция доступна для всех новых версий устройств iOS и систем Mac. Это позволит вам довольно легко перемещать ваши фотографии, видео и другие мультимедийные файлы между вашим Mac и устройствами iOS.
1. Во-первых, включите AirDrop на обоих устройствах. Запустите приложение AirDrop на своем Mac и на нижней панели убедитесь, что вы сделали его видимым для всех (или ваших контактов). Сделайте то же самое для своего iPhone, посетив его Центр управления.

2. Таким образом, вы можете просмотреть свой iPhone в списке устройств, доступных поблизости.
3. Теперь перейдите в место, где хранятся видео на вашем iPhone, и выберите те, которые вы хотите передать.
4. Как только вы коснетесь значка «Поделиться», вам будут предложены различные способы поделиться контентом. Отсюда вы можете выбрать свою систему Mac, которая доступна для AirDrop.

5. Просто примите входящий контент на вашем Mac, чтобы завершить процесс передачи.
Теперь, когда вы знаете множество способов импортировать видео с iPhone на Mac, вы можете легко систематизировать свои видео и держать их под рукой на разных устройствах. Как видите, DrFoneTool — Phone Manager (iOS) — один из самых быстрых и безопасных способов передачи видео с iPhone на Mac. Вы можете легко попробовать и научить других, как передавать видео с iPhone на Mac, поделившись этим руководством.
последние статьи

