Как я переносил сообщения с Android на iPhone 12/XS (Max)
Недавно я получил новый iPhone 12/XS (Max) с таким волнением. Но одна вещь, которая сводила меня с ума, заключалась в том, как передавать сообщения с моего старого устройства Android на этот iPhone 12 / XS (Max), поскольку до этого я всегда был пользователем телефона Android. Итак, я боялся перенести что-нибудь на новый iPhone и разрушить его. У вас может быть множество решений для передачи текстовых сообщений с Android на iPhone 12 / XS (Max) после настройки.
Что ж! Если вы находитесь в такой же ситуации, как и я, то я бы порекомендовал вам прочитать эту статью. Наконец-то я решил импортировать SMS на iPhone 12/XS (Max) с Android.
2 приложения для передачи сообщений с Android на iPhone 12 / XS (Max) без компьютера
Как перенести сообщения Android на iPhone 12/XS (Max) с помощью приложения «Переместить на iOS»
Первый способ передачи текстовых сообщений с Android на iPhone 12/XS (Max) — использование официального приложения Apple Move to iOS. Историю сообщений, журналы вызовов, контакты, веб-закладки, приложения и т. д. можно перенести с вашего Android на любое устройство iOS. Хотя я заметил, что приложение странно себя ведет во время передачи данных. У моего Wi-Fi возникли проблемы, и функция Move to iOS не смогла должным образом завершить передачу.
Руководство по переходу на iOS для передачи сообщений с Android на iPhone 12/XS (Max)
- Загрузите, установите и запустите Move to iOS на своем телефоне Android.
- Получите iPhone 12/XS (Max) и настройте параметры, а затем подключитесь к Wi-Fi. Перейдите к опции «Приложения и данные», затем нажмите «Переместить данные с Android». Нажмите кнопку «Продолжить» и запишите пароль.

- На телефоне Android нажмите «Продолжить», а затем нажмите «Согласен». При появлении запроса на ввод пароля введите тот, который вы получили от iPhone 12/XS (Max).

- Убедитесь, что телефон Android также подключен к Wi-Fi. Теперь нажмите «Сообщения» в разделе «Передача данных». Нажмите «Далее» и подождите некоторое время, чтобы завершить передачу данных. После этого нажмите кнопку «Готово», как только iPhone 12/XS (Max) синхронизируется с этими сообщениями, настройте свою учетную запись iCloud и просмотрите сообщения.

Как перенести сообщения Android на iPhone 12/XS (Max) с помощью SMS Backup+
Вы можете узнать, как передавать сообщения с Android на iPhone 12/XS (Max) без компьютера с помощью приложения SMS Backup+. Он может автоматически создавать резервные копии SMS, журналов вызовов, MMS, используя разные метки в Календаре Google и Gmail. Помните, что MMS нельзя будет восстановить позже.
Вот как можно передавать сообщения с Android на iPhone 12/XS (Max) с помощью SMS Backup+:
- Получите телефон Android, войдите в свою «учетную запись Gmail» и нажмите «Настройки». Перейдите в раздел «Пересылка и POP/IMAP». Теперь нажмите «Включить IMAP» и нажмите «Сохранить изменения».
- Загрузите SMS Backup+ на свое Android-устройство из магазина Google Play и запустите его. Нажмите «Подключиться», чтобы выбрать недавно использовавшуюся учетную запись Gmail. Теперь разрешите приложению сделать резервную копию SMS в вашей учетной записи Gmail и нажмите «Резервное копирование».
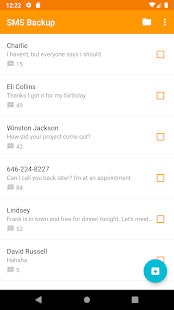
- Теперь, когда вы создали резервную копию своих сообщений в Gmail, вы можете легко получать к ним доступ и просматривать их с любого устройства. Просто запустите Gmail с той же учетной записью, и вы сможете получать все свои сообщения прямо на своем iPhone 12/XS (Max).
Примечание: Сообщения будут вложены во вложение электронной почты. Это означает, что вы не сможете импортировать свои сообщения в приложение iMessage. Если вы хотите перенести SMS в приложение сообщений по умолчанию, попробуйте DrFoneTool – Передача по телефону. Это надежное программное обеспечение для настольных компьютеров, которое выполняется одним щелчком мыши.
Методы 2 для передачи сообщений с Android на iPhone 12 / XS (Max) с ПК
Как перенести все сообщения на iPhone 12/XS (Max) одновременно
Для передачи сообщений с телефона Android на iPhone 12/XS (Max) выберите DrFoneTool – передача по телефону отличная идея. Говоря о переносе контактов, фотографий, музыки, текстовых сообщений и т. д. с Android на устройства iOS или наоборот, он имеет проверенную репутацию.
Вот как импортировать SMS на iPhone 12 / XS (Max) с Android —
Шаг 1: Загрузите DrFoneTool – Передача по телефону на свой компьютер, а затем установите и запустите его. Подключите свой Android и iPhone 12/XS (Max) с помощью соответствующих USB-кабелей.

Шаг 2: Перейдите на вкладку «Переключить» в окне DrFoneTool. Выберите телефон Android в качестве источника и iPhone 12/XS (Max) в качестве получателя здесь. Используйте кнопку «Перевернуть», если вы изменили выделение.
Примечание. Выбор параметра «Очистить данные перед копированием» полностью удаляет все из целевого объекта.

Шаг 3: В этом разделе нажмите «Сообщения» и выберите те, которые вы хотите выборочно передать. Нажмите кнопку «Начать передачу» и немного подождите. Нажмите «ОК», когда процесс передачи завершится.

Как передавать только выбранные сообщения iPhone 12/XS (Max)
В качестве альтернативы вы можете выбрать DrFoneTool – Менеджер телефона для выборочной передачи сообщений с телефона Android на iPhone. Управлять своим iPhone легко с таким эффективным настольным инструментом.

DrFoneTool – Диспетчер телефона (iOS)
Быстрая и выборочная передача сообщений с Android на iPhone 12/XS (макс.)
- Управление данными вашего iPhone стало проще благодаря экспорту, удалению и добавлению данных с помощью этого программного обеспечения.
- Он совместим с самой последней прошивкой iOS. Для передачи данных не требуется подключение к Интернету.
- Если вам нужна быстрая передача SMS, видео, музыки, контактов и т. д. на ваш iPhone 12/XS (Max), этот инструмент — настоящая жемчужина.
- Самая известная альтернатива iTunes для подключения ПК и iPhone.
Вот руководство по импорту SMS на iPhone 12 / XS (Max) с Android. выборочно:
Шаг 1: Установите и запустите DrFoneTool – Диспетчер телефона на вашем ПК. Теперь нажмите вкладку «Диспетчер телефона».

Шаг 2. Используйте соответствующие USB-кабели для подключения Android и iPhone 12/XS (Max) к компьютеру, а затем выберите Android в качестве исходного устройства. Затем выберите вкладку «Информация», отображаемую вверху.
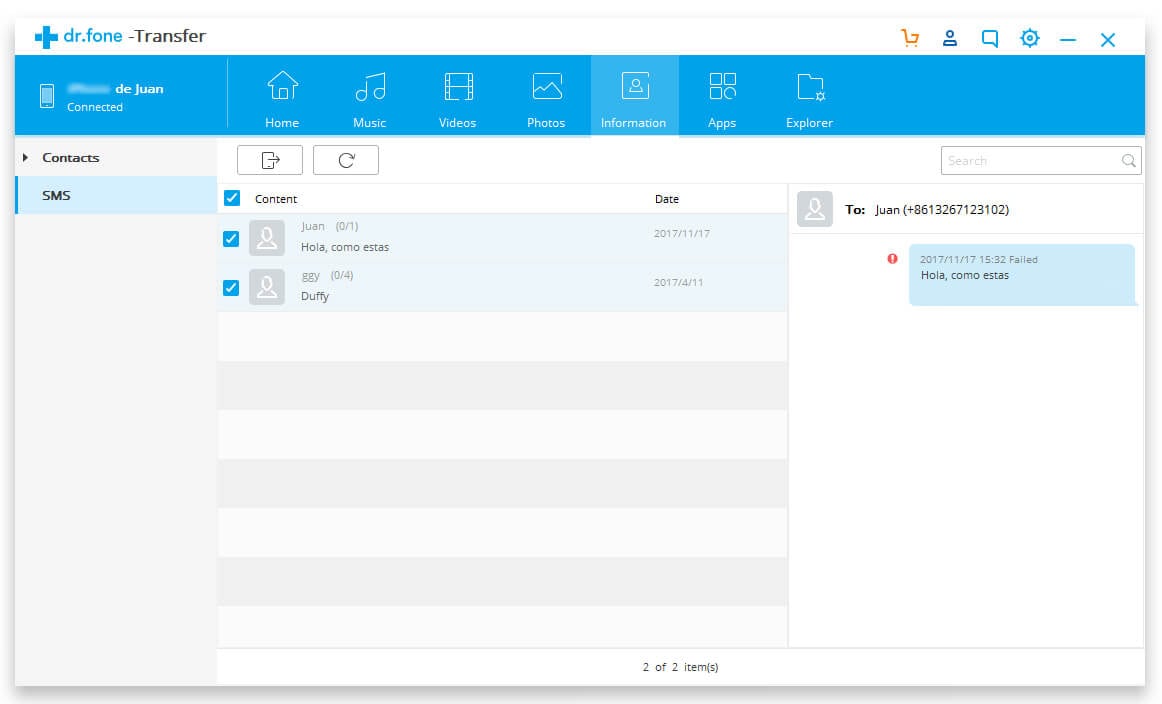
Шаг 3: Из списка сообщений выберите нужные текстовые сообщения и нажмите кнопку «Экспорт». Нажмите кнопку «Экспорт на устройство» последовательно и завершите процесс, следуя инструкциям на экране.
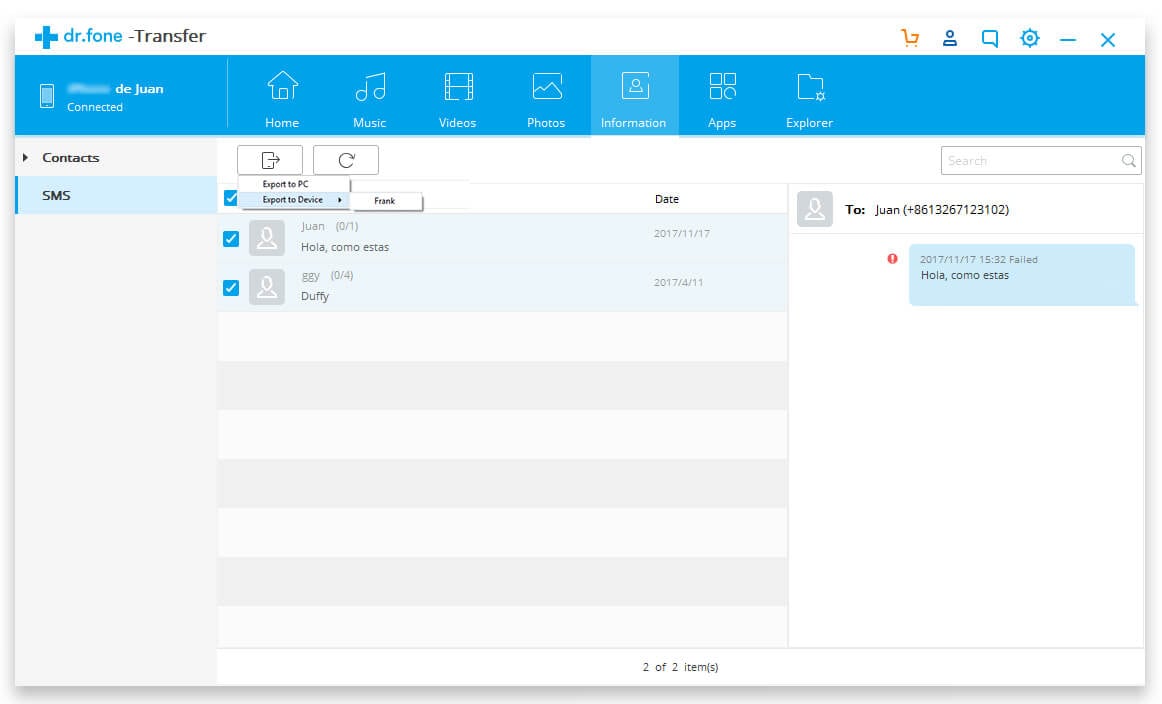
Заключение
Надеюсь, эта статья принесла вам ответы на ваши сообщения и запросы на передачу данных. Исходя из собственного опыта, я считаю DrFoneTool Toolkit наиболее подходящим вариантом. Если вы ищете решение, которое не приводит к потере данных, вы можете выбрать либо DrFoneTool – передача по телефону or DrFoneTool – Менеджер телефона.
последние статьи

