Как удалить фотографии с iPhone вместо iCloud
«У Apple есть хранилище в реальном облаке, его зовут iCloud»…Это была бы самая отстойная вещь, которую вы когда-либо слышали или читали. Кроме шуток, как и другие облачные хранилища, iCloud — это сервис, предоставляемый Apple пользователям Apple для хранения в нем своих данных. Он уже есть на iPhone и другом устройстве Apple, и для доступа к iCloud нужно иметь уникальный идентификатор Apple и пароль. Но как удалять фотографии, но не iCloud бесплатное хранилище?
Часть 1: Как удалить фотографии с iPhone, но не с iCloud?
Способ 1: отключить фотографии iCloud
Отключение фотографий iCloud на вашем iPhone — один из хороших способов. для удаления изображений с iPhone, но не с iCloud. Следуйте инструкциям ниже, как есть.
- Во-первых, откройте ‘настройкаприложение на вашем iPhone.
- Теперь нажмите на Apple ID, показывающий ваше имя.
- После этого вам нужно выбрать «iCloud». Вы можете увидеть этот подзаголовок под именем, безопасностью и оплатой.
- Теперь нажмите «Фото iCloud» и выключите его. Внизу вы можете увидеть «Мой фотопоток», включите его. Как только вы это сделаете, альбом iCloud с iPhone будет удален, но альбом в вашем iCloud останется нетронутым.
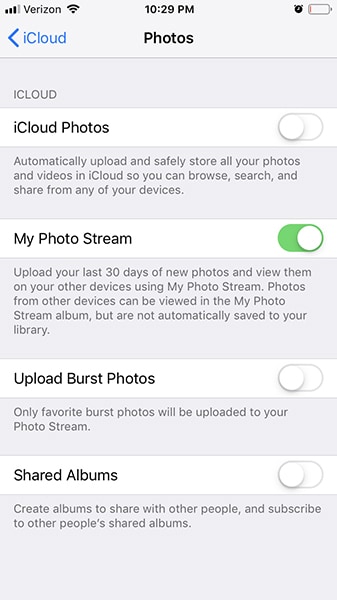
Способ 2: попробуйте альтернативы iCloud
Можно даже избежать вопроса ‘как удалить изображения с iPhone, но не с iCloud если вы используете альтернативу iCloud. Вы можете использовать стороннее облачное хранилище для загрузки фотографий, и ничего не пострадает, если вы удалите данные с iPhone. Таким образом, существует множество альтернатив iCloud, которые вы можете использовать в соответствии с вашими требованиями.
Вот некоторые из хорошо известных и надежных альтернатив iCloud:
- Google Фото
- DropBox
- Один диск
Если вы используете это облачное хранилище, одна из лучших вещей, которые вы испытаете, это то, что вам не придется загружать свои изображения вручную. Вы можете настроить эти приложения для хранения так, чтобы, как только вы щелкнете фотографии на своем телефоне, они будут напрямую загружены в это облачное хранилище.
Делая это, вы можете быть уверены в том, что изображение у вас есть в вашем облаке. Ваши изображения не будут удалены, даже если вы удалите что-то со своего iPhone. Но убедитесь, что вы подключены к Интернету, чтобы изображение можно было загрузить как можно скорее.
Способ 3: использовать другую учетную запись iCloud
Если ты хочешь удалить фотографии с iPhone, но не с iCloud, использование другой учетной записи iCloud может быть отличным вариантом. Это очень просто. Все, что вам нужно, это загрузить изображения на ваш основная учетная запись iCloud. А затем выйдите из этой учетной записи.
После этого вы можете войти в систему с новым Apple ID на своем iPhone. Если вы попытаетесь удалить что-то со своего iPhone, содержимое iCloud будет в безопасности и в любом случае не пострадает. Во-вторых, вы также можете получить доступ к своим фотографиям, когда захотите, войдя в свой основной учетной записи.
Способ 4: Используйте диспетчер телефона DrFoneTool для резервного копирования на компьютер
Универсальное и основное, что вы можете сделать, это использовать DrFoneTool — Phone Manager (iOS) для резервного копирования ваших данных на вашем компьютере. В случае, если вы думаете, что хотите что-то очень простое, быстрое и лучшее, замените удалить фотографии с iPhone, но не с iCloud, Вы можете выполнить резервное копирование данных на своем компьютере с помощью приложения DrFoneTool.
DrFoneTool – Phone Manager (iOS) – это мощнейший пакет приложений в одном приложении, который просто так может выполнять уйму работы. Вот функции, которые вы можете сделать с DrFoneTool – Диспетчер телефона (iOS).
- Перенос контактов, SMS, фотографий, музыки, видео на iPhone и iPad
- Управляйте своими данными, экспортируя, добавляя, удаляя и т. Д.
- iTunes не требуется для передачи между iPhone, iPad и компьютерами.
- Полная поддержка iOS 15 и всех устройств iOS
Чтобы выполнить резервное копирование с помощью этого инструмента, выполните следующие действия:
Шаг 1: Загрузите и запустите набор инструментов DrFoneTool на своем ПК. Затем для опции диспетчера телефона.

Шаг 2: Теперь подключите iPhone к ПК, а затем на главном экране нажмите кнопку «Перенести фотографии с устройства на ПК».

Шаг 3: Теперь дождитесь завершения процесса. Вот и все. Ваши фотографии будут сохранены на вашем ПК. Теперь вы можете удалять фотографии со своего iPhone, не беспокоясь о потере данных фотографий.
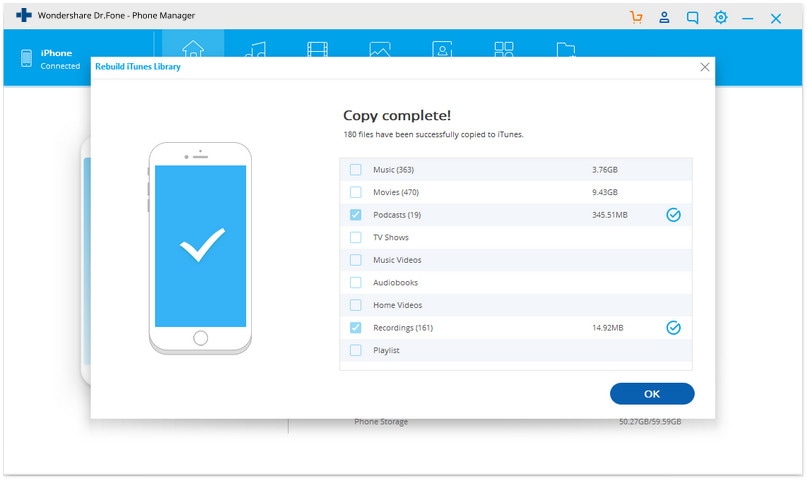
Способ 5: загрузить фотографии iCloud на компьютер
Загрузка изображений на компьютер из iCloud — это всего лишь несколько щелчков мышью, если вы используете iCloud для резервного копирования своих данных. Если вы не создаете резервные копии своих изображений в облаке или iCloud, вам следует сделать это в целях безопасности ваших данных.
Если вы загружаете свои фотографии на свой компьютер, будет лучше защитить ваши данные от удаления. Даже если ты удалить фотографии с iPhone и iCloud, ваше изображение будет в безопасности на вашем компьютере. Итак, все, что вам нужно сделать, это загрузить изображения из вашего iCloud на ваш компьютер.
Для этого выполните следующие действия:
- Перейдите в браузер на своем ПК и откройте сайт iCloud, нажав здесь. Теперь вам нужно войти в систему со своим Apple ID, чтобы запросить ввод учетных данных.
- В левой части экрана вы можете увидеть раздел библиотеки, где вы должны нажать «Фотографии».
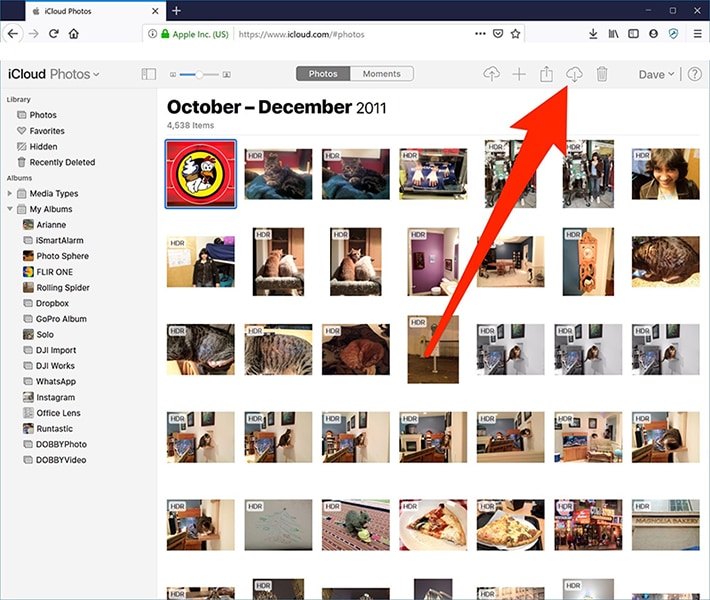
- Здесь вы можете увидеть все фотографии, которые вы когда-либо снимали на свой iPhone. Все изображения сохраняются в вашем iCloud.
- Теперь проверьте все фотографии и найдите те, которые вы хотите загрузить на свой компьютер. Вы можете переключиться на «альбом» или «моменты», чтобы увидеть свои фотографии в соответствии с категорией. Вы также можете прокрутить и проверить все изображение.
- Чтобы выбрать свои фотографии, вы можете удерживать и нажимать на изображения, которые хотите загрузить, или, если вы хотите загрузить все изображения, вы также можете нажать Ctrl + A. Количество выбранных вами изображений можно увидеть в правом верхнем углу. экрана. От вас зависит, сколько фотографий вы хотите выбрать.
- Теперь идет загрузка выбранных вами фотографий. Для этого вам нужно нажать кнопку «Загрузить» в верхней части экрана, где присутствует множество меню. Значок загрузки имеет форму облака. Нажмите на нее, чтобы загрузить выбранное изображение.
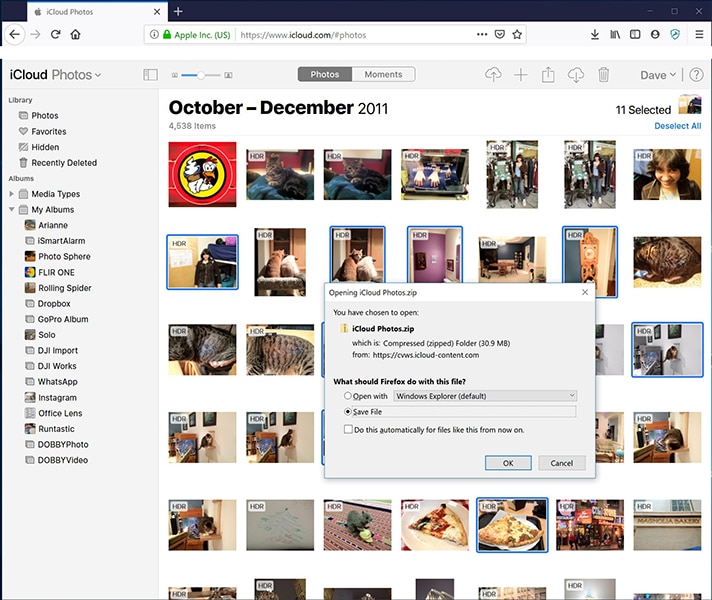
- Как только вы нажмете на этот значок, вам будет предложено диалоговое окно. Чтобы сохранить изображения, нажмите «Сохранить файл», а затем нажмите «ОК».
Если вы загрузили, окно с несколькими фотографиями автоматически предоставит вам zip-файл для загрузки, который вы можете разархивировать после загрузки на свой компьютер. Существует несколько программ, облегчающих этот процесс.
Примечание. Вы можете найти загруженный файл в папке «Загрузки» или по любому другому пути, который вы выбрали.
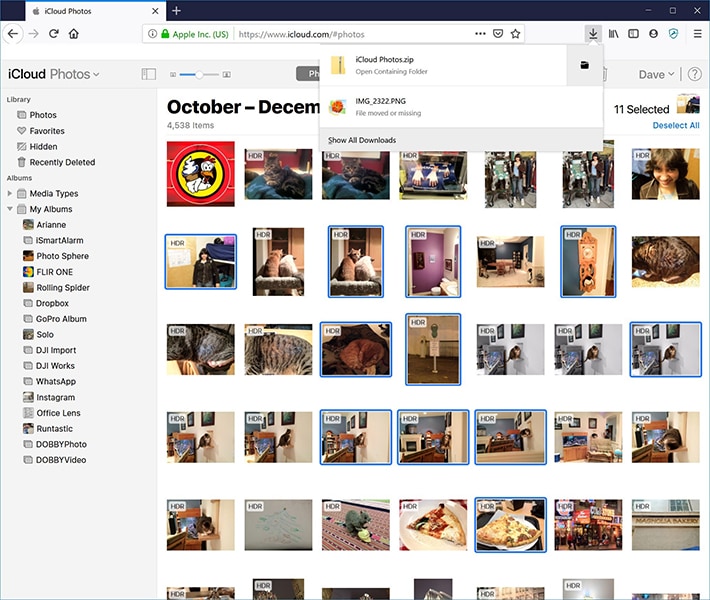
Дополнительные советы для вас:
Мои фотографии iPhone внезапно исчезают. Вот основное исправление!
Часть 2. Часто задаваемые вопросы
Вопрос: «Куда попадают мои фотографии на iPhone, когда я их удаляю?»
Ответ: Приложение «Фотографии» на iPhone представляет собой специальную папку, а именно «Недавно удаленный альбом». Когда вы удаляете фотографию, она автоматически помещается в эту папку. Однако в папке он остается только 30 дней. После этого он удаляется безвозвратно.
Вопрос: «Могу ли я удалить сразу все фотографии с iPhone?»
Ответ: Вы можете удалить все свои фотографии с вашего iPhone сразу, но это нужно делать вручную. Что вам нужно сделать, это открыть папку «Все фотографии», нажать «Выбрать», а затем нажать на последнюю фотографию после этого проведите по экрану вверх. Тогда сразу удаляй.
Вопрос: «Удаление фотографий с iPhone приводит к удалению из Google Фото?»
Ответ: Нет, если вы удалите фотографии со своего iPhone, они не будут удалены из ваших фотографий Google. Он будет удален только в том случае, если вы вручную войдете в Google Фото и удалите определенную фотографию.
Заключение
Ну, это конец статьи, но мы узнали чертовски много вещей в этой статье. От облака до приложения и всего остального вы можете найти здесь. Итак, настало время подвести итоги. Давайте узнаем, что мы узнали на данный момент.
- Мы узнали о том, что такое iCloud, и где и как мы можем его использовать.
- Во-вторых, вы должны знать, как удалять фотографии с iPhone, но не с iCloud.
- Затем мы узнали о приложении, которое может помочь вам сделать резервную копию ваших изображений на вашем компьютере в несколько кликов.
Надеюсь, вы найдете эту статью интересной, и если вам понравилась эта статья, все, что вам нужно сделать, это прокомментировать, какая часть вам нравится больше всего.