Легко переносить не купленную музыку с iPod на iTunes
Многие из нас привыкли к синхронизации и доступу к файлам на нашем iPod через iTunes за годы, прошедшие с тех пор, как iPod впервые появился на рынке много лет назад. iTunes — это программа по умолчанию для доступа и передачи музыки, фотографий и других файлов для устройств Apple. Как и другие устройства Apple, iPod использует iTunes для передачи файлов и резервного копирования по умолчанию. Однако Apple не позволяет нам перенести не купленную музыку с iPod на iTunes библиотеки или iPhone в iTunes из-за опасений Apple по поводу нарушения авторских прав и их способности получать прибыль от музыки и песен, приобретенных в iTunes.
Поэтому, если мы будем загружать наши iPod песнями, которые нам нравятся и, что более важно, бесплатно, мы столкнемся с проблемой переноса не купленных песен с iPod на iTunes. Многие люди, как и я, задавались следующим вопросом: Как перенести не купленные песни с iPod в iTunes?

Что ж, есть два решения для передачи музыки. С нашим DrFoneTool – Phone Manager (iOS) iPod/iPhone Transfer вы теперь можете легко переносить не купленную музыку с вашего iPod/iPhone в iTunes.
Решение 1. Перенесите не купленную музыку с iPod на iTunes с помощью DrFoneTool – Phone Manager (iOS) iPod Transfer
DrFoneTool – Phone Manager (iOS) iPod Transfer – идеальное решение для пользователей, которые хотят перенести не купленную музыку с iPod на iTunes, и это позволяет пользователям выполнить задачу за считанные секунды. Вы можете передать айпод шаффл, айпод нано, iPod Classicи Ipod Touch в iTunes быстро.

DrFoneTool – Диспетчер телефона (iOS)
Перенос музыки с iPod/iPhone на iTunes легко
- Передавайте, управляйте, экспортируйте/импортируйте свою музыку, фотографии, видео, контакты, SMS, приложения и т. д.
- Резервное копирование музыки, фотографий, видео, контактов, SMS, приложений и т. д. на компьютер и их легкое восстановление.
- Перенос музыки, фотографий, видео, контактов, сообщений и т. д. с одного смартфона на другой.
- Передача мультимедийных файлов между устройствами iOS и iTunes.
- Поддержка всех моделей iPhone, iPad и iPod touch с любыми версиями iOS.
Как перенести музыку с iPod на iTunes
Шаг 1. Чтобы перенести музыку с iPod на iTunes, загрузите и установите DrFoneTool – инструмент для переноса iPod Phone Manager (iOS). Затем подключите iPod к компьютеру для передачи музыки. Этот инструмент передачи iPod автоматически обнаружит ваш iPod.
Доступны два метода: если вы хотите передать всю музыку, мы можем выбрать оба метода, но метод 1 будет быстрее; если вы хотите предварительно просмотреть и передать в iTunes только часть музыки, то выбираем метод 2
Способ 1: перенести всю музыку с iPod на iTunes
Шаг 2 Нажмите кнопку «Перенос мультимедиа с устройства в iTunes» значок в главном интерфейсе.

Шаг 3. Перенесите не купленную музыку с iPod на iTunes
Затем нажмите «Пуск» на следующей странице, чтобы перенести музыку с iPod на iTunes.
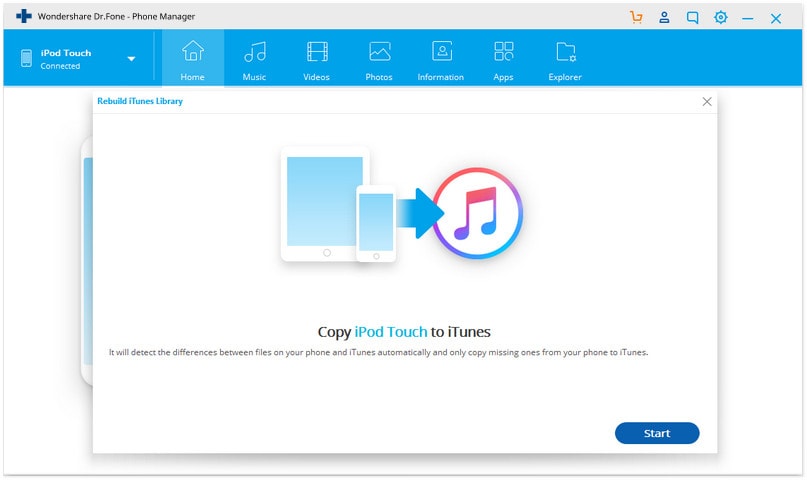
Все файлы устройства будут отсканированы и видны в разных категориях, таких как Музыка, Фильмы, Подкасты и другие. По умолчанию будут проверены все типы файлов. Чтобы передать только музыкальные файлы, снимите флажки с других элементов и нажмите ‘Начинать.’ Файлы будут успешно перенесены в iTunes.

Способ 2: перенос части музыки с iPod на iTunes
Нажмите ‘Музыка’ вкладку, а затем установите флажок рядом с песнями, чтобы выбрать не купленные песни, которые вы хотите перенести, или вы можете перенести всю музыкальную библиотеку с iPod в iTunes, отметив квадрат рядом с именем. Затем вы можете щелкнуть правой кнопкой мыши выбранные файлы и выбрать «Экспорт в > Экспорт в iTunes».

Дополнительные возможности DrFoneTool – Phone Manager (iOS) iPod Transfer
- Перенос музыки с устройства iOS Теперь вы можете передавать музыку с iPhone, iPad или iPod обратно в iTunes. Если вы потеряли данные своего компьютера или получили устройство с предварительно загруженной музыкой, DrFoneTool — Phone Manager (iOS) может переместить вашу музыку с вашего устройства iOS обратно в вашу библиотеку iTunes на вашем компьютере.
- Очистите всю музыкальную библиотеку DrFoneTool — диспетчер телефона (iOS) автоматически анализирует и очищает вашу музыкальную библиотеку одним щелчком мыши. Вы также можете вручную пометить свою музыку, изменить обложку альбома, удалить дубликаты или удалить отсутствующие треки. Теперь ваша музыкальная коллекция прекрасно организована.
- Управляйте устройствами iOS без iTunes Управляйте, находите и делитесь своей музыкой с помощью DrFoneTool – Phone Manager (iOS). Нет больше синхронизации iTunes. DrFoneTool — Phone Manager (iOS) освобождает вашу музыку, делая то, что не может iTunes.
- Используйте iTunes с Android iTunes и Android — наконец-то вместе! DrFoneTool — Phone Manager (iOS) разрушает барьеры iTunes и позволяет пользователям Android использовать iTunes так же, как устройство iOS. С легкостью синхронизируйте и перенесите свою медиатеку iTunes на устройство Android с помощью DrFoneTool – Phone Manager (iOS).
Решение 2. Вручную перенесите не купленную музыку с iPod на iTunes
Это один из методов, который может помочь вам перенести не купленную музыку с iPod на iTunes, и вам нужен только ваш iPod, USB-кабель iPod и компьютер, чтобы завершить задачу. Тем не менее, этот метод немного сложен, что подходит для технарей.
Шаг 1 Подключите iPod к компьютеру.
Подключите iPod к компьютеру с помощью USB-кабеля. Ваш iPod должен отображаться в окне «Мой компьютер», как показано ниже.

Шаг 2 Показать скрытые файлы и папки
Нажмите «Инструменты» в строке меню проводника Windows и выберите «Параметры папки» > «Вид», затем установите флажок «Показать скрытые файлы и папки».
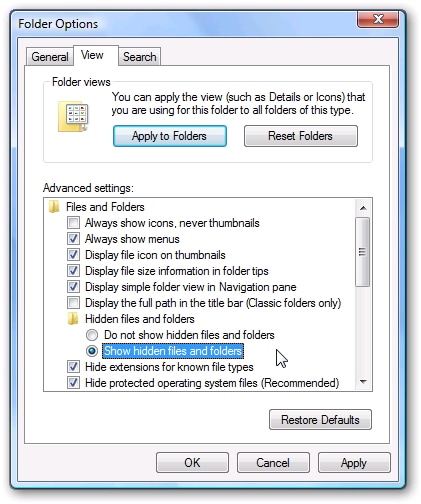
Шаг 3. Откройте папку iPod
Дважды щелкните значок iPod в «Моем компьютере», чтобы открыть его. Найдите папку «iPod_Control» и откройте ее.
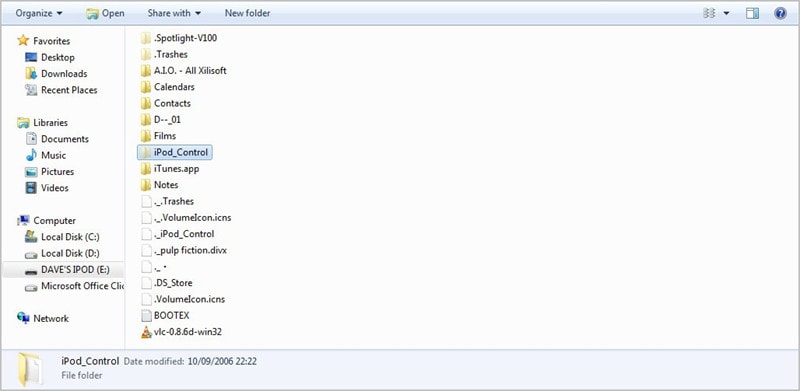
Шаг 4 Скопируйте музыкальные файлы
Найдите папку «Музыка» после открытия папки iPod_Control. Затем скопируйте всю папку на компьютер.
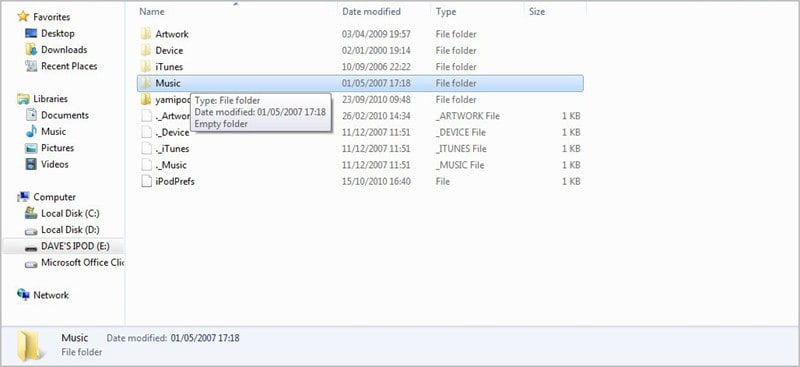
Шаг 5 Добавьте музыкальные файлы в медиатеку iTunes.
Запустите iTunes и нажмите «Файл» > «Добавить папку в библиотеку», чтобы добавить музыкальную папку в свою музыкальную библиотеку iTunes.
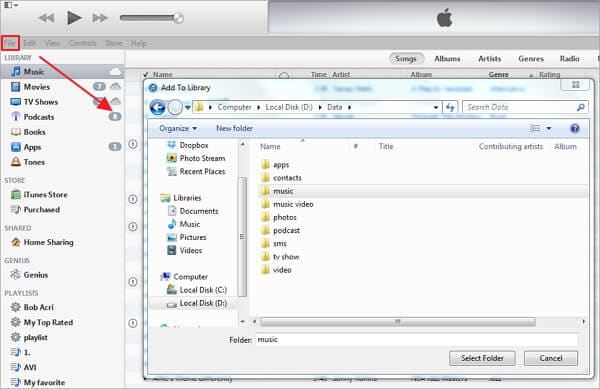
Шаг 6 Поддерживайте порядок в папке iTunes Media.
После добавления музыкальных файлов в библиотеку iTunes нажмите «Правка» > «Установки» > «Дополнительно» и установите флажок «Сохранить организованную папку iTunes Media».

Преимущества:
- Это бесплатно.
- Он не требует дополнительных программных пакетов или приложений.
- Это легко понять, если у вас есть базовое понимание ИТ.
Минусы:
- iTunes случайным образом отображает музыку в библиотеке, если вы используете этот метод.
- Процесс отображения ваших скрытых файлов может сделать вашу важную системную папку открытой.
- Процесс сложен для тех, кто не имеет базового понимания ИТ.
последние статьи

