Как перенести музыку с iPod на другой MP3-плеер
‘Теперь у меня есть большая часть моей музыки на iTunes. Теперь моя жена хочет записать несколько плейлистов на свой MP3-плеер. Кто-нибудь знает, как это сделать?‘ — Из сообщества поддержки Apple.
Иногда вам нужно перенести музыку с одного музыкального проигрывателя на другой. Вы можете изменить свой музыкальный проигрыватель или просто поделиться им с другим устройством. Это не проблема, если это другой музыкальный проигрыватель, но если вы хотите перенести музыку с Apple iPod на MP3-плеер другого производителя, процесс будет не таким простым, как простое копирование и вставка или перетаскивание. Тем не менее, есть определенные способы сделать это. Вот два способа добиться этого: один использует iTunes, а другой использует Wondershare. DrFoneTool – Диспетчер телефона (iOS). Возможно, вы захотите передать музыку с iPod на какой-нибудь другой MP3-плеер. Приведены пошаговые инструкции, как это сделать.
- Часть 1. Перенесите музыку с iPod на другой MP3-плеер с помощью DrFoneTool – Phone Manager (iOS)
- Часть 2. Перенесите музыку с iPod на другой MP3-плеер с помощью iTunes
Часть 1. Перенесите музыку с iPod на другой MP3-плеер с помощью DrFoneTool – Phone Manager (iOS)
Что вам понадобится:
– Два USB-кабеля для подключения iPod и MP3-плеера к компьютеру.
– iPod, с которого вы хотите передать музыку
– MP3-плеер, на который вы хотите передать музыку
– Ваш ПК
– Wondershare DrFoneTool – Диспетчер телефона (iOS)
Простые шаги для легкой передачи музыки с iPod на другой MP3-плеер с помощью DrFoneTool – Phone Manager (iOS)
С Wondershare это просто: несколько шагов гарантируют завершение процесса. Это один из самых эффективных инструментов для передачи файлов с iPod на MP3-плеер и с одного iDevice на любой другой iDevice. Это также может помочь вам перенести в и из Windows. Итак, сначала вам нужно скачать и установить Wondershare. DrFoneTool – Диспетчер телефона (iOS). Вы можете попробовать бесплатную версию или загрузить профессиональную версию. Бесплатная версия имеет определенное ограничение на переводы, а профессиональная версия не ограничивает переводы. Wondershare DrFoneTool – Phone Manager (iOS) помогает легко переносить музыку на любое из ваших устройств всего за несколько кликов. Это также поможет вам сделать гораздо больше, от передачи всех типов мультимедиа, от телешоу до фильмов и даже аудиокниг, фотографий, контактов, сообщений и так далее. Вы можете создать свой собственный список воспроизведения, а программное обеспечение было разработано исключительно для устройств Apple.

DrFoneTool – Диспетчер телефона (iOS)
Перенос MP3 с iPhone/iPad/iPod на ПК без iTunes
- Передавайте, управляйте, экспортируйте/импортируйте свою музыку, фотографии, видео, контакты, SMS, приложения и т. д.
- Резервное копирование музыки, фотографий, видео, контактов, SMS, приложений и т. Д. На компьютер и их восстановление легко.
- Передавайте музыку, фотографии, видео, контакты, сообщения и т. д. с одного смартфона на другой.
- Передача мультимедийных файлов между устройствами iOS и iTunes.
- Поддержка всех моделей iPhone, iPad и iPod touch с любыми версиями iOS.
Видеоруководство: как перенести музыку с iPod на другой MP3-плеер
Шаг 1 Скачайте и установите DrFoneTool – Диспетчер телефона (iOS)
Установите DrFoneTool – Диспетчер телефона (iOS) после его загрузки на свой компьютер. Теперь откройте его.

Шаг 2 Подключите iPod и MP3-плеер к ПК соответственно.
Подключите iPod к ПК. Кроме того, подключите MP3-плеер к ПК через другой порт.
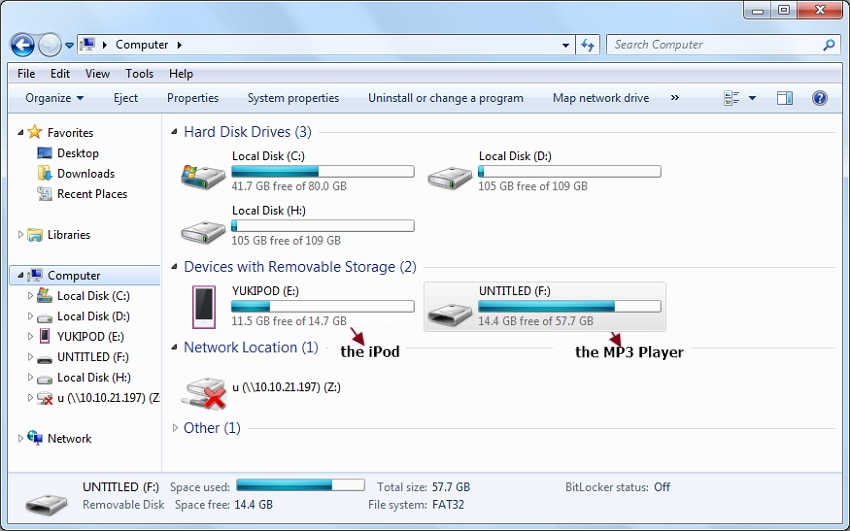
Шаг 3 Первый способ — перенести всю музыкальную коллекцию за раз
Теперь в главном интерфейсе DrFoneTool — Диспетчер телефона (iOS) нажмите «Музыка». Выберите всю музыку и нажмите «Экспорт» > «Экспорт на ПК». Затем выберите MP3-плеер в качестве целевого объекта и нажмите «ОК». Это завершит экспорт.


Шаг 3 Второй способ — Выборочная передача части музыки
Выберите опцию «Музыка» в интерфейсе DrFoneTool – Phone Manager (iOS). Он расширяется, чтобы показать категории контента. Выберите музыку, которую вы хотите перенести в MP3, а затем щелкните правой кнопкой мыши, чтобы выбрать «Экспорт на ПК». Затем выберите MP3-плеер.
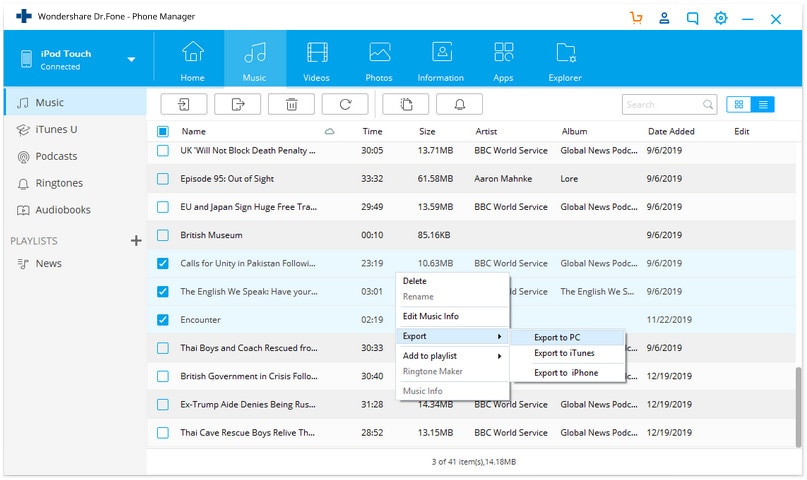
Это простой процесс передачи любых файлов с помощью Wondershare DrFoneTool – Phone Manager (iOS). Программное обеспечение позволяет одновременно передавать музыку с iPod на MP3-плеер, подключив их сразу. Это программное обеспечение также можно использовать для передачи музыки или других файлов, включая фотографии, видео, фильмы, телепередачи, подкасты и т. д. с iPod на другие устройства, такие как iPhone, iPad, ПК, Mac и т. д. Верно и обратное.
Часть 2. Перенесите музыку с iPod на другой MP3-плеер с помощью iTunes
Что вам понадобится:
– Два USB-кабеля для подключения iPod и MP3-плеера к ПК соответственно.
– ПК с ОС Windows для работы с iTunes.
– iPod, с которого вы хотите передать музыку
– MP3-плеер, на который вы хотите передать музыку
Вот шаги, которые необходимо выполнить для передачи музыки с iPod на MP3-плеер:
Это один из самых утомительных процессов — просто потому, что вам нужно будет использовать свой компьютер, и, как известно всем поклонникам Apple, Apple не хочет, чтобы вы легко получали доступ к данным на своих устройствах.
Шаг 1 Подключите iPod к ПК
Сначала подключите iPod к компьютеру с помощью USB-кабеля. Откройте Айтюнс. Загрузите iTunes для ПК, если у вас его нет. Все данные вашего iPod теперь будут загружаться в iTunes.
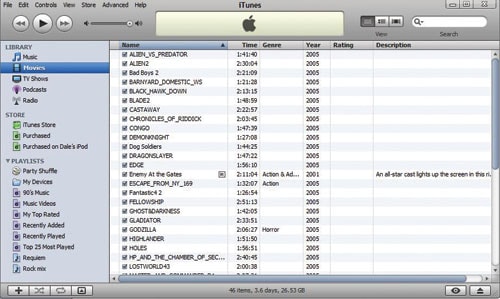
Шаг 2 Включить режим диска.
Теперь вам нужно включить режим диска, чтобы иметь возможность передавать данные с iPod на MP3-плеер. Для этого вы найдете имя вашего iPod на левой боковой панели iTunes. Нажмите на это. Далее вы увидите раздел опций. Чтобы включить режим диска, теперь установите флажокEэффективное использование диска в поле под Доступные опции. Нажмите кнопку «ОК», когда будет предложено подтвердить настройку.
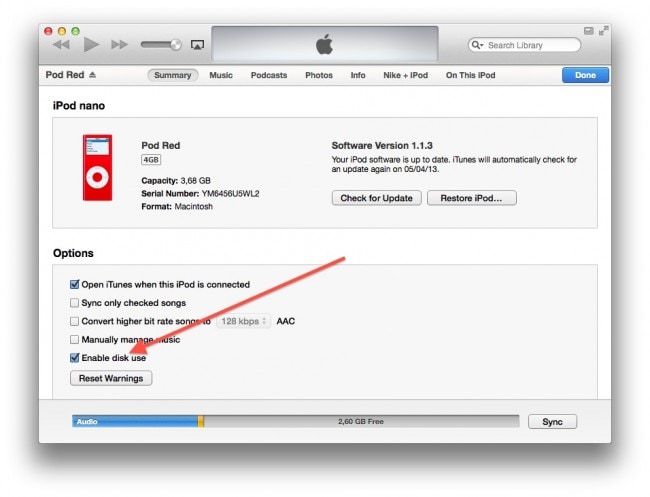
Шаг 3 Открыть меню ‘Инструменты’
После закрытия iTunes выполните следующие действия: Мой компьютер и найдите значок в разделе «Устройства» под названием «iPod Touch». Дважды щелкните по нему, а затем нажмите «ALT». Теперь на экране появится проводник Windows. Теперь войдите в меню «Инструменты».
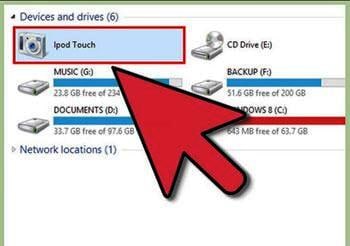
Шаг 4 Показывать скрытые файлы
Теперь из «Параметры папки» и нажмите на вкладку «Вид». Затем выберите «Показать скрытые файлы, папки и диски», выберите «Применить», а затем нажмите «ОК».
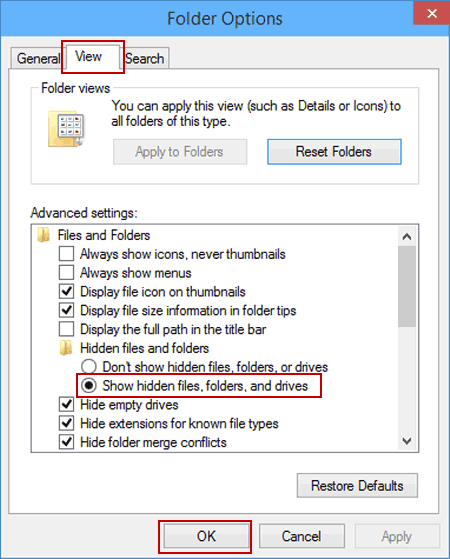
Шаг 5 Скопируйте и вставьте музыку
Ваша музыкальная коллекция в iPod будет видна на вашем компьютере. Вы увидите папку «iPod_controls». Откройте это и скопируйте папку с музыкой. Теперь вставьте эту папку туда, куда вы хотите сохранить свою музыку.
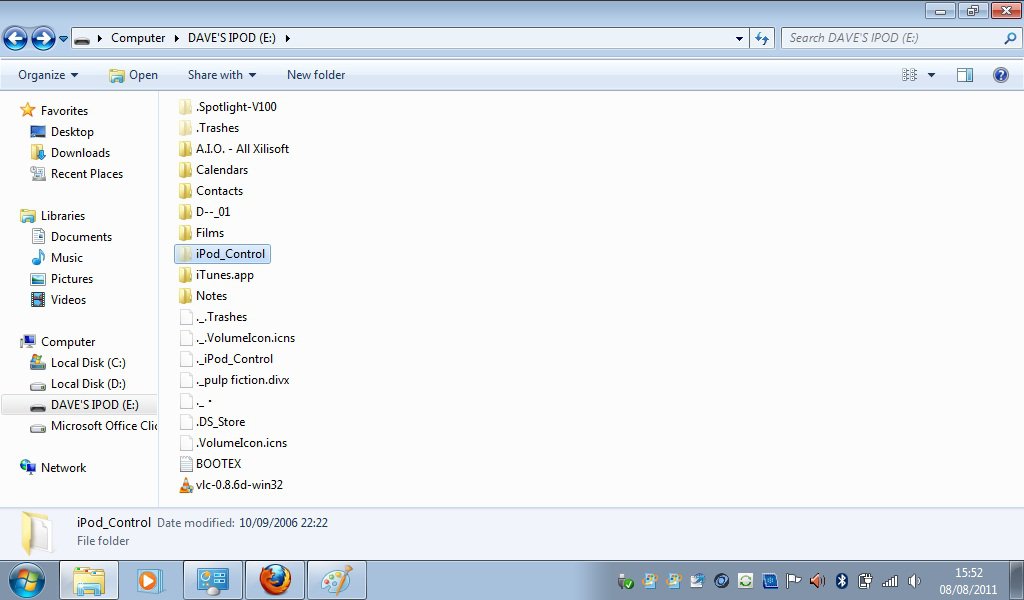
Шаг 6 Отключите ваш iPod
Отсоедините кабель USB, чтобы удалить iPod после того, как музыкальная папка будет скопирована на компьютер.

Шаг 7 Подключите MP3-плеер к ПК и откройте его на ПК.
Подключите MP3-плеер к компьютеру и откройте программу, прилагаемую к MP3-плееру, на который вы хотите передать музыку. Нажмите и перетащите папку «Музыка» в библиотеку программы MP3-плеера и подождите, пока программа завершит обработку добавления библиотеки. Это может занять несколько минут, так как программа должна будет собрать и отобразить метаданные (например, названия песен и имена исполнителей) для каждой добавленной вами песни.

Шаг 8 Синхронизируйте музыку
Найдите кнопку «Синхронизировать» в программном обеспечении. Синхронизация скоро будет завершена. Ваш перенос с iPod на MP3-плеер завершен.
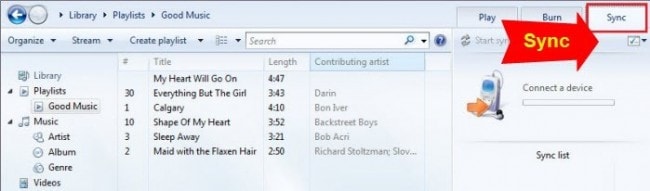
последние статьи

