Как перенести музыку с iPod на USB-накопитель
У меня Нано 5 поколения. У меня есть несколько песен, которых нет в моем iTunes. Как их перенести на флешку? Спасибо.
Вы когда-нибудь оказывались в ситуации, когда вам нужен трек или альбом, который у вас был, из-за сбоя компьютера, установки iTunes, покупки нового ПК или потери телефона; такую песню или альбом уже не найти. Что, если это имело большое значение? Это может быть вечнозеленый трек, который вы очень любите, или песня, которая поднимает вам настроение, когда вы чувствуете себя подавленным. Затем передать вашу музыку с iPod на флешку отличная идея.
Определить, что вам нужно перенести музыку на флэш-накопитель USB, — это прекрасно, однако это сопряжено с трудностями; Как перенести эту музыку с iPod на флэш-накопитель USB? Здесь вам предлагаются 2 решения для переноса музыки с iPod на USB-накопитель. Вы получаете пошаговые действия, которые окажут огромную помощь, но прежде чем мы попадем в самую точку.
Примечание. Для переноса музыки с iPhone/iPad/iPad mini на USB-накопитель практически такие же шаги.
Решение 1. Скопируйте музыку с iPod на USB-накопитель с помощью DrFoneTool – Phone Manager (iOS)
Работы С Нами DrFoneTool – Диспетчер телефона (iOS), вы можете не только напрямую копировать музыку с iPod на USB-накопитель, но и легко управлять файлами и мультимедиа на iPod и других устройствах Apple. Вы можете экспортировать и копировать музыку, а также синхронизировать ее между различными устройствами iOS без использования iTunes. Музыку на iPod и iPhone также можно импортировать, создавать резервные копии и даже восстанавливать потерянные файлы и видео.
Отличительные особенности:
- DrFoneTool – Phone Manager (iOS) выполняет тщательное сканирование вашего iPod, чтобы исключить возможность дублирования элементов в музыкальной библиотеке. Он соответствует существующим песням, поэтому с iPod на USB-накопитель переносятся только соответствующие песни.
- В процессе передачи музыки не упускаются детали песни. Такая информация, как количество воспроизведений, рейтинги, теги ID3, обложки и обложки альбомов, синхронизируется и сохраняется вместе с вашими песнями на флэш-накопителе. Помимо музыки, вы также можете копировать целые плейлисты с помощью DrFoneTool – Phone Manager (iOS). Он сохраняет идеальное качество звука, так как при копировании нет потерь.
- Много раз мы сталкиваемся с песнями, которые не можем добавить на наши iPod, поскольку они несовместимы с iOS. Программа решает эту проблему, так как имеет простое преобразование файлов в форматы, поддерживаемые Apple. Таким образом, вы сможете без проблем играть в них на любом устройстве Apple.
- Вы можете передавать данные между различными устройствами с вашего iPod с помощью DrFoneTool – Phone Manager (iOS). Вы можете копировать, а также импортировать музыку, видео и другие файлы с ПК или Mac на iPod и наоборот.
- Вы можете одновременно подключить несколько устройств iOS и напрямую передавать файлы между ними, не сохраняя их на рабочем столе.
- Полностью совместим с последней версией iOS

DrFoneTool – Диспетчер телефона (iOS)
Перенос музыки с компьютера на iPod/iPhone/iPad без iTunes
- Передавайте, управляйте, экспортируйте/импортируйте свою музыку, фотографии, видео, контакты, SMS, приложения и т. д.
- Сделайте резервную копию музыки, фотографий, видео, контактов, SMS, приложений и т. д. на компьютер и легко восстановите их.
- Передавайте музыку, фотографии, видео, контакты, сообщения и т. д. с одного смартфона на другой.
- Передача мультимедийных файлов между устройствами iOS и iTunes.
- Поддержка всех моделей iPhone, iPad и iPod touch с любыми версиями iOS.
Теперь мы обсудим шаги, необходимые для передачи. Вы должны загрузить и установить DrFoneTool – Диспетчер телефона (iOS) на свой рабочий стол, прежде чем выполнять следующие шаги. Существует два метода передачи музыки с айпод шаффл, Ipod Nano, iPod Classic и iPod Touch для
Шаг 1 Загрузите DrFoneTool – Диспетчер телефона (iOS) и установите его на свой рабочий стол, чтобы начать.

Шаг 2 Теперь получите доступ к DrFoneTool – Диспетчер телефона (iOS), запустив его. Затем подключите iPod к компьютеру с помощью USB-кабеля.

Шаг 3 Вставьте USB-накопитель в рабочий стол и дождитесь его обнаружения в разделе «Съемные носители» в окне «Мой компьютер».
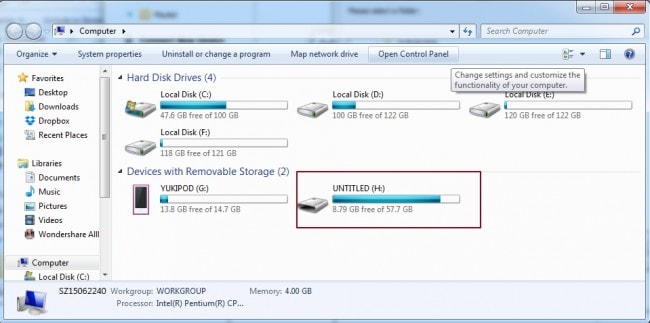
Шаг 4 Нажмите «Музыка» в верхней части интерфейса и выберите музыку, которую вы хотите перенести на USB-накопитель: «Экспорт» > «Экспорт на ПК».

Шаг 5 Теперь найдите папку назначения или создайте новую на USB-накопителе, чтобы сохранить песни. После этого нажмите «ОК». Музыка начинает передаваться, и экспорт завершается в течение нескольких минут.

Видеоруководство: как перенести музыку с iPod на USB-накопитель с помощью DrFoneTool – Phone Manager (iOS)
Решение 2. Перенесите музыку с iPod на USB-накопитель вручную.
Это один из способов, который может помочь вам перенести музыку с iPod на флэш-накопитель USB. Для этого требуется кабель iPod USB, ваш iPod и ваш персональный компьютер.
Шаг 1 Подключите iPod к компьютеру
С помощью кабеля, входящего в комплект поставки iPod, подключите iPod к компьютеру. Ваш iPod должен отображаться в окне «Мой компьютер», как показано ниже.
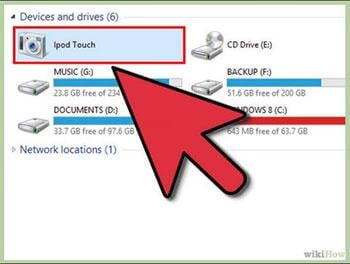
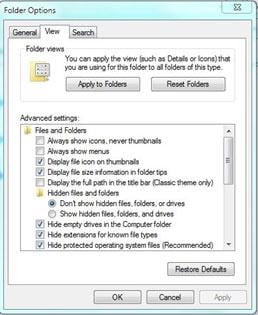

Шаг 2 Подключите флешку к компьютеру
Подключите флэш-накопитель USB к компьютеру, убедившись, что на флэш-накопителе USB достаточно места для музыки, которую вы хотите импортировать.
Шаг 3 Показать скрытые файлы
В разделе «Инструменты» в проводнике Windows выберите «Инструменты», затем «Параметры папки», а затем выберите «Просмотр» во всплывающем диалоговом окне. Установите флажок «Отображать скрытые файлы и папки» в раскрывающемся меню.
Шаг 4 Скопируйте музыкальные файлы
Когда вы щелкнете, чтобы открыть свой iPod в окне «Мой компьютер», вы сможете найти папку под названием «iPod _ Control».
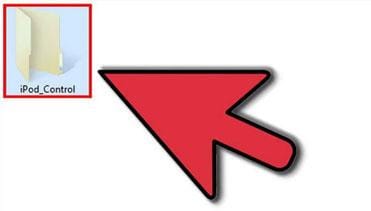

Когда вы откроете папку, дважды щелкнув ее, вы увидите все музыкальные файлы, которые есть на iPod. Это папка, в которой хранится вся музыка, которую вы синхронизируете с iPod. Это также позволит вам скопировать все файлы с помощью простой процедуры копирования и вставки. Однако музыкальные файлы сохраняются случайным образом.
Шаг 5 Вставьте музыкальные файлы на флэш-накопитель USB.
Откройте диск USB-накопителя, создайте новую папку или откройте существующую папку, затем вставьте выбранную музыку. Это добавит все выбранные музыкальные файлы на ваш USB-накопитель.
последние статьи

