Как перенести музыку с iMac на iPod и iPod touch/nano
«Я только что закончил загружать все свои компакт-диски на свой новый iMac. Теперь я хочу загрузить содержимое библиотеки iTunes моего iMac на свой iPod без потери песен, которые уже есть на iPod. Как я могу этого добиться?» – Отличный вопрос и ответ в том, что с легкостью и лишь небольшой артикуляцией вы сможете этого достичь.
Просто внимательно следуйте подробным инструкциям, приведенным ниже, и выясните, как перенести музыку с Mac на iPod. В прошлом это было довольно утомительной задачей, но благодаря замечательным изобретениям и современному программному обеспечению перенос музыки с Mac на iPod теперь стал довольно простым. Описаны шаги, как даже скопировать музыку с iPod без iTunes.
- Часть 1. Перенос музыки с Mac на iPod с помощью iTunes
- Часть 2. Перенос музыки с Mac на iPod с помощью DrFoneTool – Phone Manager (iOS)
- Часть 3. Бонусный совет: как перенести музыку с iPod на Mac с помощью DrFoneTool – Phone Manager (iOS)
- Часть 4. Видеоурок: как перенести музыку с Mac на iPod с помощью DrFoneTool – Phone Manager (iOS)
Часть 1. Перенос музыки с Mac на iPod с помощью iTunes
Чтобы перенести песни в музыкальную библиотеку iTunes с iPod, сначала откройте iExplorer на Mac или ПК. Затем подключите iPod с помощью USB-кабеля к компьютеру. Как только устройство будет подключено, iTunes может предложить вам синхронизировать ваше устройство, отменить его. Вот необходимые шаги.
Шаг 1 Запустите iTunes и убедитесь, что он обновлен.

Шаг 2 Подключите iPod к компьютеру с помощью USB-кабеля и найдите свое устройство.
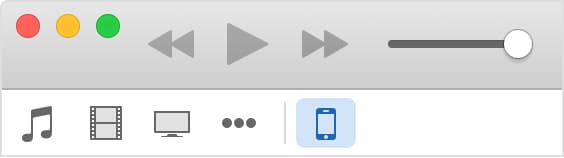
Шаг 3 Выберите свое устройство и нажмите на него, в левой части окна iTunes в разделе «Настройки» появятся вкладки.

Шаг 4 Для тех, кто может выбрать синхронизацию своих устройств iPod: чтобы включить синхронизацию, щелкните тип содержимого в списке в разделе «Настройки», затем установите флажок рядом с «Синхронизировать». Если флажок уже установлен, для этой вкладки включена синхронизация. Чтобы отключить синхронизацию, снимите флажок.
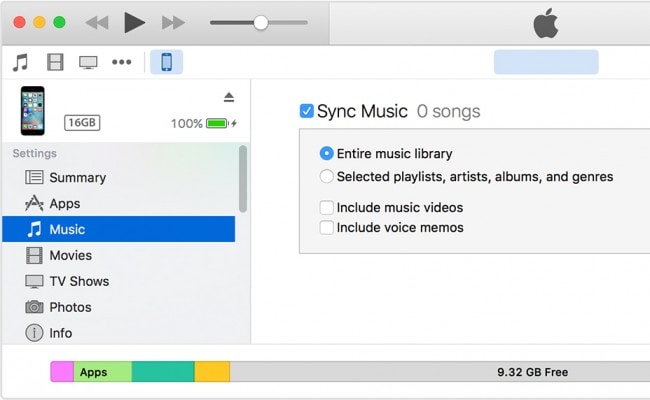
Часть 2. Перенос музыки с Mac на iPod с помощью DrFoneTool – Phone Manager (iOS)
Это великолепное программное обеспечение, которое дает вам возможность передавать музыку с Mac на iPod без iTunes. DrFoneTool – Диспетчер телефона (iOS) для Mac имеет множество функций, которые пригодятся при управлении, а также при передаче данных через ваши устройства iOS.
Вы также можете передавать музыку на iPod без iTunes для Mac. Подробные шаги приведены ниже для этой задачи. Внимательно следуйте им, чтобы успешно управлять передачей музыки на iPod без iTunes и мгновенно переносить музыку с Mac на iPod.
Но сначала, вот краткий обзор некоторых ключевых функций Wondershare DrFoneTool – Диспетчер телефона (iOS):

DrFoneTool – Диспетчер телефона (iOS)
Перенос музыки с Mac на iPod/iPhone/iPad без iTunes!
- Передавайте, управляйте, экспортируйте/импортируйте свою музыку, фотографии, видео, контакты, SMS, приложения и т. д.
- Резервное копирование музыки, фотографий, видео, контактов, SMS, приложений и т. Д. На компьютер и их восстановление легко.
- Передавайте музыку, фотографии, видео, контакты, сообщения и т. д. с одного смартфона на другой.
- Передача мультимедийных файлов между устройствами iOS и iTunes.
- Поддержка всех моделей iPhone, iPad и iPod touch с любыми версиями iOS.
Теперь давайте рассмотрим этапы переноса музыки с Mac на iPod с помощью DrFoneTool — Phone Manager (iOS) для Mac. За ними очень легко следовать, и у вас не должно возникнуть никаких проблем с этим, поскольку все, что для этого требуется, — это передача музыки с помощью сочетаний клавиш. Вот как это сделать.
Шаг 1 Запустите Wondershare DrFoneTool – Диспетчер телефона (iOS) приложение на вашем Mac для начала.
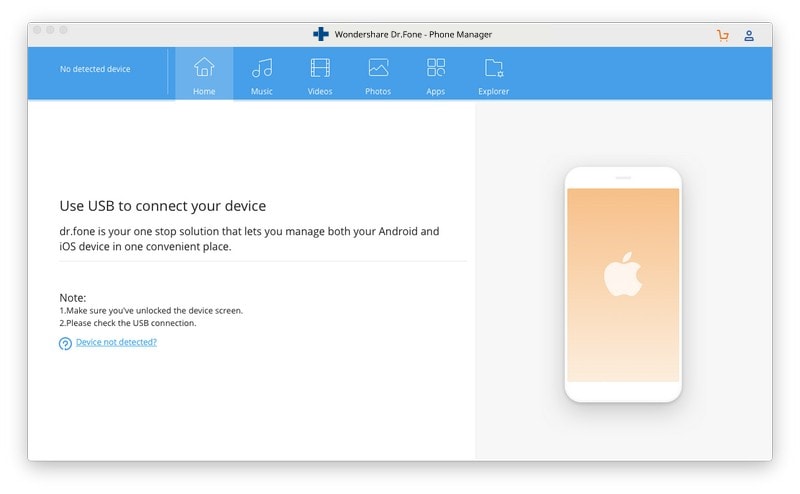
Шаг 2 Теперь подключите iPod к Mac и интерфейсу приложения, как показано ниже.

Шаг 3 Нажмите «Музыка», и вы увидите «+Добавить».

Шаг 4. Как только будет нажата кнопка «+Добавить», появится всплывающее окно, как показано на изображении ниже, и теперь вы можете выбрать место для сохранения своей музыки.
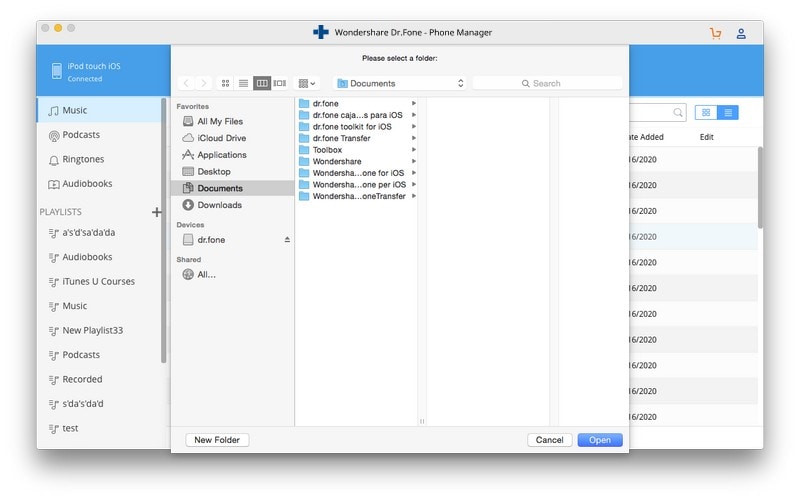
Вот как вы можете передавать музыку с Mac на iPod с помощью DrFoneTool – Phone Manager (iOS) без каких-либо проблем и довольно легко.
Часть 3. Дополнительный совет: как перенести музыку с iPod на Mac с помощью DrFoneTool — Диспетчер телефона (iOS) (Mac)
Теперь DrFoneTool — Phone Manager (iOS) — это комплексное решение для управления музыкой на вашем iPod, iPhone и Mac. Итак, для всех вас, кто задается вопросом, что если вы хотите перенести музыку с вашего iPod на компьютер, я собираюсь объяснить процесс самым простым способом.
Шаг 1 Первый шаг — запустить приложение Wondershare DrFoneTool — Phone Manager (iOS), а затем подключить iPod к компьютеру (мы использовали iPhone на скриншоте только в качестве примера — он работает так же со всеми остальными устройствами). iOS-устройства тоже). После идентификации и подключения информация о вашем iPod будет отображаться, как показано на снимке экрана ниже, вместо iPhone.

Шаг 2. Теперь перейдите на вкладку «Музыка». Теперь вы должны увидеть список музыки, доступной на вашем iPod, как показано на скриншоте ниже. И щелкните правой кнопкой мыши, чтобы выбрать «Экспорт на Mac».

Шаг 3 Появится новое окно, и вы сможете выбрать музыку с Mac на iPod.
Шаг 4 Теперь вы близки к тому, чтобы перенести всю свою музыку с iPod на Mac, и это очень легко. Все, что вам нужно сделать сейчас, это щелкнуть треугольник под кнопкой «Экспортировать в», расположенной в верхней части интерфейса приложения. Вы получите список нескольких вариантов, как показано ниже, поскольку мы пытаемся перенести музыку на наш компьютер, пожалуйста, выберите вариант «Экспорт на мой компьютер».
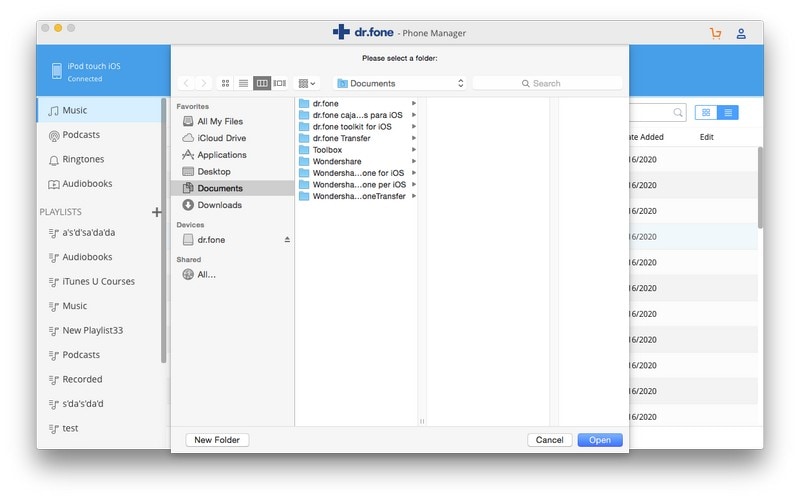
Теперь вы можете просто расслабиться и позволить Wondershare DrFoneTool – Phone Manager (iOS) делать свою работу. Через несколько минут все выбранные вами песни будут без проблем перенесены с вашего iPod на ваш Mac.
Мы надеемся, что к настоящему моменту вы изучили множество способов передачи музыки с или на iPod и другие устройства, компьютеры Mac и Win. Если да, то не стесняйтесь поделиться своим опытом использования этих методов или процессов, которые мы попытались объяснить в этом сообщении в блоге. Вы также можете оставить нам комментарий.
последние статьи

