Есть ли приложения резервного копирования iTunes на iPhone/iPad?
Как и любой другой смартфон на рынке, iPhone/iPad также очень модная вещь. По мере того как мир прогрессирует, развиваются и потребности людей, а также развиваются технологические инструменты. Более или менее у каждого есть смартфон или он хочет его приобрести, может быть, он есть и у вас, и вы читаете статью о своем смартфоне. Таким образом, iPhone/iPad — это отличное устройство, продукт Apple с программным обеспечением для iOS, обладающее очень удобными функциями и стильным элегантным внешним видом. В этой статье мы поговорим о резервном копировании потерянных данных, будь то удаленные контакты, сообщения, голосовые заметки, фотографии, заметки и т. д., а также поговорим о приложении, которое помогает легко восстановить данные на iPhone/iPad. Итак, узнайте о Приложения для резервного копирования iTunes.
- Часть 1. Делает ли iTunes резервное копирование приложений?
- Часть 2. Как переустановить купленные приложения?
- Часть 3: Восстановление резервной копии данных приложения iPhone/iPad в iTunes
Часть 1. Делает ли iTunes резервное копирование приложений?
Резервное копирование долгое время было главной проблемой и потребностью каждого пользователя, и поэтому многим пользователям нравилось использовать для этого приложения резервного копирования iTunes. Несмотря на то, что при подключении к облачному хранилищу или ПК используются приложения резервного копирования iTunes, но все же все не может быть легко скопировано и извлечено. Но приложение iTunes не очень помогло, поскольку iTunes не делает резервные копии приложений, а только создает резервные копии данных приложений. Таким образом, проблема все еще сохраняется, и для нее не было решения, поэтому пользователю пришлось попробовать множество других способов сохранить свои важные приложения, и облачное хранилище мало чем могло помочь. Многие приложения утверждали, что справляются с этой задачей, но они также терпели неудачу и усложняли работу. Более того, люди затем перешли на другие бренды смартфонов, так как до сих пор не было решения проблемы. Таким образом, вы не можете создавать резервные копии приложений в iTunes, вы можете создавать резервные копии только данных.
Часть 2. Как переустановить купленные приложения?
Вот руководство о том, как переустановить приложения, которые вы уже приобрели, но потеряли при форматировании телефона.
На iPhone
1. Откройте приложение App Store с главного экрана вашего iPhone.

2. Щелкните вкладку Обновления. В более новой версии вы можете найти кнопку в том же месте под значком больше, а затем легко найти кнопку обновлений.
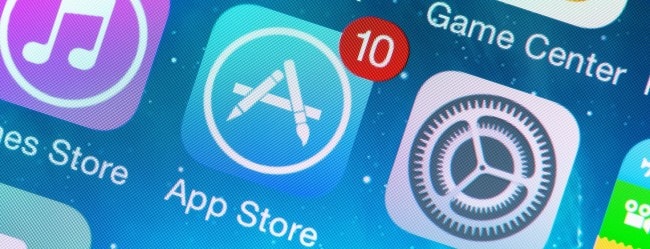
3. Щелкните вкладку «Покупки».
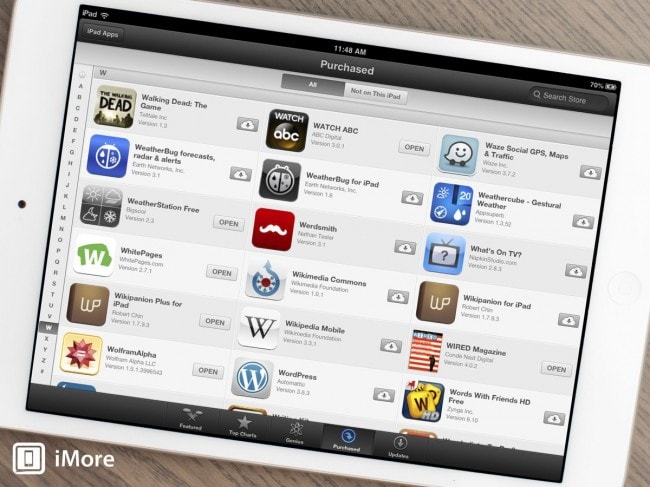
4. Если у вас включена функция «Семейный доступ», щелкните имя покупателя.
5. Если функция «Семейный доступ» не включена, нажмите «Не на этом iPhone».
6. Щелкните значок облака для повторной загрузки.
7. Если вы имеете в виду точное имя приложения, которое вы хотите восстановить позже, перейдите вниз по списку приложений.
8. Так что одну и ту же процедуру можно применять снова и снова, чтобы получить приложение, которое вы уже купили.
На iPad
1. Щелкните вкладку «Обновления» в правом конце нижней навигации. В более новой версии вы можете найти кнопку в том же месте под значком больше, а затем легко найти кнопку обновлений.
2. Нажмите на вкладку «Купленные» вверху, чтобы просмотреть список всех купленных вами приложений.
3. Нажмите «Не на этом iPad».
4. Щелкните значок облака справа от любого приложения, чтобы снова загрузить его бесплатно, и вуаля, вы добились успеха.
В iTunes
Вам нужно будет подключить iPhone/iPad к компьютеру под управлением ОС Mac или Windows. iTunes будет открыт без каких-либо действий. Вам придется запускать iTunes вручную, если автоматическая синхронизация не работает.
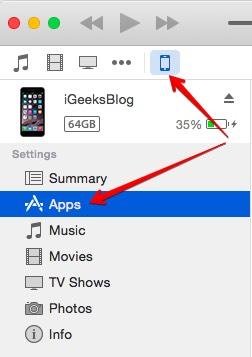
Теперь нажмите на устройство, а затем на приложения на боковой панели.
Выберите «автоматически устанавливать новые приложения» внизу, если вам нужно переустановить приложения.

Чтобы установить любое новое приложение, кроме приложения для резервного копирования iTunes, вы можете сделать это, нажав кнопку установки в любом приложении из списка приложений.
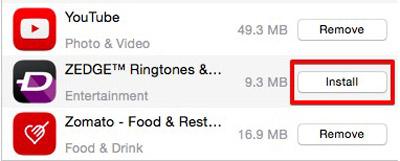
Часть 3: Восстановление резервной копии данных приложения iPhone/iPad в iTunes
Wondershare DrFoneTool — передовая в мире программа для восстановления данных iPhone, iPad и iPod touch. Он представляет собой полное решение для резервного копирования и восстановления стертых контактов, текстов, фотографий, заметок, голосовых обновлений, закладок Safari и многого другого с iPhone, iPad и iPod touch. Помимо восстановления данных, в частности, с iPhone, iPad и iPod touch, он дает вам возможность восстанавливать данные из архивов поддержки iCloud и iTunes, предоставляя вам 3 подхода к поиску удаленной или потерянной истории. Он абсолютно безупречен с последней версией iOS 11, iPhone (включая iPhone X/8 (Plus)/7 (Plus)/SE/6/6 Plus/6s/6s Plus/5s/5c/5/4/4s), iPad (включая iPad Pro 2, iPad Air 2 и iPad mini 2) и iPod touch 5, iPod touch 4. Приложение также отлично справляется с восстановлением резервных копий приложений в iTunes. Таким образом, приложения резервного копирования iTunes можно легко восстановить с помощью DrFoneTool.

DrFoneTool – восстановление данных (iOS)
Первое в мире программное обеспечение для восстановления данных iPhone и iPad.
- Предоставьте три способа восстановления данных iPhone.
- Восстановление фотографий, видео, контактов, сообщений, заметок, журналов вызовов и многого другого.
- Совместимость с последними устройствами iOS.
- Предварительный просмотр и выборочное восстановление того, что вы хотите, из резервной копии iPhone, iTunes и iCloud.
Действия по восстановлению данных iPhone/iPad из iTunes
Шаг 1. Первое, что вам нужно сделать, это выбрать режим восстановления – «Восстановить из файла резервной копии iTunes».

Шаг 2. Выберите файл резервной копии iTunes и нажмите «Начать сканирование». Затем программа просканирует ваши файлы резервных копий iTunes.

Шаг 3. После завершения процесса копирования все данные в файле резервной копии iTunes будут полностью извлечены и отображены по категориям. Вы можете предварительно просмотреть и восстановить нужные файлы, нажав кнопку «Восстановить на компьютер».

Помимо функций восстановления данных резервной копии iTunes, DrFoneTool также может использоваться для Резервное копирование и восстановление iOS Viber, Передача, резервное копирование и восстановление iOS WhatsApp и резервное копирование и восстановление iOS KIK.
последние статьи

