Быстрые решения для исправления iTunes не открывается в Windows
Распространенной проблемой, с которой сталкиваются пользователи Windows и iOS, является то, что iTunes не открывается на их компьютерах с Windows. Это довольно странно, потому что iTunes совместим с Windows 7 и более поздними версиями. Многие люди жалуются, что они пытаются запустить программное обеспечение на своем ПК, но iTunes не открывается. Двойной щелчок по значку iTunes не запускает программное обеспечение, и на главном экране не появляется никаких изменений или сообщений об ошибках, просто iTunes не открывается. Многие рассматривают возможность вирусной атаки на ПК или неисправности программного обеспечения iTunes. Однако, если вы также стали свидетелем подобной ситуации, когда iTunes не открывается, НЕ паникуйте. вам не нужно спешить с вашим компьютером к специалисту или звонить в службу поддержки Windows/Apple. Это незначительный сбой, и вы можете быстро решить его, сидя дома.
Давайте выясним, что делать, если iTunes не открывается на компьютере с Windows.
6 решений для исправления iTunes не открывается в Windows
1. Попробуйте запустить iTunes в «Безопасном режиме».
Безопасный режим защищает iTunes от всех сторонних внешних плагинов, которые могут нарушить его работу.
Следуйте инструкциям ниже, чтобы использовать iTunes в безопасном режиме:
Нажмите Shift+Ctrl на клавиатуре, дважды щелкнув значок iTunes на ПК.
Теперь iTunes откроется со всплывающим сообщением «iTunes работает в безопасном режиме. Установленные вами визуальные программы временно отключены».
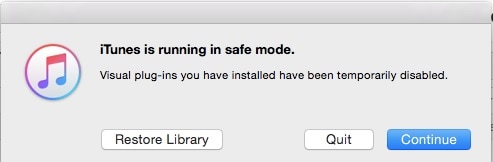
Если iTunes открывается в безопасном режиме и работает без сбоев, все, что вам нужно сделать, это удалить все сторонние внешние плагины, не принадлежащие Apple, и попытаться снова запустить программное обеспечение в обычном режиме.
2. Отключите компьютер от всех интернет-сетей.
Чтобы предотвратить связь iTunes с серверами Apple, которые могут вызывать ошибку, просто выполните приведенные ниже шаги, чтобы отключить компьютер от всех интернет-сетей и попытаться снова открыть iTunes:
Выключите WiFi-роутер или просто отключите соединение от ПК, посетив Панель управления.
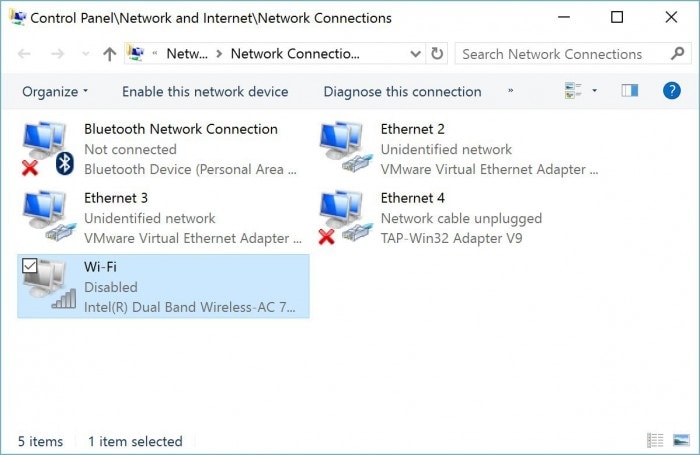
Если вы используете кабель Ethernet для подключения к сети, отсоедините его от компьютера.
Теперь попробуйте снова открыть iTunes.
Если iTunes работает нормально, вы точно знаете, что вам нужно обновить драйверы вашего ПК, которые представляют собой не что иное, как программное обеспечение, которое позволяет вашему ПК взаимодействовать с оборудованием.
Будем надеяться, что проблема будет решена, но если iTunes не открывается даже сейчас, читайте дальше, чтобы узнать больше о других решениях для решения проблемы.
3. Новая учетная запись Windows может помочь
Если iTunes не открывается и проблема связана с пользователем, попробуйте перейти на другую учетную запись, чтобы исправить ошибку. Следуйте инструкциям ниже, чтобы переключиться на новую учетную запись, когда iTunes не открывается в Windows:
Зайдите в панель управления и нажмите на опцию «Учетные записи пользователей». затем выберите «Изменить тип учетной записи».
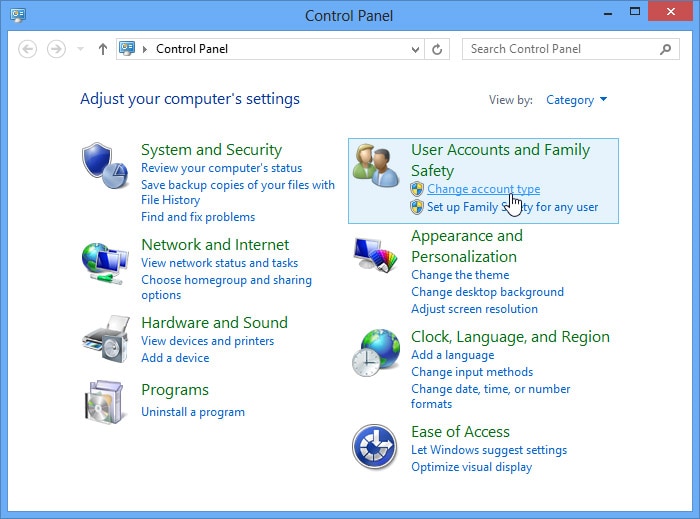
Теперь выберите «Добавить нового пользователя».
Следующий шаг — нажать «Добавить кого-то еще на этот компьютер», как показано на скриншоте ниже.
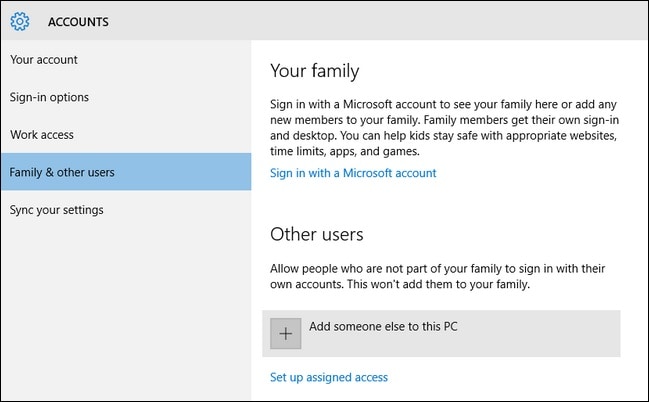
Как только это будет сделано, следуйте всем всплывающим инструкциям.
Ваша новая учетная запись будет создана, и вы предоставите ей доступ к вашему ПК. Теперь снова запустите iTunes. Если iTunes не открывается даже сейчас, вам необходимо выполнить общесистемную проверку Runa, т. е. обновить драйверы, переустановить iTunes, как описано ниже, и т. д. Но если программное обеспечение работает без сбоев, продолжайте и измените свою библиотеку iTunes, как описано ниже.
4. Создайте новую библиотеку iTunes
Создание новой библиотеки iTunes становится обязательным, если iTunes не открывается в определенных учетных записях пользователей Windows.
Внимательно следуйте пошаговой процедуре, приведенной ниже, чтобы решить проблему с тем, что iPhone не открывается:
Перейдите на диск C ( C: ) и найдите папку iTunes.
Файл с именем iTunes Library. И теперь будет перемещен на рабочий стол
Теперь запустите iTunes, чтобы убедиться, что ваша библиотека абсолютно пуста.
Пришло время запустить меню iTunes. Выберите «Выбрать файл», а затем нажмите «Добавить папку в библиотеку».
Посетите папки, в которых хранится вся ваша музыка, скажем, в C: в My Music в iTunes или iTunes Media.
Вы можете выбрать любую из трех песен, альбомов или исполнителей и попытаться добавить ее в окно iTunes, перетащив ее.
Добавляйте файлы только с помощью описанного выше метода, который не отображает ошибку при попытке добавить их обратно в медиатеку iTunes.
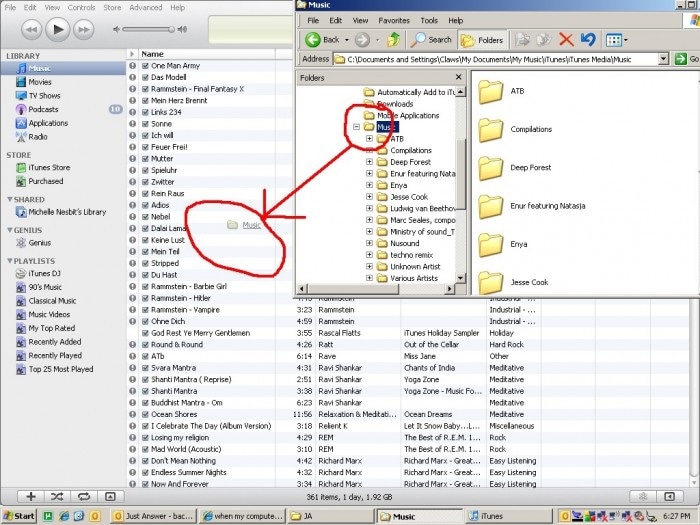
Этот метод успешно удаляет файлы, из-за которых iTunes не открывается. Как только ваша библиотека будет создана, используйте iTunes без каких-либо дополнительных сбоев.
5. Настройте брандмауэр
Брандмауэр предотвращает доступ любых несанкционированных частных сетей к вашему компьютеру. Вы должны убедиться, что ваш брандмауэр не препятствует нормальной работе настроенного.
Следующие шаги помогут вам убедиться, что ваш брандмауэр настроен на подключение iTunes к сети:
В «Меню Пуск» найдите firewall.cpl.
Подождите, пока откроется окно брандмауэра, а затем нажмите «Разрешить приложение или функцию через брандмауэр Windows».
Далее следует нажать «Изменить настройки».
Включите iTunes для частной сети и общедоступной сети, но выберите Bonjour только для частной сети.
Если вы не нашли программное обеспечение в списке, нажмите «Разрешить другое приложение/программу» и найдите iTunes и Bonjour.
После обнаружения нажмите «Добавить», затем нажмите «ОК» и выйдите из брандмауэра.
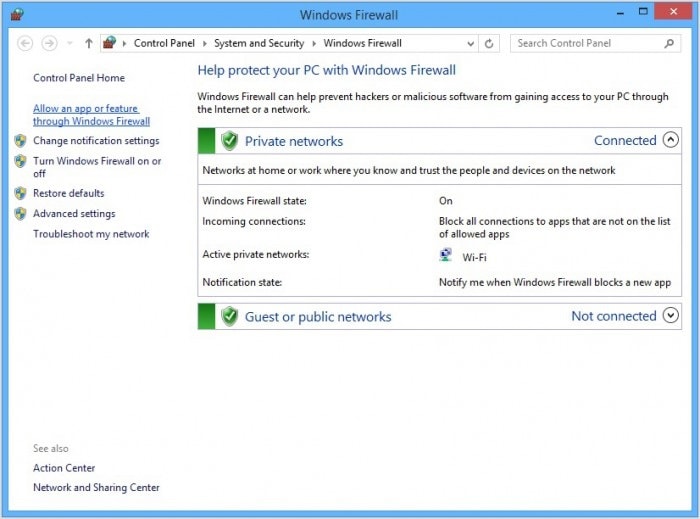
Это не что иное, как изменение настроек безопасности iTunes в брандмауэре Windows. Если iTunes не открывается даже сейчас, переустановите программное обеспечение на свой компьютер.
6. Переустановите программное обеспечение iTunes.
Это считается самым утомительным способом устранения неполадок с iTunes, а не с открытием. Повторная установка может занять много времени и быть громоздкой, но имеет довольно хороший показатель успеха для устранения данной ошибки.
Тщательно следуйте инструкциям, чтобы iTunes работал на вашем компьютере без сбоев:
Зайдите в Панель управления и перейдите в «Программы» или «Программы и компоненты». Затем выберите «Удалить программу».
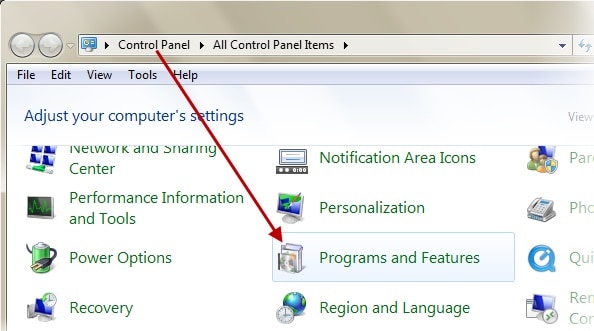
Теперь удалите все остальное программное обеспечение iTunes с вашего ПК с Windows.
Следуйте приведенному ниже порядку, чтобы удалить все связанное программное обеспечение, чтобы избежать каких-либо осложнений в будущем.
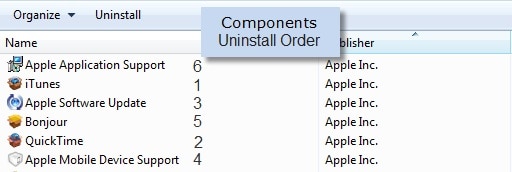
Теперь откройте C: и удалите все папки, как показано на скриншоте ниже.
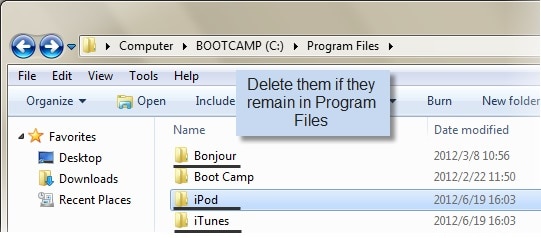
Вы также можете очистить корзину перед переустановкой программного обеспечения iTunes на ПК с Windows с официального сайта Apple.
Следуйте этому методу только в том случае, если ни один из других способов, описанных выше, работает только с iTunes, и проблема не открывается.
Из вышеприведенного описания совершенно ясно, что независимо от того, является ли неоткрытие iTunes общесистемным дефектом или проблемой конкретного пользователя, ее можно решить дома, не прибегая к какой-либо технической поддержке. Решения варьируются от простых и базовых до более сложных методов устранения неполадок. Следуйте тому, который вам больше всего подходит, и наслаждайтесь бесперебойным использованием служб iTunes на вашем компьютере с Windows.
последние статьи